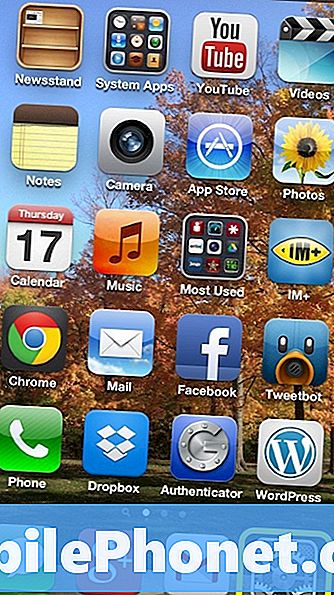Saturs
Dažreiz mēs varam aizmirst PIN vai paroli, lai atbloķētu tālruņus. Šajā problēmu novēršanas epizodē mēs palīdzam vienam lietotājam, kurš mēģina atbloķēt savu Galaxy Note9. Viņš tomēr neaizmirsa savu piekļuves kodu, taču tālrunis kādu iemeslu dēļ vienkārši neatbloķēsies. Tālāk uzziniet, kā rīkoties, saskaroties ar šo problēmu.
Problēma: Galaxy Note9 ekrāna atbloķēšanas parole nedarbojas
Līdz šodienai nav problēmu. Pēkšņi, kad mēģinu atbloķēt tālruni ar alfabētisko piekļuves kodu, tas uz dažām sekundēm kļūst melns un pēc tam atkal uz bloķēšanas ekrānu. Tas notiek, kad mēģinu izslēgt vai restartēt. Pēc tam, kad pareizi ievadīju savu piekļuves kodu, es joprojām saņemu bloķēšanas ekrānu. Cietā atiestatīšana nedarbojas. Esmu mēģinājis skatīties videoklipus un izpildīt norādījumus, taču nevaru tikt pāri bloķēšanas ekrānam.
Risinājums: Nekad nevar droši zināt, kāpēc jūsu Note9 darbojas tā, kā tas notiek, mēģinot to atbloķēt. Tālāk ir sniegti risinājumi, ko varat darīt, lai to novērstu.
Notīrīt kešatmiņas nodalījumu
Ja esat pārliecināts, ka ievadāt pareizu paroli vai piekļuves kodu, bet ekrāns vispār netiks atbloķēts, pirmā lieta, ko vēlaties darīt, ir tikt galā ar sistēmas kešatmiņu. Iespējams, tas šobrīd ir bojāts un rada problēmu. Mēģiniet notīrīt kešatmiņas nodalījumu, kur tas atrodas, un noskaidrojiet, kas notiek.
- Izslēdziet ierīci.
- Nospiediet un turiet skaļuma palielināšanas taustiņu un Bixby taustiņu, pēc tam nospiediet un turiet ieslēgšanas / izslēgšanas taustiņu.
- Kad tiek parādīts zaļais Android logotips, atlaidiet visus taustiņus (pirms Android sistēmas atkopšanas izvēlnes opciju parādīšanas aptuveni 30 - 60 sekundes tiks rādīts ziņojums “Sistēmas atjauninājuma instalēšana”).
- Nospiediet skaļuma samazināšanas taustiņu vairākas reizes, lai iezīmētu ‘noslaucīt kešatmiņas nodalījumu’.
- Nospiediet barošanas pogu, lai atlasītu.
- Nospiediet skaļuma samazināšanas taustiņu, līdz tiek iezīmēts “jā”, un nospiediet barošanas pogu.
- Kad tīrīšanas kešatmiņas nodalījums ir pabeigts, tiek iezīmēts “Reboot system now”.
- Nospiediet barošanas taustiņu, lai restartētu ierīci.
Restartējiet drošajā režīmā
Vēl viens labs veids, kā, iespējams, novērst problēmu, ir ierīces atbloķēšana, kad tā ir drošajā režīmā. Tas ir paredzēts, lai pārbaudītu, vai ir kāda lietotne, kas neļauj sistēmai atpazīt piekļuves kodu. Drošajā režīmā nevienu lejupielādētu lietotni nedrīkstēs palaist. Ja ierīci var atbloķēt tikai drošajā režīmā, bet ne parastajā režīmā, vēlāk jāveic papildu problēmu novēršana, lai identificētu slikto lietotni.
Lai tālruni palaistu drošajā režīmā:
- Izslēdziet ierīci.
- Nospiediet un turiet ieslēgšanas / izslēgšanas taustiņu aiz modeļa nosaukuma ekrāna.
- Kad ekrānā parādās “SAMSUNG”, atlaidiet barošanas taustiņu.
- Tūlīt pēc barošanas taustiņa atlaišanas nospiediet un turiet skaļuma samazināšanas taustiņu.
- Turpiniet turēt skaļuma samazināšanas taustiņu, līdz ierīce pabeidz restartēšanu.
- Drošais režīms tiks parādīts ekrāna apakšējā kreisajā stūrī.
- Kad redzat drošo režīmu, atlaidiet skaļuma samazināšanas taustiņu.
- Atbloķējiet ekrānu.
Ja šeit varat atbloķēt tālruni, tas nozīmē, ka ir radusies problēma ar lietotni. Lai uzzinātu, kura no jūsu lietotnēm ir vainīga, vēlaties to novērst. Lūk, kā:
- Boot drošajā režīmā.
- Pārbaudiet problēmu.
- Ja ekrāns tiek atbloķēts drošajā režīmā, varat sākt lietotņu atinstalēšanu atsevišķi. Mēs iesakām sākt ar pēdējiem pievienotajiem. Dariet to pa vienam.
- Pēc lietotnes atinstalēšanas restartējiet tālruni normālā režīmā un pārbaudiet, vai nav problēmu.
- Ja jūsu ierīce joprojām ir problemātiska, atkārtojiet 1. – 4. Darbību.
Atbloķējiet tālruni, izmantojot Android ierīces pārvaldnieku
Ja šajā tālrunī esat iespējojis ADM vai Android ierīces pārvaldnieku, varat atbloķēt tā ekrānu, izmantojot šo bezmaksas Google utilītu. Lai tas darbotos, tālrunim ir jābūt interneta savienojumam, jo tam ir jārunā ar Google serveriem, lai apstiprinātu atbloķēšanas kodu. Lūk, kā izmantot ADM, lai atbloķētu 9. piezīmi:
- Datorā vai citā mobilajā tālrunī apmeklējiet vietni google.com/android/devicemanager
- Pierakstieties, izmantojot savu Google pieteikšanās informāciju, kuru izmantojāt arī bloķētajā tālrunī.
- ADM saskarnē atlasiet ierīci, kas jāatbloķē (ja tā vēl nav atlasīta).
- Atlasiet “Bloķēt”
- Parādītajā logā ievadiet pagaidu paroli. Jums nav jāievada atkopšanas ziņojums. Tagad vēlreiz noklikšķiniet uz Bloķēt.
- Ja tas bija veiksmīgs, zem lodziņa vajadzētu redzēt apstiprinājumu ar pogām Zvana, Bloķēt un Dzēst.
- Tālrunī tagad vajadzētu redzēt paroles lauku, kurā jāievada pagaidu parole. Tam vajadzētu atbloķēt tālruni.
- Tagad, pirms turpināt dzīvi, dodieties uz tālruņa bloķēšanas ekrāna iestatījumiem un atspējojiet pagaidu paroli.
Atbloķējiet tālruni, izmantojot Android ierīces pārvaldnieku, izmantojot tā rīku Atrast manu mobilo
Tāpat kā ar iepriekšējo iespēju, arī šai ir nepieciešams iepriekšējais Find My Mobile un interneta savienojuma komplekts. Ja tālrunim nepievienojāt Samsung kontu vai interneta savienojums ir izslēgts, tas nedarbosies. Tālāk ir norādītas darbības, lai izmantotu funkciju Find My Mobile, lai atbloķētu 9. piezīmi.
- Atveriet vietni Samsung Find My Mobile.
- Pierakstieties, izmantojot Samsung pieteikuminformāciju.
- Atrodiet mobilā konta saskarnē kreisajā pusē vajadzētu redzēt savu reģistrēto tālruni. Tas norāda, ka jūsu tālrunis ir reģistrēts šajā kontā.
- Kreisajā sānjoslā atlasiet “Atbloķēt manu ekrānu”.
- Tagad atlasiet “Atbloķēt” un pagaidiet dažas sekundes, līdz process būs pabeigts.
- Jums vajadzētu saņemt paziņojumu logu, kurā teikts, ka ekrāns ir atbloķēts.
- Tieši tā!
Rūpnīcas režīma iestatīšana
Ja neviens no iepriekš minētajiem ieteikumiem nepalīdzēs, pēdējā iespēja jums ir manuāli noslaucīt tālruni. Paturiet prātā, ka, sākot ar Android - 5.0 Lollipop un turpmāk, visas Samsung ierīces aizsargā FRP vai Factory Reset Protection. Šī drošības funkcija pēc ierīces rūpnīcas atiestatīšanas lūgs ievadīt Google konta lietotājvārdu un paroli. Ja nevarat ievadīt pareizo, tālrunis paliks bloķēts. Tātad, rūpnīcas atiestatīšana jāveic tikai tad, ja zināt savus Google akreditācijas datus.
Rūpnīcas iestatījumu atiestatīšana šajā situācijā, protams, izdzēsīs visus personas datus iekšējā atmiņas ierīcē. Tā kā pašlaik nav iespējas tos atbalstīt, viņi ir labi, kā vairs nav.
Lūk, kā rūpnīcā atiestatīt 9. piezīmi:
- Izslēdziet ierīci.
- Nospiediet un turiet skaļuma palielināšanas taustiņu un Bixby taustiņu, pēc tam nospiediet un turiet ieslēgšanas / izslēgšanas taustiņu.
- Kad tiek parādīts zaļais Android logotips, atlaidiet visus taustiņus (pirms Android sistēmas atkopšanas izvēlnes opciju parādīšanas aptuveni 30 - 60 sekundes tiks rādīts ziņojums “Sistēmas atjauninājuma instalēšana”).
- Nospiediet skaļuma samazināšanas taustiņu vairākas reizes, lai iezīmētu “wipe data / factory reset”.
- Nospiediet barošanas pogu, lai atlasītu.
- Nospiediet skaļuma samazināšanas taustiņu, līdz tiek iezīmēts “Jā - dzēst visus lietotāja datus”.
- Nospiediet barošanas pogu, lai atlasītu un sāktu galveno atiestatīšanu.
- Kad galvenā atiestatīšana ir pabeigta, tiek iezīmēts ‘Reboot system now’.
- Nospiediet barošanas taustiņu, lai restartētu ierīci.
Saņemiet Samsung palīdzību
Ja vēlaties izvēlēties sarežģītāku ierīces atbloķēšanas iespēju, varat to nogādāt Samsung. Viņiem vajadzētu būt iespējai noslaucīt tālruni arī jums. Kas attiecas uz jūsu personas datiem, viņi tomēr neko nevar darīt, un viņi procesā tiks arī izdzēsti.
Samsung ne tikai noslaucīs tālruni jūsu vietā. Viņiem būs nepieciešami pierādījumi, lai uzzinātu, ka jūs esat ierīces īpašnieks, tāpēc, lai apstiprinātu savu identitāti, jums būs jāņem līdzi daži ID un pirkuma apliecinājums (kvīts).
Izmantojot S Pen, atbloķējiet savu Galaxy Note 9
Lai uzzinātu nākotnē, varat arī atbloķēt savu Galaxy Note9, izmantojot S Pen. Ja tomēr to neesat iestatījis pirms tālruņa bloķēšanas, tagad to vairs nevarēsit izmantot. Tomēr mēs domājam, ka nākotnē tas varētu būt noderīgi, ja jūs nolemjat izmantot tā tālvadības aizvaru, lai viegli piekļūtu ierīcei.
Lūk, kā sagatavot S Pen iestatījumus, lai atbloķētu jūsu Galaxy Note9:
- Atveriet lietotni Iestatījumi.
- Pieskarieties vienumam Papildu funkcijas.
- Augšdaļā pieskarieties S Pen sadaļai.
- Atveriet S Pen iestatījumus un pieskarieties Atbloķēt ar S Pen.
- Pieskarieties Atbloķēt, izmantojot S Pen Remote.
PIEZĪME: S pildspalvas atbloķēšanas metode darbojas tikai tad, ja ierīcē jau esat iestatījis jebkuru drošības metodi, piemēram, PIN, paroli, modeli utt. Pārliecinieties, ka S Pen ir savienots ar jūsu Note9 Bluetooth, pirms to izmantojat, lai atbloķētu ierīci. ekrāns.