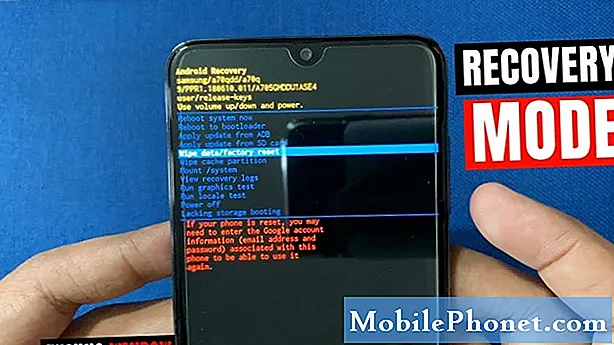Saturs
- Kā pārvērst savu Windows 10 datoru par Hotspot: pirms mēs sākam
- Kā pārvērst Windows 10 datoru par Hotspot: sāciet darbu
Jau gadiem ilgi mēs visi esam kopīgi pievērsušies karstajiem punktiem un mūsu viedtālruņiem, lai koplietotu interneta savienojumus. Mēs to esam darījuši, jo viņi parasti strādā nevainojami. Ar vai nu jūs varat kopīgot savu mobilo interneta savienojumu un bez piepūles doties. Ilgu laiku tas nebija kaut kas, ko varētu darīt ar Windows 10 datoru. Par laimi, Microsoft to fiksēja ar Windows 10 jubilejas atjauninājumu. Ar to jūs varat beidzot pārvērst savu Windows 10 datoru par hotspot bez papildu programmatūras instalēšanas.
Dažu iemeslu dēļ vēlaties pārvērst savu Windows 10 datoru par hotspot. Varbūt jūs atrodaties viesnīcā, kas iekasē viesus par piekļuvi internetam. Lielākā daļa maksas balstās uz laiku, bet daži pieprasa, lai lietotāji arī maksātu par katru savienoto ierīci. Ko darīt, ja esat lidmašīnā? Izmantojot šo funkciju, varat ērti koplietot savienojumu, ko esat samaksājis ar savu viedtālruni vai bērna tableti.

The Verge veiktais Dell XPS 15 2015 attēls.
Tālāk ir aprakstīts, kā pārvērst savu Windows 10 datoru par hotspot.
Kā pārvērst savu Windows 10 datoru par Hotspot: pirms mēs sākam
Pirms mēģināt pārvērst savu Windows 10 datoru par hotspot, ir dažas lietas, par kurām jums ir jādomā. Pirmkārt, apsveriet akumulatora darbības laiku.
Windows 10 zina, kā koplietot interneta savienojumu ar citām ierīcēm, izmantojot Wi-Fi savienojumu, un Wi-Fi ir viens no lielākajiem notekcaurules vai planšetdatora akumulatora kanāliem. Savas savienojuma ar citām ierīcēm koplietošana var nozīmēt, ka ierīcei ir nepieciešama maksa, pirms tā citādi nebūtu.
Visbeidzot, ziniet, ka, izslēdzot ierīci, interneta savienojums netiks pārraidīts uz citām ierīcēm. Tas jo īpaši attiecas uz datoriem, kuriem nav Microsoft Connected Standby tehnoloģiju. Kad noklikšķināsiet uz barošanas pogas, visi pārējie vairs nebūs savienoti ar internetu, izmantojot jūsu ierīci.
Kā pārvērst Windows 10 datoru par Hotspot: sāciet darbu
Sāciet savu Windows 10 datora pārvēršanu par hotspot, izveidojot savienojumu ar Wi-Fi tīklu, kuru vēlaties koplietot. To var izdarīt, pieskaroties vai noklikšķinot uz Wi-Fi ikonas uzdevumjoslā. Ja neesat pielāgojis uzdevumjoslas atrašanās vietu, meklējiet to ekrāna labajā apakšējā stūrī.
Ņemiet vērā, ka nākamie soļi ir atkarīgi no tā, kāda veida interneta pieslēgums mēģināt kopīgot. Ja tas ir mājas interneta savienojums vai biznesa savienojums, jums var lūgt sniegt paroli. Ja tas ir publisks interneta savienojums, pirms pieteikšanās varat piespiest dažus terminus. Jums, piemēram, ir jāmaksā par piekļuvi, piemēram, ar GoGo Inflight Wi-Fi.
Papildus akumulatora problēmām, kas saistītas ar Windows 10 datora pārvēršanu par hotspot, ir jāuztraucas par joslas platumu un norēķiniem. Ja jūsu dators izmanto savu mobilā interneta pieslēgumu, jūs vēlaties pārliecināties, ka jūs acīmredzami skatāties, cik daudz datu ir savienojusi ar ierīcēm. Tīkla un interneta zonā ir datu lietošanas izsekotājs, kas ļaus jums to izdarīt diezgan viegli.
Lasīt: Ko darīt, ja nevarat atrast savu Wi-Fi paroli
Tagad, kad esat izveidojis savienojumu, pieskarieties vai noklikšķiniet uz pogas Sākt ekrāna apakšējā kreisajā stūrī, lai atvērtu izvēlni Sākt. Starta izvēlni var atvērt arī ar tastatūras Windows taustiņu.

Pieskarieties vai noklikšķiniet uz Iestatījumi sākumlapas / sākuma ekrāna apakšējā kreisajā stūrī.

Atlasiet Tīkls un internets kategorija iestatījumos lietotnē.

Laipni lūdzam tīkla un interneta zonā. Šīs izvēlnes ļauj arī izveidot savienojumu ar Wi-Fi, uzraudzīt bezvadu savienojumu, lai novērstu problēmas un mainītu tīkla iestatījumus. Izvēlieties Mobilais Karstais punkts no izvēlnes ekrāna kreisajā pusē. Tā ir sestā augstākā opcija navigācijas izvēlnē.

Šajā ekrānā varat pārvērst savu Windows 10 datoru par hotspot. Lai sāktu darbu, pārslēdziet slēdzi ekrāna augšdaļā. Operētājsistēmā Windows 10 būs nepieciešams laiks, lai apstrādātu veiktās izmaiņas, tad jums vajadzētu būt iespējai redzēt tīklu citās ierīcēs, piemēram, jūsu iPhone.

Noklikšķinot uz pogas Rediģēt, varat piešķirt darbvirsmā, piezīmjdatorā vai planšetdatorā izveidoto tīklu nosaukumam un parolei.

Ekrāna apakšā ir iestatījums, kas ļauj ieslēgt hotspot no tālruņa vai citas ierīces. Tā ir laba ideja ignorēt šo pogu jau tagad. Funkcija darbojas tikai ar tālruni, kurā darbojas operētājsistēma Windows 10. Tie ir maz. Nākotnē Microsoft var ļaut Cortana personīgajam palīgam to pārvaldīt, bet šodien tas nav iespējams. Iespējams, ka šo funkciju varēsit ieslēgt citā Windows 10 datorā, bet datoram ir jābūt iespējotam Bluetooth un jābūt savienotam ar datoru.

Labu veiksmi, pārvēršot Windows 10 datoru par hotspot.