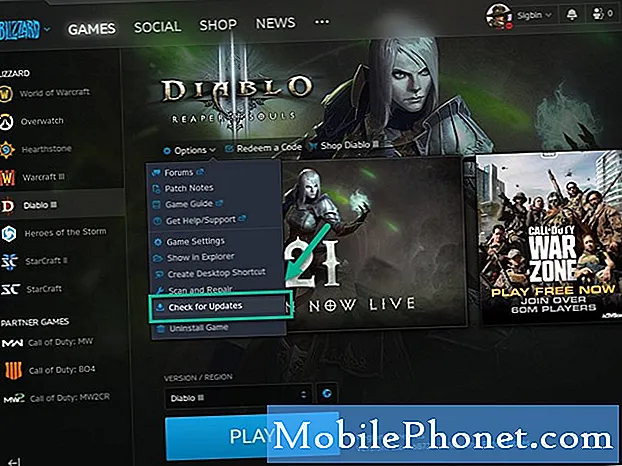![How to transfer Files/Photos/Videos from Android to MacBook | [Tutorial]](https://i.ytimg.com/vi/ZHghMwxGOTI/hqdefault.jpg)
Šajā rokasgrāmatā mēs parādīsim divus vienkāršus veidus, kā pārsūtīt vai kopēt failus no Android uz Mac. Tās ir abas ļoti populāras platformas, bet tās nav ļoti labi kopā. Vispopulārākā metode ir izmantot Google Android failu pārsūtīšanas rīku, taču tā nav jūsu vienīgā iespēja.
Ir daudz iemeslu, kāpēc vēlaties kopēt failus no Android uz Macbook vai iMac. Vai arī no Mac uz tālruni. Neatkarīgi no tā, vai tā ir jāpārsūta jūsu iTunes kolekcija jaunajai Galaxy piezīmei 8 vai augšupielādējiet un saglabājiet fotoattēlus vai video.
Lasīt: Kā kontrolēt savu Mac ar jebkuru Android tālruni
Ar Google Android failu pārsūtīšanu saistītā problēma ne vienmēr darbojas. Vai ne vismaz ļoti labi. Nemaz nerunājot par to, ka trūkst iezīmes un skaisti barebones. Par laimi, citi izstrādātāji ir izlaiduši lieliskas programmas, kas to dara. Lūk, kā tos izmantot.

Jūs nevarat pat apskatīt failus vai fotoattēlus, izmantojot Google failu pārsūtīšanas rīku, līdz brīdim, kad tos vispirms pārsūtāt. Tātad, lai gan tas darbojas, ja atrodaties šķipsnu, tas nav labākais risinājums. Tas nozīmē, ka šeit, kā to izmantot, turpiniet lasīt kaut ko vēl labāku.
Kā kopēt failus no Android uz Mac
Vienkāršākais veids, kā kaut ko pārsūtīt uz Mac, ir Google rīks. Meklēšanas gigants un Android veidotājs to ir mainījis vairākas reizes, taču tas joprojām ir samērā vienkāršs. Lai sāktu, lejupielādējiet Android failu pārsūtīšanu no Android.com.
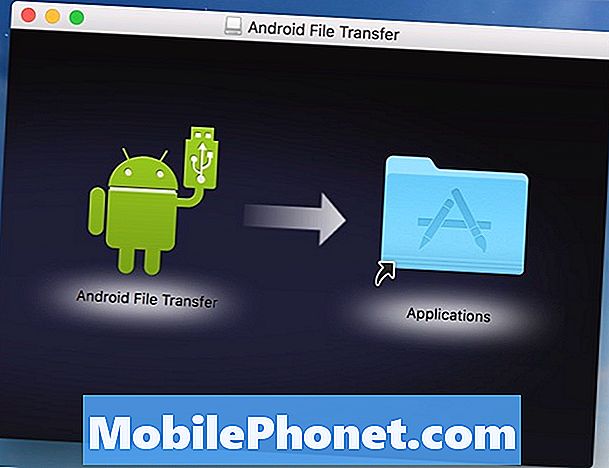
- Pēc lejupielādes atverietandroidfiletransfer.dmg
- Velciet the zaļš Android logotips uz Programmas mape labajā pusē (redzams iepriekš)
- Pievienojiet USB kabeli no jūsu tālrunim
- Veiciet dubultklikšķi un atvērt Android failu pārsūtīšanu
- Pārlūkot failus, fotoattēlus, mūziku un daudz ko citu
- Noklikšķiniet un velciet kaut ko vēlaties pārsūtīt (4 GB ierobežojums vienlaicīgi)
Ja jūs mēģināt pārsūtīt visus fotoattēlus pirms jauna tālruņa saņemšanas vai pārvietojiet mūziku, pievērsiet uzmanību iepriekš minētajam 4GB ierobežojumam. Ja jūs mēģināt pārsūtīt vairāk nekā 4GB vienā reizē, tas, iespējams, pārtrauks un pārtrauks reaģēt. Tas nozīmē, ka jums būs nepieciešams vairākas reizes vilkt un nomest vairākas lietas, lai iegūtu visu nepieciešamo. Atkarībā no tā, ko pārvietojat.
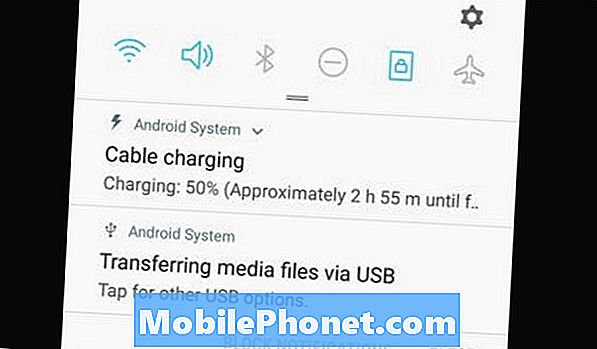
Iespējams, ka, iespējams, būs jāizvelk paziņojumu josla un pieskarieties iepriekš redzamajai sistēmas pārsūtīšanas USB opcijai un izvēlieties no saraksta. Izvēlieties, kura opcija atbilst jūsu vajadzībām. Iespējams, tas būs jādara, pirms tiks atvērta programma Android failu pārsūtīšanas programma Mac.
Alternatīva metode
Ja jums ir problēmas ar Google rīku vai vēlaties izmantot kaut ko ar vairāk funkcijām, mēs esam to aptvēruši. Ir pieejami dažādi dažādi „Android uz Mac” pārraides rīki, bet mūsu mīļākie ir HandShaker, kas iepriekš pazīstams kā Smartfinder.
Dodieties uz Mac App Store un lejupielādējiet HandShaker. Kad esat pabeidzis, instalējiet lietotni un izmēģiniet to. Tā vietā, lai veiktu garlaicīgu vienkāršu rīku, piemēram, Google, tas ir nedaudz. HandShaker ir dzimtā Mac saskarne, kas izskatās skaista. Tas ir viegli pārvaldāms, atbalsta partijas failu pārsūtīšanu, kas pārsniedz 4GB, un ļaus jums vilkt un nomest failus un mapes. Dažas instrukcijas nav angļu valodā, bet tās ir viegli lietot bez palīdzības rokasgrāmatām.
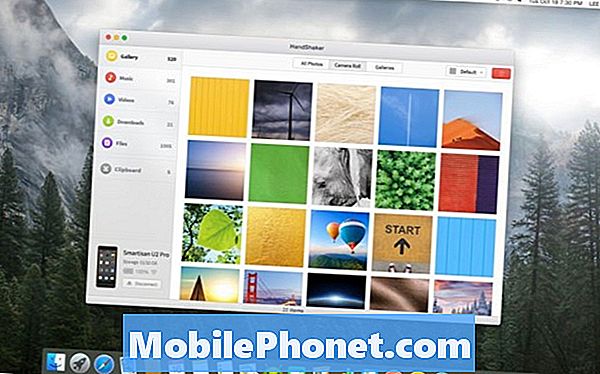
Kad esat instalējis programmu tikai pievienojot tālruni, un jūs visi esat iestatījuši. Ja izmantojat kaut ko citu, iesakām atinstalēt Google failu pārsūtīšanu, lai viņi neuzsāktu savstarpēju darbību.
Jums būs jāļauj piekļūt USB, izmantojot iepriekš norādīto paziņojumu noņemšanas joslu. Tagad pārlūkojiet un pārvaldiet savu Android operētājsistēmu Mac datorā. Vēl viena lieliska alternatīva ir Wondershare MobileGO. Tiem ir PC, Mac un Android lietojumprogramma, kas paredzēta failu pārsūtīšanai starp ierīcēm.
Pirms dodaties, uzziniet, kā izmantot tālruni kā tālvadības pulti tieši šeit.