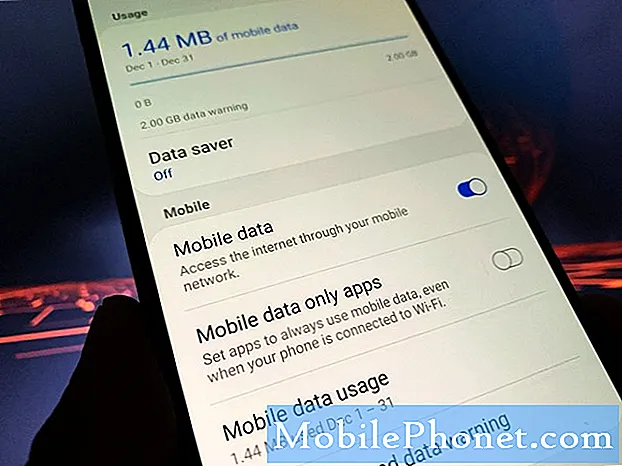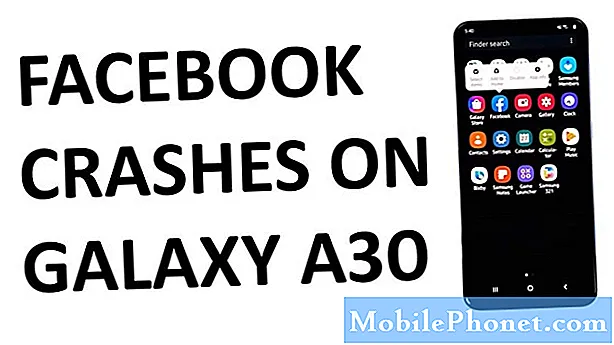Saturs
- iPhoto uz fotoattēlu jaunināšanas brīdinājumiem
- Kā atjaunināt iPhoto uz fotoattēliem Mac datorā
- Kā pārslēgt fotoattēlu bibliotēkas
- Kā iestatīt jaunu sistēmas fotoattēlu bibliotēku
Atjauninot savu Mac operētājsistēmu OS 10.10.3, jūs pamanīsiet, ka jūsu Mac datorā vairs nav lietotnes iPhotos. Ar šo jaunāko atjauninājumu Apple nomainīja iPhoto ar Photos. Jaunā fotoattēlu lietojumprogramma izskatās daudz kā iPhone un iPad fotoattēli, un tā ir paredzēta, lai sinhronizētu fotoattēlus un fotoattēlu rediģēšanu visās ierīcēs.
Šajā rokasgrāmatā tiks parādīts, kā pārslēgties no iPhoto uz fotoattēliem Mac datorā un koplietot svarīgas detaļas, kas jums jāzina par šo procesu.
Fotogrāfijas ir bezmaksas jauninājums Mac lietotājiem, un tas aizstāj iPhoto un Aperture. Vidējam lietotājam tas nodrošina jaudīgu fotoattēlu rediģēšanas rīku komplektu, taču tas pilnībā neatspoguļo Aperture funkcijas, lai daži profesionāļi joprojām varētu izmantot šo pakalpojumu.
IPhoto bibliotēkas atjaunināšana uz fotoattēliem aizņems laiku, un tas ir atkarīgs no jūsu ierīces ātruma un iPhoto bibliotēkas lieluma.
iPhoto uz fotoattēlu jaunināšanas brīdinājumiem

Izvēloties atjaunināt savu iPhoto bibliotēku uz fotoattēliem, vairs nevarēsiet veikt izmaiņas programmā Aperture un sinhronizēt šīs izmaiņas jaunajā fotoattēlu bibliotēkā. Jūs joprojām varat piekļūt fotoattēliem programmā Aperture un izmantot citu bibliotēku, bet abi produkti nesakrīt.
Jūsu datorā joprojām ir iPhoto un Aperture, ja jums pieder abi, un jūs joprojām varat tos atvērt un izmantot, bet atbalsts abiem drīz vien izzudīs.
Kā atjaunināt iPhoto uz fotoattēliem Mac datorā
Kopumā tas ir vienkāršs process, kam vajadzētu aizņemt tikai dažas minūtes. Veicot šo procesu, jums jāplāno, lai jūsu dators paliek vismaz 15-30 minūtes. Jums nav nepieciešams tūlītējs interneta pieslēgums, bet, ja plānojat izmantot iCloud Photo Library, jums būs nepieciešams pieslēgties.
Noklikšķiniet uz ikonas Fotoattēli.

Sāciet procesu, lai jauninātu uz fotoattēliem.
Izvēlieties ceļojumu vai Sāc.
Izvēlieties lietot iCloud Photo Library. Ja vēlaties, lai visas jūsu fotogrāfijas būtu mākoņos un parādās visās jūsu ierīcēs, jums jāizvēlas lietot iCloud Photo Library. To var izlaist un ieslēgt vēlāk ja jūs vēlaties to noskaidrot vai ja jums ir nepieciešams apgriezt savu foto bibliotēku, lai tas atbilstu iCloud krātuves daudzumam, par kuru maksājat.

Jūs varat ieslēgt iCloud Photo Library vai to var izdarīt vēlāk.
Izvēlieties savu iPhoto bibliotēku. Ja galvenajā diskdzinī ir vairākas bibliotēkas, jums vajadzētu redzēt iespēju izvēlēties savu iPhoto bibliotēku. Ja jums ir tikai viens, tas var turpināties, neprasot jums pārbaudīt.

Pagaidiet, līdz konversija būs pabeigta.
Ja viss darbojas un fotoattēli atklāj jūsu iPhoto bibliotēku, jums ir labi iet. Jums tikai jāgaida Fotogrāfijas, lai pabeigtu bibliotēkas sagatavošanu un tad jums ir labi iet.
Kā pārslēgt fotoattēlu bibliotēkas

Varat atvērt vairākas fotoattēlu bibliotēkas.
Ja sistēma neatrod jūsu iPhoto bibliotēku. Aizvērt fotoattēlus. Turot opciju, atveriet fotoattēlus, lai izvēlētos vajadzīgo fotoattēlu bibliotēku. Jums var būt nepieciešams to darīt, lai atrastu bibliotēku ārējā diskā. Pēc tam, kad noklikšķināsiet uz tā, fotoattēli tiks pārvērsti par fotoattēlu bibliotēku.
Jūs nevarat to izmantot ar iCloud Photo Library, ja vien nevēlaties to padarīt par sistēmas fotoattēlu bibliotēku.
Kā iestatīt jaunu sistēmas fotoattēlu bibliotēku

Izmantojiet jaunu bibliotēku kā sistēmas bibliotēku fotoattēliem, lai jūs varētu izmantot iCloud Photo Library.
Lietotājiem, kuri vēlas izmantot iCloud fotoattēlu bibliotēku ar fotoattēlu bibliotēku, kas nav noklusējuma fotoattēlu mapē, jums būs jādodas uz Fotoattēli -> Preferences -> Vispārīgi -> Noklikšķiniet uz Izmantot kā sistēmas fotoattēlu bibliotēku. Tam jābūt formatētam HFS, un tam jābūt savienotam. Jums būs nepieciešams ieslēdziet iCloud Photo Library atpakaļ. Tas atrodas cilnē iCloud blakus cilnei Vispārīgi.