
Šodien ierīcēm, kurās mēs strādājam, jābūt adaptīvām. Tirgus tagad ir piepildīts ar to, ko Microsoft un citi uzņēmumi ir nolēmuši izsaukt 2-in-1s, Windows 8 ierīces, kas var kļūt par planšetdatoru, klēpjdatoru vai pat darbvirsmu ar papildu piederumiem vai mainīt ekrāna orientāciju. Ir arī dažas jaunas bezvadu tehnoloģijas, kas paredzētas šīs nākotnes nodrošināšanai, viena ir Miracast.
Lielais darījums ar 2-in-1s ir tas, ka nākotnē dators, kā mēs to pazīstam, paņems viedtālruņa un planšetdatora īpašības, nevis viedtālruņus un planšetdatorus, kas uzņem pilnu funkciju komplektu, ka klēpjdatoriem un galddatoriem rīcībā šodien. Tā ir radikāla novirze no tā, kā mēs iepriekš domājām par tabletēm un portatīvajiem portatīvajiem datoriem.
Lai šī vīzija par skaitļošanu kļūtu par realitāti, ir jābūt vienprātībai par to, kā darbosies piederumi un savienojums ar citām ierīcēm. Nepieciešamība pēc fiziskiem savienotājiem, piemēram, USB porta vai VGA monitora porta, bija līdz šim labi. Tas, ka viens standarts ļāva miljoniem lietotāju bez piepūles savienot piederumus, neraizējoties par to, vai viņu Windows ierīce vai to monitors ir saderīgi viens ar otru. Izrādās, ka šī ir ļoti slikta pieeja šai jaunajai 2-in-1s pasaulei. Tas ir tāpēc, ka 2-in-1 jābūt vieglam un pārnēsājamam. Tas nozīmē, ka nav vietas papildu ostām un slēdžiem, kas nav obligāti nepieciešami ierīces misijai. Tas noved pie dažiem miniatūriem Windows 8 2-in-1, kas atmet jebkādus fiziskus displeja portus.
Lasīt: Kā pieslēgt Windows 8 planšetdatoru ārējam monitoram
Miracast ļauj šīm ierīcēm bezvadu režīmā izveidot savienojumu ar monitoriem un televizoriem. Tas nav vienkārši savienojums ar HDMI vai VGA kabeli, bet Miracast pieprasa, lai lietotāji iegādājas saderīgu Miracast adapteri vai viedtālruni, kas jau ir aprīkots ar tehnoloģiju Miracast. Lietotājiem ir nepieciešama arī Windows 8 ierīce, kuras procesors ir pietiekami spēcīgs, lai apstrādātu straumēšanu un bezvadu tīklu.
Tālāk ir aprakstīts, kā iestatīt Miracast straumēšanu no jūsu Windows 8 ierīces.
Mūsu piemērā mēs izmantojam Dell XPS 13, kas ir iepriekš ielādēts ar Windows 8.1, jaunāko Microsoft vadošo operētājsistēmu. Jums būs nepieciešams šis atjauninājums, pirms ierīce atbalsta Miracast straumēšanu. Dodieties uz Windows veikalu un meklējiet banner “Install Windows 8.1”, lai redzētu, vai ierīcē jau ir instalēts atjauninājums. Ja jūs neredzat reklāmkarogu, jūs visi esat iestatījuši. Ja redzat reklāmkarogu, nekā jums vajadzēs instalēt atjauninājumu tieši tagad. Parasti process ilgst aptuveni stundu.
Jums būs nepieciešama arī Miracast saderīga ierīce. Šajā apmācībā mēs izmantojam Netgear NeoTV Max adapteri, lai iegūtu straumēšanu. Miracast ierīces sēdēšanas process ir atkarīgs no konkrētās ierīces. Šī apmācība attiecas tikai uz izvēlētā Windows 8 ierīces iestatīšanas procesu. Lai to iestatītu, izlasiet Miracast ierīces komplektācijā iekļauto rokasgrāmatu. Pēc tam atgriezieties pie šīs apmācības, kad esat gatavs saņemt plūsmu un darboties.
Pirmkārt, ieslēdziet televizoru un Miracast straumēšanas ierīci un sagatavojiet to, lai saņemtu plūsmu. NeoTV Max tas tiek darīts, ieslēdzot ierīci ar tālvadības pulti un atverot Intel WiDi lietojumprogrammu.
Pick up jūsu Windows 8.1 aprīkots 2-in-1, notebook vai klēpjdators. Virzieties uz Sākuma ekrāns nospiežot tastatūras taustiņu Windows, Windows pogu zem vai blakus ierīces displejam. Pieskārienu lietotājiem vajadzētu novietot pirkstu displeja labajā malā un lēnām bīdīt pirkstu pa kreisi. Pēc tam pieskarieties Start (Sākt).
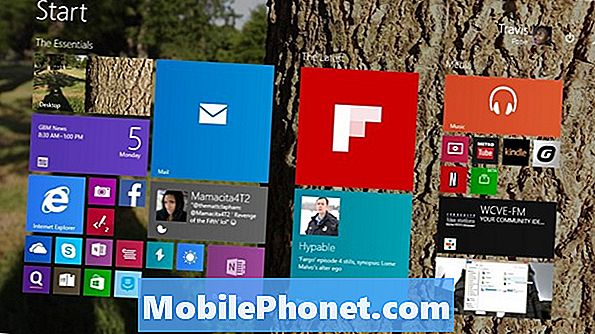
Lai atvērtu Charms joslu, peles un tastatūras lietotājiem vajadzētu novietot kursoru ekrāna augšējā labajā stūrī. Pieskārienu lietotājiem vajadzētu novietot savu pirkstu uz sava ekrāna labās malas un bīdiet to nedaudz pa kreisi. Pieskarieties vai noklikšķiniet uz Ierīces.
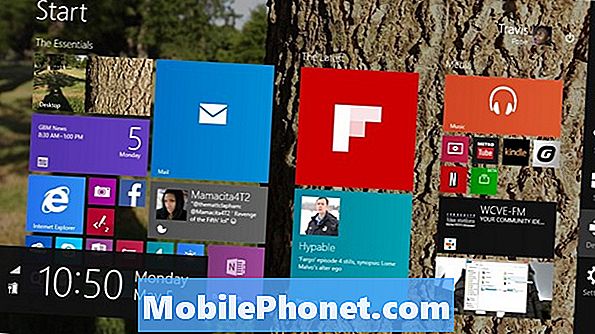
Pieskarieties vai noklikšķiniet uz Projekts.
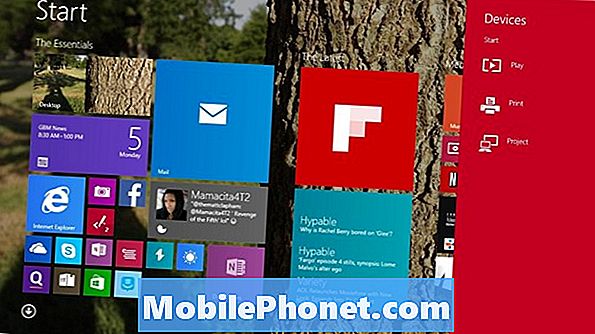
Pieskarieties vai noklikšķiniet uz Pievienojiet bezvadu displeju.
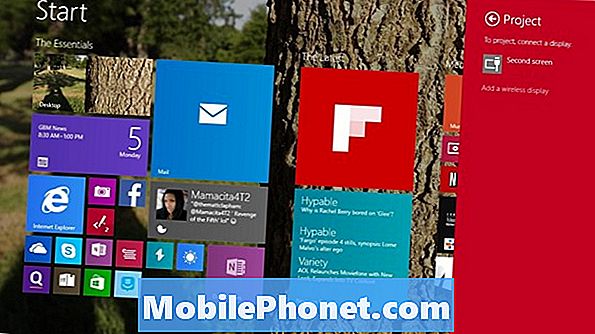
Tagad, Windows 8.1, jūs nokļūsiet iestatījumu lietotnē, lai tā varētu meklēt jūsu bezvadu tīklā esošos bezvadu Miracast uztvērējus. Ja neesat izveidojis savu straumēšanas ierīci, tagad ir pienācis laiks to darīt. Mēs jau esam konfigurējuši mūs un nosaukuši to par istabas displeju. Pieskarieties vai noklikšķiniet uz tā saņēmēja vārda, kuram vēlaties izveidot pārī savienojumu ar ierīci, lai varētu straumēt Miracast.
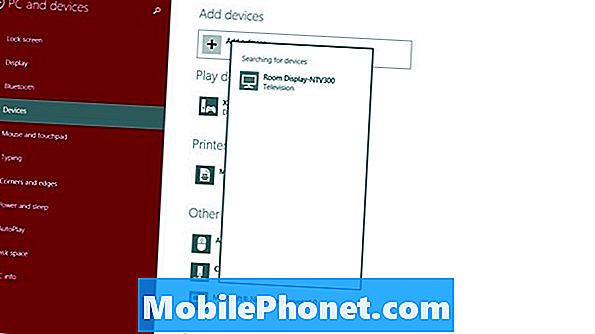
Ievadietkodu kas tagad ir jāparādās jūsu ierīcē.
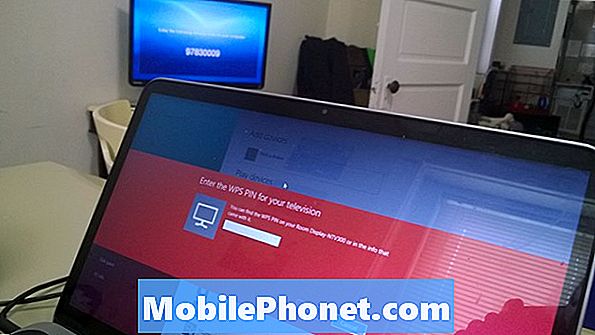
Tagad jums vajadzētu būt savienotam.

Pēc noklusējuma Miracast aktivizēšana dublēs visu, kas ir jūsu ekrānā. Šis režīms ir lieliski piemērots ikvienam, kas vēlas vienkārši prezentēt prezentāciju vai skatīties videoklipu plašākā ekrānā. Atgriežoties pie izvēlnes Projekta, kad esat izveidojis savienojumu ar ierīci, varat arī pārslēgties uz citiem režīmiem, piemēram, paplašināt. Paplašinājums ļauj lietotājiem izveidot atsevišķas darba vietas katrā monitorā un vairāk. Tastatūra un peles lietotāji var ātri piekļūt šai izvēlnei, vienlaikus turot nospiestu Windows taustiņu un burtu P.


