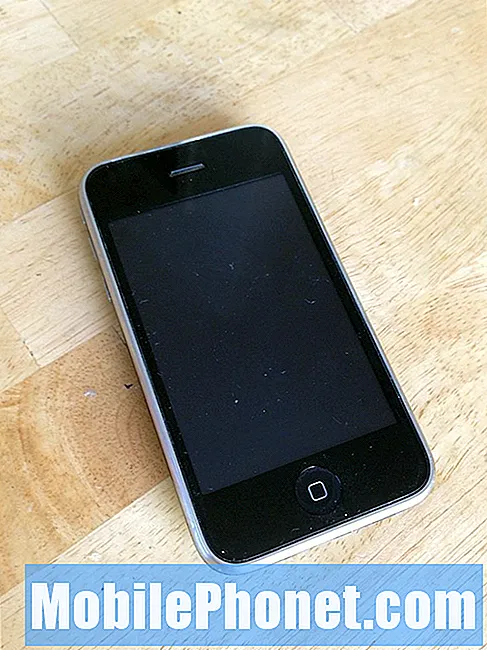Saturs
- Kā veikt atiestatīšanu Samsung Galaxy Note 9
- Kā atiestatīt Samsung Galaxy Note 9 iestatījumus
- Kā veikt rūpnīcas atiestatīšanu Samsung Galaxy 9. piezīmē
- Kā veikt Samsung Galaxy 9. piezīmes galveno atiestatīšanu
- Kā atiestatīt tīkla iestatījumus Samsung Galaxy 9. piezīmē
Atiestatīšana ir ļoti svarīga, jo tā var atrisināt daudzus tālruņa jautājumus, tāpēc labāk ir zināt dažādus atiestatīšanas veidus, ja jums pieder jaunā Samsung Galaxy Note 9. Lai gan tālrunis kļūs par visspēcīgāko viedtālruni tirgū nākamajās dienās tas joprojām nav brīvs no problēmām. Faktiski nelielu atjauninājumu var nekavējoties ieviest, lai dažas lietas labotu neilgi pēc tā izlaišanas.
Šajā amatā es jums parādīšu, kā veikt atiestatīšanas procedūru, kuru varat izmantot, lai novērstu dažas nelielas problēmas. Es arī parādīšu, kā veikt gan rūpnīcas, gan galvenā atiestatīšanu, kas būtībā ir vienādi, bet tiek veikti citādi. Tātad, turpiniet lasīt, jo šī ziņa var jums palīdzēt vienā vai otrā veidā.
Īpašniekiem, kuri meklē citas problēmas risinājumu, apmeklējiet mūsu problēmu novēršanas lapu, jo mēs jau esam pievērsušies dažām visbiežāk sastopamajām šīs ierīces problēmām. Pārlūkojiet lapu, lai atrastu līdzīgas problēmas un izmantojiet mūsu ieteiktos risinājumus. Ja tie nedarbojas vai ja jums nepieciešama papildu palīdzība, nevilcinieties sazināties ar mums, aizpildot mūsu Android problēmu anketu.
Kā veikt atiestatīšanu Samsung Galaxy Note 9
To sauc arī par piespiedu atsāknēšanu, un to bieži lieto, kad tālrunis sasalst un vairs nereaģē. Jūsu tālrunis var atsāknēties tāpat kā parasti, taču tas ir daudz efektīvāks nekā parastais pārstartēšana, jo tas atsvaidzina tālruņa atmiņu un pārlādē visas lietotnes un pakalpojumus. Ja arī jūsu tālrunis sāk palēnināties, varat to darīt, lai tas atkal darbotos ātri. Lūk, kā jūs to darāt:
- Vienlaicīgi nospiediet gan skaļuma samazināšanas, gan ieslēgšanas / izslēgšanas taustiņus un turiet tos kopā 10 sekundes. Kādā brīdī jūs varat sajust, ka tālrunis vibrē, bet atlaidiet abus taustiņus tikai tad, ja ekrāns ieslēdzas.
To var izdarīt neatkarīgi no tā, vai tālrunis ir ieslēgts vai ekrāns ir izslēgts. Samsung ierīces ar nenoņemamām baterijām ir savienotas, lai veiktu simulētu akumulatora atvienošanu, ja vien tas nav pareizi. Ja pēc tam nevarat likt tālrunim reaģēt, izmēģiniet šādas darbības:
- Nospiediet un turiet skaļuma samazināšanas pogu un neatlaidiet to.
- Tagad nospiediet un turiet ieslēgšanas / izslēgšanas taustiņu, turot nospiestu skaļuma samazināšanas pogu.
- Turiet abus taustiņus turētus kopā vismaz 10 sekundes.
Tas būtībā ir tas pats, kas tikai pirmā procedūra - mēs pārliecināmies, ka pēc skaļuma samazināšanas pogas nospiežat un turat ieslēgšanas / izslēgšanas taustiņu, jo citādi tas nedos jums līdzīgu rezultātu.
Kā atiestatīt Samsung Galaxy Note 9 iestatījumus
Šī procedūra būs ērta, ja mainījāt dažus ierīces iestatījumus un nezināt, kā to atjaunot pēc noklusējuma. Tam ir daži līdzīgi efekti kā ar rūpnīcas atiestatīšanu, taču neviens no jūsu failiem un datiem netiks izdzēsts. Tikai iestatījumos tiks atgriezti rūpnīcas noklusējuma iestatījumi ...
- Sākuma ekrānā velciet uz augšu tukšā vietā, lai atvērtu Lietotnes paplāte.
- Krāns Iestatījumi > Vispārējā vadība > Atiestatīt > Atiestatīt iestatījumus.
- Krāns ATIESTATĪT IESTATĪJUMUS.
- Ja esat iestatījis PIN, ievadiet to.
- Krāns ATIESTATĪT IESTATĪJUMUS.
- Lai veiktu iestatījumu atiestatīšanu, ierīce tiks restartēta.
Tā ir viena no lietām, kas jums patiešām jāzina, jo tā ir ļoti efektīva, lai risinātu nelielas problēmas, kas laiku pa laikam rodas.
Kā veikt rūpnīcas atiestatīšanu Samsung Galaxy 9. piezīmē
Rūpnīcas datu atiestatīšana ir nepieciešama, ja tālrunī ir vairākas ar lietotni un programmaparatūru saistītas problēmas. Tas izdzēsīs visus failus un datus, kas tiek glabāti tālruņa iekšējā atmiņā, kā arī sistēmas kešatmiņu un datu failus. Jums ir jāveido svarīgu failu un datu dublējums, jo pēc tam, iespējams, tos nevarēsit atjaunot. Turklāt visi ierīces iestatījumi tiks atjaunoti pēc rūpnīcas noklusējuma, tāpēc pēc tam, iespējams, būs jāmaina daži iestatījumi, lai tālrunis darbotos tā, kā vēlaties. Lūk, kā jūs to darāt:
- Dublējiet datus iekšējā atmiņā. Ja ierīcē esat pierakstījies Samsung kontā, esat aktivizējis pretaizdzīšanas funkciju un jums būs nepieciešami jūsu Samsung akreditācijas dati, lai pabeigtu galveno atiestatīšanu.
- Sākuma ekrānā velciet uz augšu tukšā vietā, lai atvērtu Lietotnes paplāte.
- Krāns Iestatījumi > Mākonis un konti > Dublēšana un atjaunošana.
- Pieskarieties šiem slīdņiem līdz vajadzīgajam iestatījumam:
- Dublējiet savus datus
- Automātiska atjaunošana
- Pieskarieties taustiņam Atpakaļ (apakšējā labajā stūrī), līdz sasniedzat galveno Iestatījumi izvēlne.
- Krāns Vispārējā vadība > Atiestatīt > Rūpnīcas datu atiestatīšana.
- Ritiniet līdz ekrāna apakšai un pēc tam pieskarieties ATIESTATĪT > DZĒST VISUS.
- Ja ekrāna bloķēšana ir ieslēgta, ievadiet akreditācijas datus.
- Ja tiek prasīts pārbaudīt Samsung kontu, ievadiet paroli un pēc tam pieskarieties APSTIPRINĀT.
- Pagaidiet, līdz ierīce tiek atiestatīta.
Ja veicat tālruņa problēmu novēršanu, pēc tam neatjaunojiet failus, lietotnes un datus. Rūpīgi novērojiet tālruni, lai uzzinātu, kāda ir problēma, lai varētu to efektīvi novērst.
Kā veikt Samsung Galaxy 9. piezīmes galveno atiestatīšanu
Galvenā atiestatīšana būtībā ir tāda pati kā rūpnīcas atiestatīšana tādā ziņā, ka tas dos jums tādus pašus rezultātus. Tomēr ir gadījumi, kad nevarat atvērt tālruņa iestatījumus, it īpaši, ja tas netiek veiksmīgi palaists vai kad esat aizmirsis paroli, PIN vai visus iespējotos drošības pasākumus. Toreiz šī procedūra ir noderīga. Tomēr, pirms to izdarāt, jums jāpārliecinās, vai zināt savu Google ID un paroli, lai tālrunis netiktu bloķēts. Ja pirms šīs darbības joprojām varat dublēt failus un datus, dariet to ...
- Dublējiet datus iekšējā atmiņā. Ja ierīcē esat pierakstījies Samsung kontā, esat aktivizējis pretaizdzīšanas funkciju un jums būs nepieciešami jūsu Samsung akreditācijas dati, lai pabeigtu galveno atiestatīšanu.
- Izslēdziet ierīci.
- Nospiediet un turiet Skaļāk taustiņu un Biksbijs taustiņu, pēc tam nospiediet un turiet Jauda taustiņu.
- Kad tiek parādīts zaļais Android logotips, atlaidiet visus taustiņus (pirms Android sistēmas atkopšanas izvēlnes opciju parādīšanas aptuveni 30 - 60 sekundes tiks rādīts ziņojums “Sistēmas atjauninājuma instalēšana”).
- Nospiediet Skaļums uz leju vairākas reizes, lai izceltu “noslaucīt datus / atiestatīt rūpnīcu”.
- Nospiediet Jauda pogu, lai atlasītu.
- Nospiediet Skaļums uz leju taustiņu, līdz tiek iezīmēts “Jā - dzēst visus lietotāja datus”.
- Nospiediet Jauda pogu, lai izvēlētos un sāktu galveno atiestatīšanu.
- Kad galvenā atiestatīšana ir pabeigta, tiek iezīmēts ‘Reboot system now’.
- Nospiediet Ieslēgšanas / izslēgšanas taustiņš lai restartētu ierīci.
Pēc tam tālrunis būs jāiestata vēlreiz kā jauns, jo arī viss tiks atiestatīts.
Kā atiestatīt tīkla iestatījumus Samsung Galaxy 9. piezīmē
Ja rodas problēmas, izveidojot savienojumu ar Wi-Fi tīklu vai Bluetooth ierīcēm, un jūs vienkārši nevarat precīzi noteikt problēmu, tas ir labākais, ko varat darīt. Veicot tīkla iestatījumu atiestatīšanu, tiks veiktas šādas izmaiņas.
- Saglabātie Wi-Fi tīkli tiks izdzēsti.
- Pārī savienotās Bluetooth ierīces tiks izdzēstas.
- Fona datu sinhronizācijas iestatījumi tiks ieslēgti.
- Datu ierobežojošie iestatījumi lietojumprogrammās, kuras klients manuāli ieslēdza / izslēdza, tiks atiestatīti uz noklusējuma iestatījumu.
- Tīkla izvēles režīms tiks iestatīts uz automātisku.
Tātad, pirms to darāt, pārliecinieties, vai esat zinājis pieteikšanās datus Wi-Fi tīklā, ar kuru izveidojat savienojumu ...
- Sākuma ekrānā velciet uz augšu tukšā vietā, lai atvērtu Lietotnes paplāte.
- Krāns Iestatījumi > Vispārējā vadība > Atiestatīt > Atiestatīt tīkla iestatījumus.
- Krāns ATIESTATĪT IESTATĪJUMUS.
- Ja esat iestatījis PIN, ievadiet to.
- Krāns ATIESTATĪT IESTATĪJUMUS. Kad tas būs pabeigts, parādīsies apstiprinājuma logs.
Pēc tam jums būs vēlreiz jāpieslēdzas tīklam un jāveic nepieciešamās izmaiņas iestatījumos, ja vēlaties, lai tālrunis izmantotu Wi-Fi kā galveno interneta savienojuma datu nesēju.
Es ceru, ka šīs vienkāršās apmācības var jums palīdzēt vienā vai otrā veidā. Ja jums ir problēmas ar tālruni, kuru vēlaties koplietot ar mums, nekautrējieties sazināties ar mums jebkurā laikā vai atstājiet komentāru zemāk.
Sazinieties ar mums
Mēs vienmēr esam atvērti jūsu problēmām, jautājumiem un ierosinājumiem, tāpēc sazinieties ar mums, aizpildot šo veidlapu. Šis ir mūsu piedāvātais bezmaksas pakalpojums, un mēs par to neiekasēsim ne santīma. Bet, lūdzu, ņemiet vērā, ka katru dienu mēs saņemam simtiem e-pasta ziņojumu, un mums nav iespējams atbildēt uz katru no tiem. Bet esiet droši, ka izlasījām katru saņemto ziņojumu. Tiem, kuriem mēs esam palīdzējuši, lūdzu, izplatiet vārdu, daloties ar saviem ierakstiem draugiem vai vienkārši iepatikoties mūsu Facebook un Google+ lapai vai sekojot mums Twitter.