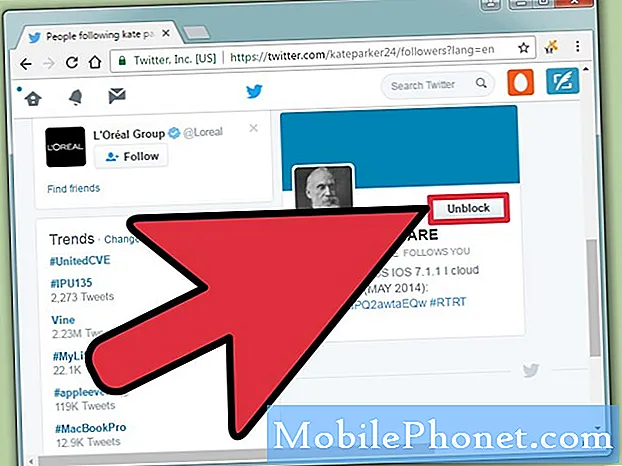Saturs
Xbox One saņemšanai vai dāvināšanai jābūt ļoti satrauktam. Xbox One nav tikai ierīce, kas atskaņo videospēles no Microsoft un trešo pušu izdevējiem, tā ir dzīvojamās istabas dators, ierīce, kas ļaus ikvienam darīt gandrīz visu, ko viņi vēlas darīt. Tā piedāvā dzīvu televīzijas integrāciju, YouTube straumēšanu, mūzikas pakalpojumu un tonnas lietojumprogrammu, kas nodrošina vēl lielāku funkcionalitāti.
Ja visām šīm funkcijām ir izmaksas, tas ir vienkāršs. Dažiem, Xbox viens var būt diezgan biedējošu lieta setup. Lietas ir sliktākas tiem, kas īsā laikā nav pavadījuši laiku pirms videospēļu konsoles izveides.

Lasīt: Kurš Holiday 2015 Xbox One Bundle Jums vajadzētu iegādāties?
Tālāk ir aprakstīts, kā iestatīt Xbox One.
Pirms mēs sākam
Pirms sākam izveidot jaunu Xbox One konsoli, ir ļoti svarīgi apkopot materiālus, kas jums būs nepieciešami, lai iegūtu visu. Veicot šo sagatavošanas darbu, jūs vēlāk ietaupīsiet laiku.
Katra Xbox One izklaides konsole ir iebūvēta Wi-Fi tīklā. Tas nozīmē, ka tā var izveidot savienojumu ar bezvadu tīkliem bez papildu piederumiem. Lai šī funkcija darbotos, jums būs nepieciešams interneta pieslēgums un maršrutētājs. Iespējams, ka, ja nezināt, kas ir maršrutētājs, bet jums ir interneta pieslēgums, Comcast, Time Warner un Verizon veica visus jūsu uzstādīšanas darbus. Meklējiet uz maršrutētāja uzlīmes, lai saņemtu bezvadu tīkla PIN kodu vai piekļuves kodu.
Ņemiet vērā, ka, ievietojot Xbox One maršrutētāja tuvumā, varat izlaist PIN kodu. Jūsu gadījumā labāk ir pieslēgt Xbox One tieši maršrutētājam, izmantojot Ethernet kabeli. Ņemiet vērā, ka Microsoft neietver Ethernet kabeli ar Ethernet.
Uzņēmums ietver Xbox One vadu tērzēšanas austiņas, Xbox One bezvadu kontrolieri un vienu bateriju komplektu, lai aktivizētu kontrolieri. Uzņēmums ietver arī vienu HDMI kabeli, lai savienotu Xbox One tieši ar televizoru. Ja vēlaties savienot Xbox One tieši ar kabeļu vai satelīta lodziņu, lai atbalstītu tiešraides TV, jums būs nepieciešams cits HDMI kabelis. Iesakām atkārtoti ievietot kabeli, kas ir pieslēgts televizoram un Xbox One.
Pēc tam pārliecinieties, vai zināt savu Microsoft konta lietotājvārdu un paroli. Microsoft konti tiek izmantoti visam, ko uzņēmums veic no Outlook.com, uz Xbox 360 un Windows 10. Ja jau izmantojat Microsoft pakalpojumu, jums ir Microsoft konts. Ja konsole, kuru izveidojat, ir paredzēta bērnam, jūs vēlaties iestatīt konsoli, izmantojot savu Microsoft kontu, un vēlāk izveidot tiem atsevišķu kontu. Tas ļauj izmantot konsoles vecāku kontroles funkcijas.
Kabeļu savienošana
Noņemiet visu, kas iekļauts Xbox One konsolē. Atkal, katrs Xbox One nāk ar tērzēšanas austiņām, HDMI kabeli, barošanas kabeli, barošanas bloku un pašu konsoli. Ir iekļauts arī viens Xbox One bezvadu kontrolieris un AA bateriju komplekts šim Xbox One bezvadu kontrolierim.
Pievienojiet HDMI kabeli, kas pievienots jūsu konsolei, televizora HDMI portam.

Pievienojiet strāvas kabeli ķieģeļu tipa barošanas blokam, kas bija kopā ar jūsu konsoli.

Tagad savienojiet barošanas bloka galu ar Xbox One.

HDMI kabelis ir pievienots HDMI portam, kas apzīmēts ar atzīmi TV televizora aizmugurē.

Izsaiņojiet AA baterijas un ievietojiet tās Xbox One bezvadu kontrolierī. Ievietojiet aizmugurējo Xbox One kontrolieri uz augšu, lai jūs varētu ievietot baterijas.
Ikviens, kas izmanto tikai Xbox One videospēlēm un izklaides lietotnēm, var apstāties šeit, to Xbox One aparatūras iestatīšana ir pabeigta. Lietotājiem, kas plāno izmantot Xbox One, lai kontrolētu savu TV un kabeļu kārbu, ir jāiet tālāk. Par starteriem viņiem būs nepieciešama Xbox One pakete, kas ir aprīkota ar Kinect sensoru. Kinect Sensor var iegādāties atsevišķi par 99 ASV dolāriem Best Buy, GameStop un citās mazumtirdzniecības vietās.
Novietojiet Kinect sensoru uz plakanas virsmas televizora priekšā un pievienojiet to tieši Xbox One konsoles Kinect portam. Šim portam ir kameras simbols, kas pārsniedz to. Kinect piesaista jaudu no pašas konsoles. Tādā veidā tam nav speciāla barošanas kabeļa.
Programmatūras iestatīšana
Nospiediet kontrollera Xbox logotipu. Pārliecinieties, vai bezvadu kontrolieris ir savienots pārī ar jūsu konsoli, vienlaikus nospiežot sinhronizācijas pogu vadības panelī un konsoles kreisajā pusē. Vispirms nospiediet vadības pults pogu.

Tagad nospiediet pogu konsoles pusē. Kad tas ir savienots, kontrollera Xbox logotips mirdzēs baltā krāsā.

Izvēlieties valodu.

Izvēlieties savu bezvadu tīklu no to tīklu saraksta, kurus jūsu konsole ir atklājusi. Ja esat izveidojis savienojumu ar Ethernet kabeli, jūs neredzēsiet šo darbību.
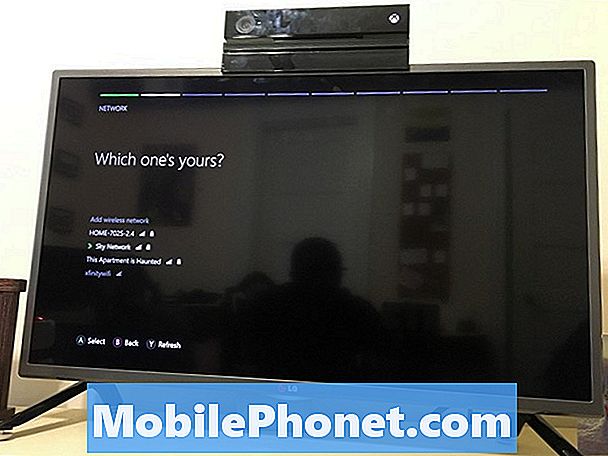
Ievadiet bezvadu tīkla paroli vai PIN kodu.
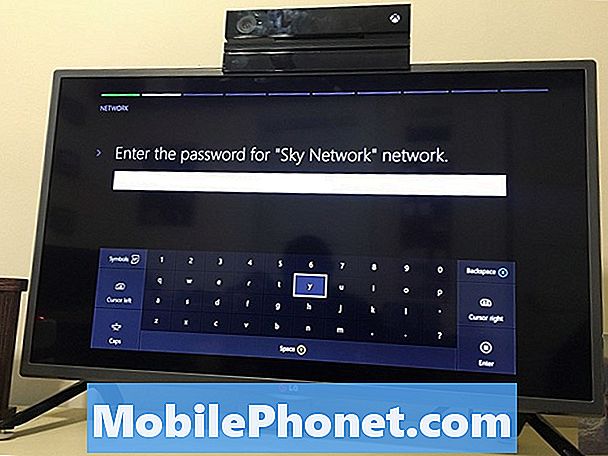
Izvēlieties Turpināt.
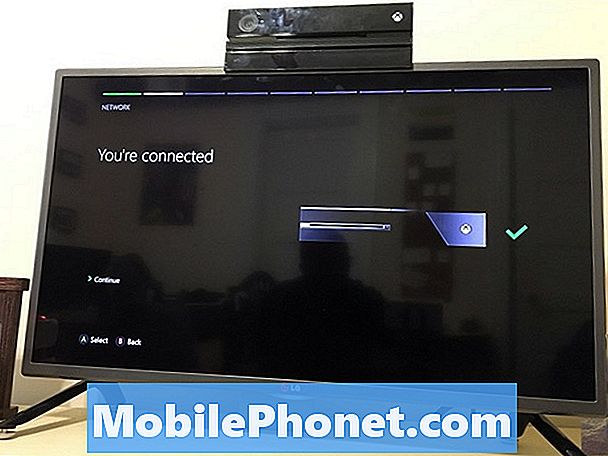
Izvēlieties valsti, kurā dzīvojat. Pēc tam izvēlieties Nākamais.
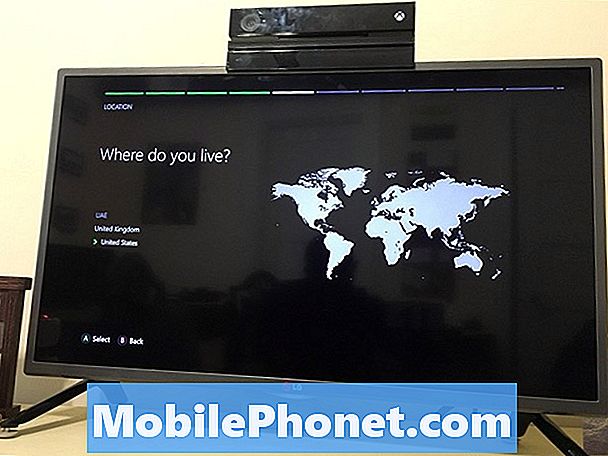
Izvēlieties savu laika joslu. Tad izvēlieties Nākamais.
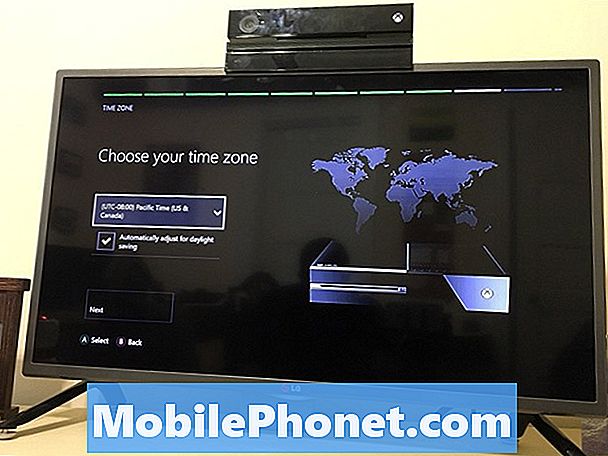
Šis ekrāns ļauj izvēlēties starp dažādām barošanas opcijām, kas pieejamas Xbox One īpašniekiem. Izvēlieties Nākamais.
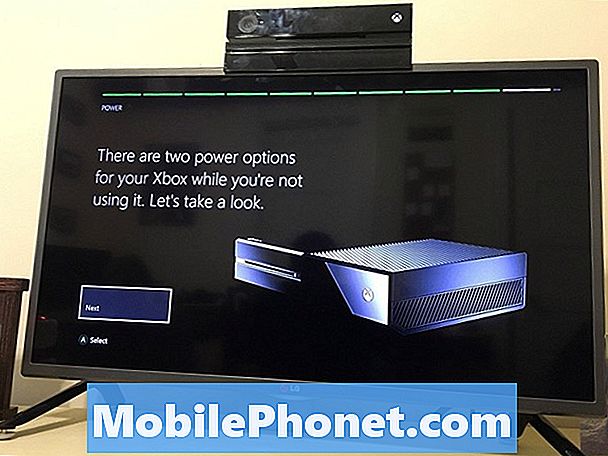
Tālāk ir sniegts Power Power atšķirību sadalījums. Enerģijas taupīšana nozīmē, ka jūsu konsole pilnībā izslēdzas, kad to neizmantojat, katru mēnesi ietaupot mazliet par jūsu rēķinu. Instant-On ļauj jūsu konsolei darboties ar minimālu jaudu un uzturēt savienojumu ar internetu. Izmantojot šo režīmu, konsole automātiski lejupielādēs programmatūras atjauninājumus un spēļu atjauninājumus, kā arī varat ieslēgt konsoli ar SmartGlass pavadoņu lietotnēm.
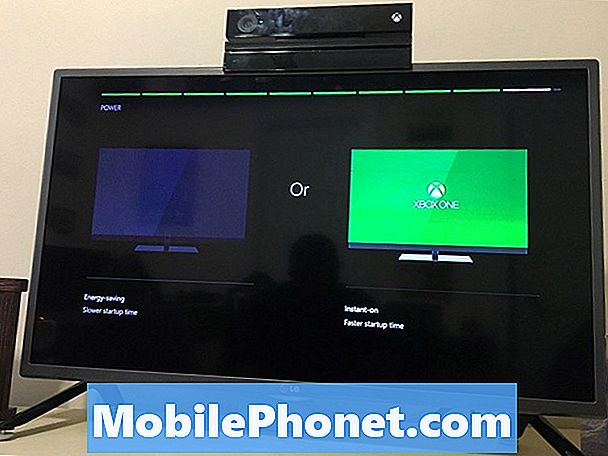
Atlasiet Barošanas režīms kuru vēlaties izmantot.
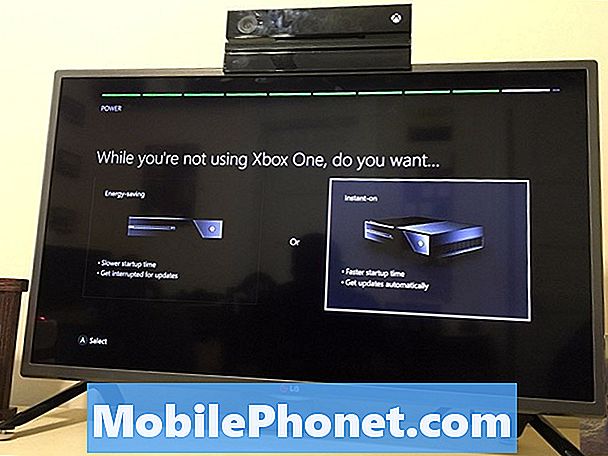
Izvēlieties Nākamais.
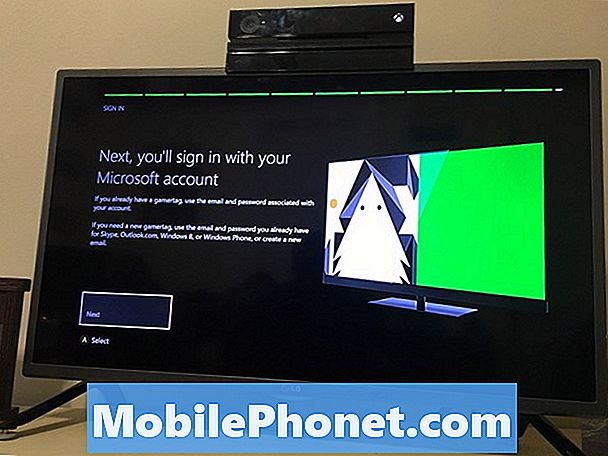
Ievadiet sava Microsoft konta lietotājvārdu vai izveidojiet pilnīgi jaunu Microsoft kontu, ja vēlaties. Ja jums jau ir konts no Xbox vai Windows 10, vislabāk ir izmantot jau esošo kontu.
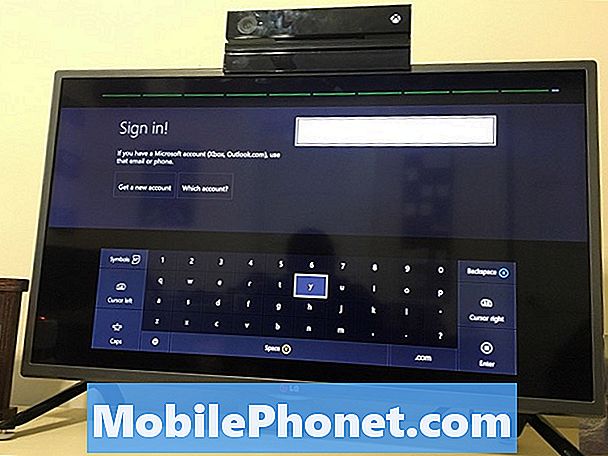
Ievadiet savu paroli.

Izvēlieties Nākamais piekrist Microsoft konfidencialitātes politikai. Jūs nevarēsiet turpināt, ja jūs to nepiekrītat.
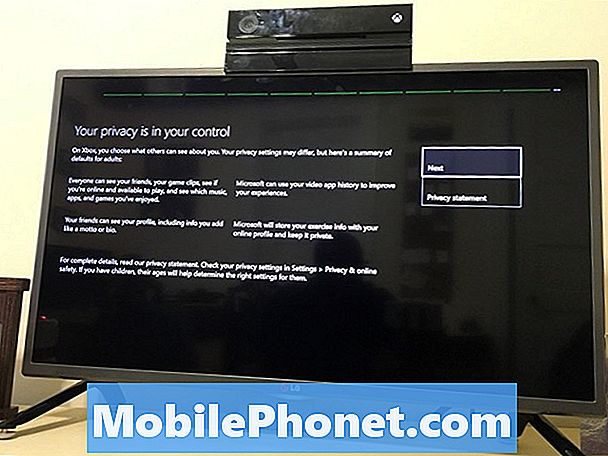
Izvēlieties Padariet to ātri, dariet to burvju ja vēlaties automātiski pierakstīties un jums ir Kinect sensors.
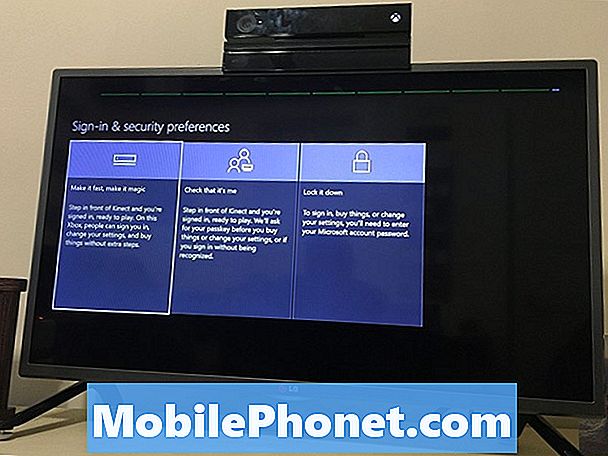
Izvēlieties Tas esmu es ja jūsu Kinect sensors var redzēt jūs.
Izvēlieties Nākamais.
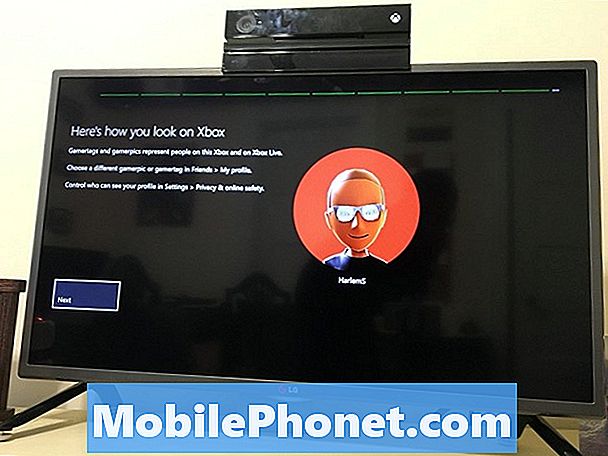
Izvēlieties akcenta krāsu un pēc tam izvēlieties Nākamais.

Tas ir tas, ka esat to izveidojis, izmantojot Xbox One pamata iestatīšanas procesu. Labu veiksmi ar savu jauno konsoli. Ievietojiet savu pirmo spēļu disku, lai sāktu instalēt spēles. Ja esat saņēmis ciparu kodus ar savu konsoli bezmaksas spēlēm, pievienojiet tās savai kolekcijai veikala zonā.
Ja jums ir Kinect sensors, Xbox One liks jums automātiski iestatīt iestatījumus.