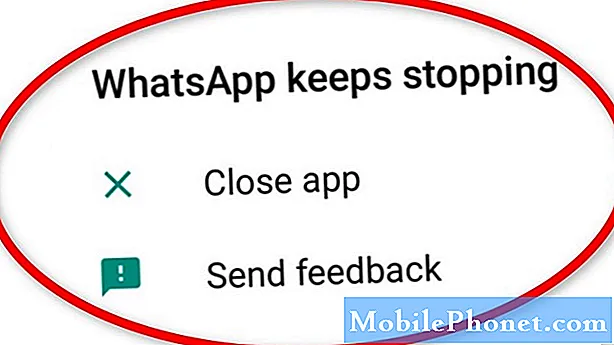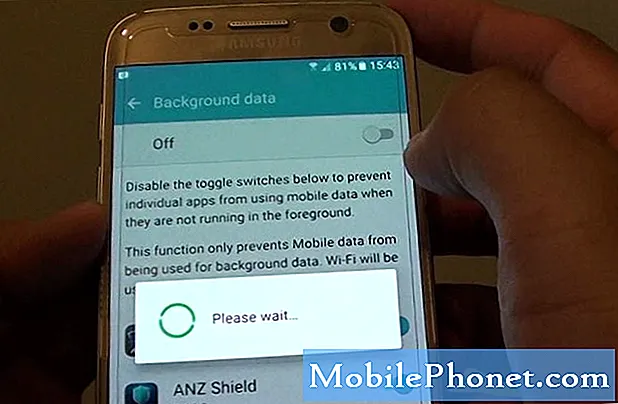Saturs
Zināšanas par ekrānuzņēmuma lietošanu Galaxy Tab S5e var būt noderīgas dažās situācijās. Šajā ierīcē ir trīs veidi, kā uzņemt ekrānuzņēmumu. Uzziniet katru no tiem zemāk.
Pirms turpināt, mēs vēlamies jums atgādināt, ka, ja meklējat risinājumus savai #Android problēmai, varat sazināties ar mums, izmantojot saiti, kas sniegta šīs lapas apakšdaļā. Aprakstot problēmu, lūdzu, pēc iespējas detalizētāk, lai mēs varētu viegli noteikt atbilstošu risinājumu. Ja jūs varat, lūdzu, iekļaujiet precīzus kļūdu ziņojumus, kurus saņemat, lai dotu mums ideju, ar ko sākt. Ja pirms e-pasta nosūtīšanas mums jau esat izmēģinājis dažas problēmu novēršanas darbības, noteikti miniet tās, lai atbildēs tos varētu izlaist.
Kā ekrānuzņēmumu Galaxy Tab S5e 3 metodes ekrāna uzņemšanai
Tālāk ir norādītas 3 metodes, kā ērti uzņemt ekrānu.
1. metode: veiciet ekrānuzņēmumu Galaxy Tab S5e, izmantojot aparatūras pogas
Tas ir vienkāršākais veids, kā uzņemt ekrānu savā Galaxy Tab S5e. Iespējams, ka to nesaņemsit pirmo reizi, tāpēc viss, kas jums jādara, praktizē vēl dažas reizes. Pēc tam jūs novērtēsiet šo metodi par tās vieglumu. Tālāk ir norādītas darbības, lai uzņemtu ekrānuzņēmumu, izmantojot aparatūras atslēgas.
- Atveriet lietojumprogrammu / ekrānu, no kura vēlaties veikt ekrānuzņēmumu.
- Tagad aptuveni 2 sekundes turiet nospiestu barošanas un skaļuma samazināšanas pogas.
- Ja tas izdosies, jūs redzēsiet ātru animāciju un dzirdēsit atgriezenisko saiti, kas parādīs, ka tikko ir uzņemts ekrānuzņēmums.
2. metode: uzņemiet ekrānuzņēmumu Galaxy Tab S5e, lai notvertu, velkot ar plaukstu
Lai notvertu, velkot ar plaukstu, vispirms ir jāiestata. Kad esat pabeidzis iestatīšanu, viss, kas jums jādara, ir palaist plaukstu pa ekrānu. Lūk, kas jums jādara precīzi:
- Pirms faktiski varat to izmantot, jums jāaktivizē pats žests. Lai to izdarītu, dodieties uz lietotni Iestatījumi un atlasiet Papildfunkcijas.
- Sadaļā Papildu funkcijas pieskarieties vienumam Kustības un žesti.
- Pieskarieties plaukstas vilkšanai, lai uzņemtu.
- Pārslēdziet slēdzi, lai uzņemtu plaukstu.
- Aizveriet iestatījumu lietotni un sagatavojiet ekrānu vai lietotni, kuru vēlaties uzņemt.
- Pavelciet rokas malu horizontāli no labās uz kreiso vai no kreiso uz labo un no malas līdz malai. Lai veiksmīgi veiktu ekrānuzņēmumu, jūsu rokai jāpaliek saskarē ar ekrānu.
3. metode: veiciet ekrānuzņēmumu Galaxy Tab S5e, izmantojot ritināšanas tveršanu
Ja mēģināt uzņemt garu rakstu vai attēlu ekrānuzņēmumus, varat to izdarīt, izmantojot ritināšanas tveršanu. Tāpat kā Palm Swipe, lai uzņemtu, šī opcija vispirms ir jāiestata. Kad esat to izdarījis, varat turpināt uzņemt ekrānuzņēmumus. Lūk, kas jums jādara:
- Vispirms aktivizējiet ritināšanas tveršanu. Atveriet lietotni Iestatījumi, dodieties uz Papildu iestatījumi un iespējojiet viedo uzņemšanu. Tam vajadzētu dot iespēju pieskarties Ritināt tvertni no opcijām, kas tiek parādītas pēc ekrānuzņēmuma uzņemšanas.
- Aizveriet iestatījumu lietotni un sagatavojiet ekrānu vai lietotni, kuru vēlaties uzņemt.
- Sāciet ekrāna tveršanu, parādītajās opcijās pieskaroties “Scroll capture”.
- Turpiniet pieskarties pogai Ritināt tveršanu, līdz esat pabeidzis satura tveršanu.
Kā apskatīt ekrānuzņēmumus
Ekrānuzņēmumu apskate ir tikpat vienkārša. Viss, kas jums jādara pēc ekrānuzņēmuma uzņemšanas, izmantojot jebkuru no iepriekš minētajām metodēm, ir pieskarties parādītajam priekšskatījumam. Tajā pašā apakšā esošo opciju komplektā jums vajadzētu būt iespējai rediģēt attēlu.
Varat arī atvērt lietotni Galerija un atvērt mapi Ekrānuzņēmumi, lai skatītu ekrānuzņēmumus.
Ja esat viens no lietotājiem, kurš saskaras ar problēmu ar jūsu ierīci, informējiet mūs. Mēs piedāvājam risinājumus ar Android saistītām problēmām bez maksas, tāpēc, ja jums ir problēma ar Android ierīci, vienkārši aizpildiet īso anketu šo saiti un mēs centīsimies publicēt savas atbildes nākamajos ierakstos. Mēs nevaram garantēt ātru atbildi, tāpēc, ja jūsu jautājums ir atkarīgs no laika, lūdzu, atrodiet citu veidu, kā atrisināt problēmu.
Ja jums šķiet, ka šī ziņa ir noderīga, lūdzu, palīdziet mums, izplatot vārdu draugiem. TheDroidGuy piedalās arī sociālajos tīklos, tāpēc, iespējams, vēlēsities sazināties ar mūsu kopienu mūsu Facebook un Google+ lapās.