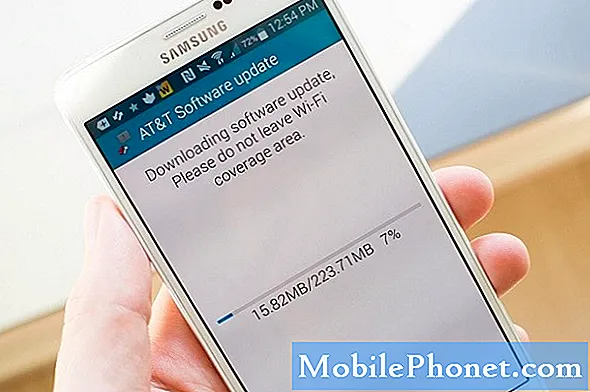Saturs
Neatkarīgi no tā, vai tas ir saistīts ar nepieciešamību pārdot ierīci vai vīrusu, kas vienkārši neatbrīvos no savas glabāšanas un palaišanas lietotņu kontroles, katru dienu miljoniem Windows lietotāju ir spiesti atiestatīt savu ierīci un sākt no jauna. Par laimi, Windows 8.1 atvieglo darbvirsmas, klēpjdatora vai planšetdatora atiestatīšanu.
Tas nozīmē, ka process ir vienkāršs, ja ierīce var ielādēt savu operētājsistēmu. Kad tas, protams, nevar, tas kļūst mazliet sarežģītāks.
Tālāk aprakstīts, kā atiestatīt Windows 8.1 klēpjdatoru, darbvirsmu, planšetdatoru vai 2-in-1.
Kā tas strādā
Pēdējās desmitgades sākumā Windows ierīces nāca ar kaut ko, ko sauc par atjaunošanas diskiem. Parasti konkrētajā datorā instalētā Windows versija tika saglabāta vienā DVD, kamēr atsevišķas DVD turētas programmas. Lai samazinātu izmaksas, daži uzņēmumi, piemēram, HP un Dell, pilnībā atdala atjaunošanas diskus, atstājot lietotājiem iespēju pašiem izveidot atjaunošanas diskus. Lietotāji var arī doties uz trešās puses veikalu, piemēram, Best Buy vai Staples. Kāds aiz skaitītāja izveidos atjaunošanas diskus. Bez šiem diskiem lietotāji nevarēja atgriezt savu ierīci atpakaļ uz rūpnīcas iestatījumiem.

Kad Apple iepazīstināja ar MacBook Air, kas pilnībā nolieca DVD disku, PC veidotāji sekoja komplektiem. Tas nozīmēja, ka viņiem bija jāatrod vēl viens vienkāršs veids, kā lietotājiem atjaunot datoru. Rezultāts bija bootable flash drive. Programmatūra, kas instalēta lietotāja datoros, meklētu zibatmiņas disku ar pareizu uzglabāšanas vietu, noņemtu visu no tā un pārvērstu to par bootable disku, ko lietotāji varētu pieslēgt savai ierīcei un atjaunot no.
Vēstures stunda ir nepieciešama, jo dažas Windows 8.1 ierīces joprojām izmanto šīs metodes, lai ļautu lietotājiem atjaunot savu ierīci. Tomēr ir pieejams arī trešais un ērtāks risinājums. Tas neprasa papildu aparatūru, un tajā ir iekļauta iespēja, kas ļauj lietotājiem atiestatīt visu, nesaglabājot tās ierīcē vispirms. Tā ir šī iespēja, ko mēs šodien izskatīsim.
Ņemiet vērā, ka šis process ir ļoti atšķirīgs no tādu ierīču atiestatīšanas un atjaunošanas, kas ir atjauninātas uz Windows 10 vai jau ir pievienotas sistēmai Windows 10. Informācija par šo ierīču atiestatīšanu ir pieejama vietnē Kā atiestatīt Windows 10 piezīmjdatorus, galddatorus un tabletes.
Kā atiestatīt un atjaunot
Pirms mēs sākam, saglabājiet katru Windows 8.1 ierīcē esošo lietu. Pēc tam aizveriet visas atvērtās lietotnes. Tikai gadījumā, ja kaut kas noiet greizi, tas nav slikta ideja, lai dublētu jūsu stuff - tikai gadījumā.
Nospiediet Windows uz Windows 8.1 ierīces tastatūras, lai atgrieztos sākuma ekrānā. Nospiežot Windows pogu, kas atrodas blakus ierīces displejam, jūs arī nokļūsiet sākuma ekrānā.
Pieskārienu lietotājiem vajadzētu novietot savu pirkstu displeja labajā malā un lēnām pabīdīt to pa labi, lai atklātu Charms joslu. Peles un tastatūras lietotājiem ir jānovieto peles kursoru displeja labajā augšējā stūrī, lai atklātu Charms joslu. Pieskarieties vai noklikšķiniet uz Iestatījumi Šarmu apakšā.

Pieskarieties vai noklikšķiniet uz Mainiet datora iestatījumus opcija lidojuma izvēlnē. Tas atrodas iestatījumu apakšā.

Pieskarieties vai noklikšķiniet uz Atjaunināšana un atjaunošana. Tā ir apakšējā opcija ekrāna kreisajā pusē izvēlnē. Ja jūs neredzat šo opciju, tad kontam, kurā esat pieteicies, nav administratora kontroles. Pirms atiestatīšanas jums būs jāpiesakās un jāreģistrējas kontā, kuram ir atļauts veikt izmaiņas jūsu ierīcē.
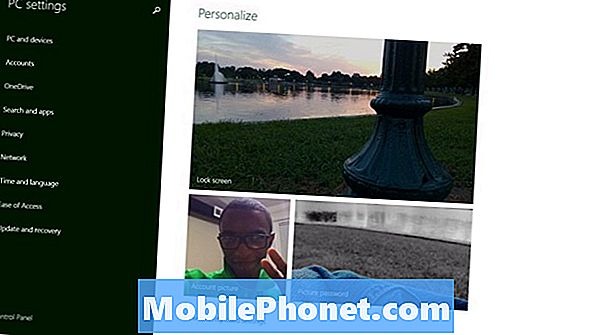
Pieskarieties vai noklikšķiniet uz Atgūšana opcija ekrāna kreisajā pusē esošajā izvēlnē. Tā ir pēdējā iespēja.
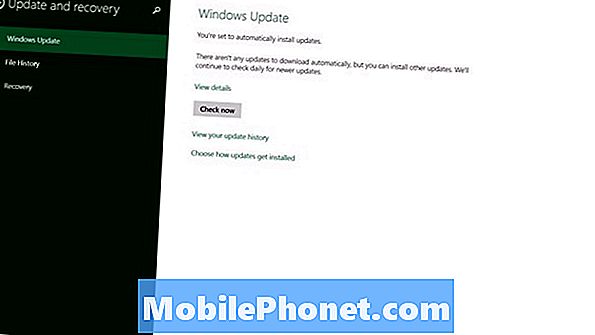
Lai atiestatītu vai atjaunotu
Pirms kaut ko citu, pārliecinieties, ka jūs saprotat opcijas, kuras jums tiek piedāvātas ekrānā Atjaunināt un atjaunot.
Pieskaroties pogai vai noklikšķinot uz tās Atsvaidziniet datoru, neietekmējot failus pārbaudīs jūsu ierīci, lai redzētu, vai jums ir pietiekami daudz vietas un pārinstalēt Windows 8 jūsu failos.Piemēram, attēli tiks saglabāti ierīcē, pat ja ir instalēta jauna Windows versija. Tas nozīmē, ka nav nepieciešams dublēt failus. Ja esat pamanījis dažas nejaušības problēmas, kurās lietojumprogrammas nedarbojas pareizi, vai jūs domājat, ka vīruss varētu būt vīruss, šī ir jūsu izvēles iespēja.
Pilnīgi pievienojiet zibatmiņas disku vai ārējo cieto disku un dublējiet attēlus, videoklipus un mūziku, ja plānojat izmantot tālāk redzamo pogu Noņemiet visu un pārinstalējiet sistēmu Windows. Tas izdzēsīs visus jūsu failus un jūs nevarēsiet tos atgūt. Izmantojiet šo opciju tikai tad, ja plānojat tirdzniecību savā Windows 8 ierīcē, pārdodot to vai atdodot to savas ģimenes loceklim.
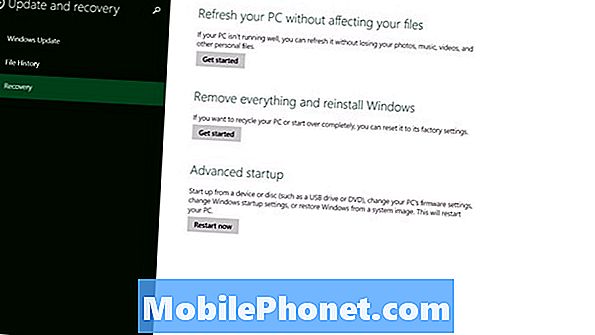
Vai nu jūs izvēlaties, pārliecinieties, ka jūsu Windows 8.1 klēpjdators, darbvirsma vai planšetdators ir pievienots, kamēr tas nav pilnīgi pabeigts. Ja ierīces akumulators nomirst, pirms tas beidzas, cietais disks var neatgriezeniski sabojāt, padarot ierīci pilnīgi bezjēdzīgu. Abiem būs vajadzīgs laiks, lai pilnībā pabeigtu procesu - dažreiz pat stundu.
Ja jūs pats nejūtaties ērti, nav nekas nepareizs, ja ierīci pārņemat pakalpojumā, lai viņi to darītu jums. Tas ir labāk, ja jūsu dati ir drošāki nekā tie, kas ir pilnīgi ārpus jūsu elementa. Veiksmi.