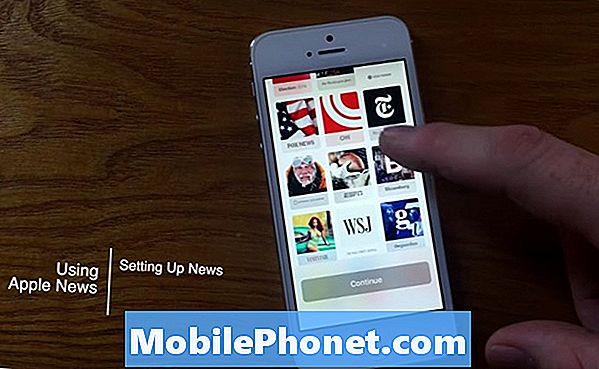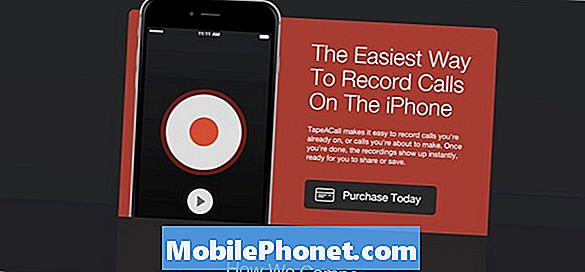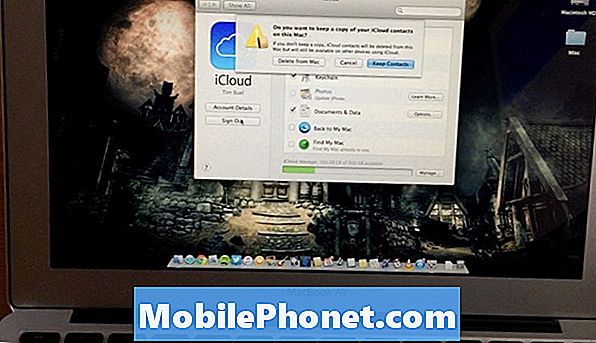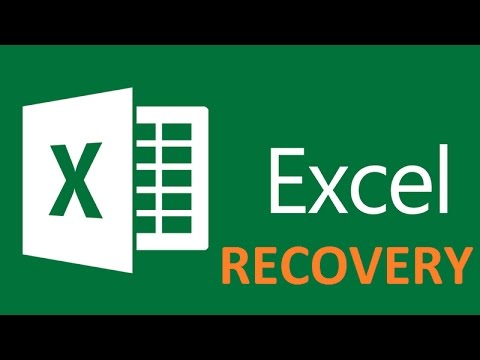
Saturs
Ja daudz strādājat programmā Excel, jūs, bez šaubām, esat pieredzējis faila zaudēšanu, jo esat aizmirsis to saglabāt. Ja programmā Excel esat paveicis daudz darba vienā projektā, bet tikai tad, ja esat aizvēris failu bez saglabāšanas, jūs, bez šaubām, jau iepriekš jutāt, ka sirds ieplūst vēderā. Pirms gadiem tas nozīmētu, ka viss jūsu darbs tiek zaudēts; tomēr Microsoft ir padarījis visu zaudēto vai nesaglabāto Excel failu atkopšanu vieglāku nekā jebkad agrāk, saglabājot jūsu progresu neskartu.
Vai neesat pārliecināts, kā atgūt nesaglabātu Excel failu? Sekojiet līdzi mums zemāk, un mēs jums palīdzēsim soli pa solim, lai tas notiktu. Ļauj ienirt tieši iekšā.
Excel un Office 365
Ir daudz cilvēku, kuri ir neapmierināti ar jauno Office 365 programmatūru, kas balstīta uz mākoņiem, taču tai ir dažas priekšrocības. Viens no tiem ir tas, ka tas ir labi balstīts uz mākoņiem. Izmantojot mākoņa funkcionalitāti Office 365, tas nozīmē, ka jūsu Excel faili vienmēr tiek automātiski saglabāti mākonī.
Faktiski Excel nodrošina ne tikai to, ka jūsu darbgrāmatas tiek automātiski saglabātas mākonī, bet arī Office 365 nodrošina augšupielādi vairākās faila versijās. Tādā veidā jūs varat izvēlēties atgriezties pie faila agrākas versijas, ja jums ir jāatbrīvojas no dažiem darbiem, kurus veicāt darbgrāmatā.
Lai piekļūtu Office 360 balstītiem Microsoft Excel failiem, vienkārši dodieties uz vietni www.office365.com. Augšējā labajā stūrī pierakstieties savā Microsoft kontā, izmantojot savu e-pastu un paroli.
Tad zem Dokumenti sadaļā, jums vajadzētu būt iespējai redzēt visus savus Excel failus. Pēc tam jebkuru no tiem varat lejupielādēt savā datorā, kā vēlaties, un pēc tam tos atvērt ar programmu Excel kā parasti.
Excel 2019
Ja neizmantojat Office 365, jūs varētu domāt, ka jūs noteikti neesat izskatījies; tomēr tas tā nav pilnībā. Korporācijai Microsoft ir iebūvēta funkcionalitāte ar bezsaistes Excel 2019 versijām, kas ļauj viegli atgūt pazaudētās darbgrāmatas.
Paturiet prātā, ka šis process darbojas arī Excel Office 365 versijā, ja jums nav ieslēgta automātiskās saglabāšanas funkcija.
Ja Excel avarēja
Ja jūs zaudējāt darbu Excel darbgrāmatai programmas avārijas vai negaidītas izslēgšanas dēļ, programmā Excel faktiski ir iebūvēts veids, kā atgūt failu vai failā veiktās izmaiņas.

Tūlīt pēc programmas avārijas vai datora neparedzēta izslēgšanās atkal atveriet programmu Excel. Iekš Fails rūtī, jums vajadzētu redzēt opciju, kas saka Atguvies. Tieši zem tā jums vajadzētu redzēt savu zaudēto Excel failu (skatiet attēlu iepriekš). Ja to neredzat uzreiz, varat atlasīt pogu, kurā teikts Rādīt atkoptos failus.
Kad tas būs izdarīts, tiks atvērta jauna izklājlapa ar atvērtu dokumentu atkopšanas rūti. Kreisajā pusē esošajā rūtī jums vajadzētu redzēt pieejamo failu sarakstu, kurus Excel var atgūt. Jūs varat noklikšķināt uz jebkura faila rūtī, lai apskatītu pēdējās šo failu izmaiņas un atrastu meklēto.
Kad esat to atradis, varat vienkārši saglabāt vienu vai vairākus, kurus vēlaties paturēt.
Pagaidu faili
Pastāv arī iespēja, ka Excel ir saglabājis dažu jūsu Excel darbgrāmatas failu dublējumu. Lai to uzzinātu, atveriet cilni Fails un pēc tam noklikšķiniet uz Informācija> Pārvaldīt darbgrāmatu.
Jūs vēlaties atlasīt opciju, kas saka Atgūt nesaglabātās darbgrāmatas. Pēc tam programma Excel atvērs failu pārlūku, kurā var redzēt dažus no jūsu nesaglabātajiem failiem, ja ne visus. Ja redzat kādus failus, varat tos vienkārši atvērt ar dubultklikšķi. Parasti pēdējās izmaiņas var atgūt atkarībā no tā, cik labi Excel izveidoja dublējumu.
Turklāt, iespējams, varēsit pārbaudīt automātiskās atkopšanas informāciju, lai atgūtu zaudētos failus. Iet uz Fails> Iespējas> Saglabāt, un jums vajadzētu redzēt faila ceļu uz jūsu automātiskās atkopšanas failiem. Tas būs kaut kas līdzīgs C: Users MyUser AppDate Roaming Microsoft Excel - šeit vajadzētu būt iespējai redzēt automātiski atkoptos failus.
Turklāt ir vērts atzīmēt, ka ne visus šīs mapes failus var atkopt. Tas ir tāpēc, ka failos ar paplašinājumu .XLB faktiski nav nekādu izklājlapas datu, kas nozīmē, ka tas ir fails, kuru nevar atkopt.
Izmantojiet automātisko atkopšanu, lai novērstu datu zudumu
Lai vairs nezaudētu darbgrāmatu, atveriet programmu Excel un dodieties uz Go to Fails> Iespējas> Saglabāt. Automātiskās atkopšanas intervālu var mainīt uz tik zemu, cik vēlaties - iesakām ik pēc 5 minūtēm. Jūs nekad vairs nezaudēsit darbgrāmatu, jo Excel tā vienmēr būs pa rokai.
Spriedums
Tas ir nomākti, zaudējot visu šo darbu, taču programma Excel parasti atvieglo zaudēto failu atkopšanu. Ja nē, pārliecinieties, vai esat iestatījis automātisko atkopšanu tā, lai faili nākotnē tiktu viegli atkopti.