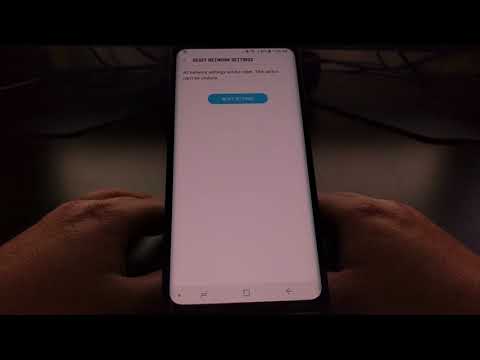
Elektroniskās ierīcēs, ieskaitot bezvadu maršrutētājus un modemus, jebkurā laikā var rasties nejaušas kļūdas. Kad tas notiks, visas pievienotās ierīces, piemēram, jūsu Samsung Galaxy S9, sāk darboties dīvaini, un tīkla savienojamības funkcijas ir arī nestabilas. Mēģinot izveidot savienojumu ar internetu, parasti redzēsit atbilstošu kļūdu uzvednes, un viena no tām ir Wi-Fi tīklā, kurā teikts, ka savienojums ir savienots, bet tālrunim nav piekļuves internetam. Lasiet tālāk, lai uzzinātu, kā risināt šo problēmu savā Samsung S9.
Pirms doties tālāk, ja atradāt šo ziņu tāpēc, ka mēģinājāt atrast problēmas risinājumu, mēģiniet apmeklēt mūsu Galaxy S9 problēmu novēršanas lapu, jo mēs jau esam novērsuši lielāko daļu ar tālruni visbiežāk ziņoto problēmu. Mēs jau esam snieguši risinājumus dažām mūsu lasītāju ziņotajām problēmām, tāpēc mēģiniet atrast līdzīgus jautājumus un izmantojiet mūsu ieteiktos risinājumus. Ja tie nedarbojas jums un ja jums nepieciešama papildu palīdzība, aizpildiet mūsu Android problēmu anketu un nospiediet Iesniegt.
Pirmais risinājums: restartējiet tālruni un bezvadu maršrutētāju / modemu.
Pats jūsu bezvadu interneta savienojuma avots mājās ir bezvadu maršrutētājs vai modems. Tādējādi, ja ar to kaut kas noiet greizi, jums vajadzētu sagaidīt, ka sekos tīkla savienojuma kļūdas. Tas varētu būt galvenais iemesls, kāpēc jūs Samsung Galaxy S9 nevarat piekļūt internetam, pat ja tajā teikts, ka ir savienots Wi-Fi. Iespējamais risinājums, kuru varat izmēģināt vispirms, ir modema vai maršrutētāja atsāknēšana (barošanas cikls). Lūk, kā tas tiek darīts:
- Izslēdziet bezvadu maršrutētāju vai modemu, nospiežot Ieslēgšanas poga līdz nodziest visas gaismas.
- Atvienojiet gaisa adapteri no strāvas avota un atstājiet to apmēram 30 sekundes. Tam vajadzētu būt pietiekamam pārtraukumam jūsu tīkla aprīkojumam.
- Pēc pagājušā laika atkal ieslēdziet bezvadu maršrutētāju / modemu.
Pagaidiet, līdz visas gaismas ieslēdzas stabili. Jūsu tīkla ierīcē nedrīkst būt sarkanās gaismas indikatoru, pretējā gadījumā tas norāda uz iespējamu programmaparatūras problēmu, kas iepriekš jānovērš. Šajā gadījumā, lai saņemtu papildu palīdzību, varat sazināties ar ražotāju vai tīkla aprīkojumu.
Kad tīkla iekārta ir veiksmīgi sākusies, restartējiet Samsung S9 (programmatūras atiestatīšana) un pēc tam mēģiniet atjaunot savienojumu ar bezvadu tīklu.
Otrais risinājums: ieslēdziet un atkal ieslēdziet Wi-Fi.
Tāpat kā jūsu ierīcei, arī tālruņa funkcijām ir nepieciešams pārtraukums vai restartēšana. Pamatojoties uz kļūdu, galvenais iemesls var būt jūsu Wi-Fi tīkls, kas pašlaik traucē. Vienkāršākais iespējamais risinājums tam ir uz dažām sekundēm atspējot Wi-Fi un pēc tam to atkal iespējot. Lūk, kā:
- Atveriet lietotņu paplāti.
- Virzieties uz Iestatījumi.
- Krāns Savienojumi.
- Pieskarieties Wi-Fi slēdzis lai uz dažām sekundēm izslēgtu Wi-Fi un pēc tam pieskarieties, lai atkal ieslēgtos.
Varat arī mēģināt ieslēgt lidmašīnas režīmu uz dažām sekundēm un pēc tam atkal izslēgt. Tas ir vēl viens veids, kā vienlaikus atmest ierīces bezvadu savienojuma funkcijas un restartēt tās, tostarp Wi-Fi internetu.
Trešais risinājums: Samsung S9 aizmirst bezvadu tīklu.
Ja kādreiz saskaras ar šo problēmu bojāta bezvadu tīkla dēļ, aizmirstot vai izdzēšot bezvadu tīklu no ierīces, to iespējams novērst. Tas ir vēl viens veids, kā atsvaidzināt Wi-Fi funkcijas un notīrīt visus traucējumus, kas ietekmē jūsu bezvadu tīklu. Lūk, kā tas tiek darīts:
- Atveriet Lietotņu ekrāns no sākuma ekrāna velkot pa tukšu vietu.
- Krāns Iestatījumi.
- Atlasiet Savienojumi.
- Krāns Bezvadu internets.
- Pieskarieties Wi-Fi slēdzis lai nepieciešamības gadījumā ieslēgtu Wi-Fi.
- Pēc tam pieskarieties un turiet bezvadu tīklu, kuru vēlaties izdzēst vai aizmirst.
- Atlasiet opciju Aizmirstiet tīklu.
- Ja redzat citus saglabātos Wi-Fi tīklus, izdzēsiet tos arī, lai neviens no tiem neizraisītu konfliktus.
Kad esat pabeidzis Wi-Fi tīklu dzēšanu, restartējiet tālruni. Pēc restartēšanas jums atkal būs jāveido savienojums ar Wi-Fi tīklu. Lai to izdarītu, rīkojieties šādi:
- Atveriet Lietotnes paplāte.
- Krāns Iestatījumi.
- Krāns Savienojumi.
- Pieskarieties Wi-Fi slēdzis lai ieslēgtu Wi-Fi IESLĒGTS.
- Pagaidiet, līdz ierīce meklēs pieejamos Wi-Fi tīklus.
- Atlasiet savu bezvadu tīklu.
- Ja nepieciešams, ievadiet tīkla paroli.
- Pēc tam pieskarieties Izveidojiet savienojumu.
Tātad tas ir tāpat kā pirmo reizi, kad Samsung S9 izveido savienojumu ar izvēlēto Wi-Fi tīklu.
Ceturtais risinājums: atiestatiet Samsung S9 tīkla iestatījumus.
Nederīgi tīkla iestatījumi var būt arī iespējamais iemesls, kāpēc jūs saskarsies ar šādām tīkla kļūdām. Ja problēma sākās pēc tālruņa iestatījumu, it īpaši tīkla opciju, mainīšanas, iespējams, ka tas ir vainīgs. Lai novērstu problēmu, varat mēģināt atiestatīt tīkla iestatījumus, veicot šādas darbības:
- Sākuma ekrānā velciet uz augšu tukšā vietā, lai atvērtu Lietotnes paplāte.
- Krāns Iestatījumi.
- Krāns Vispārējā vadība.
- Krāns Atiestatīt.
- Atlasiet opciju Atiestatīt tīkla iestatījumus.
- Ja tiek prasīts, ievadiet ierīces PIN vai paroli.
- Krāns Atiestatīt iestatījumus lai apstiprinātu darbību.
Pagaidiet, līdz tālrunis tiek restartēts, un pēc tam pārejiet uz Wi-Fi iestatījumiem, lai iespējotu Wi-Fi un atkal izveidotu savienojumu ar bezvadu tīklu.
Piektais risinājums: dublējiet un atiestatiet savu Samsung S9 (rūpnīcas datu atiestatīšana).
Ja esat sasniedzis šo brīdi, kad jūsu Samsung Wi-Fi ir tāda pati problēma, ka sakars ir savienots, bet tālrunī nav piekļuves internetam, varat izmantot rūpnīcas datu atiestatīšanu vai galveno atiestatīšanu. Tas no tālruņa notīrīs visu, ieskaitot datu un programmatūras kļūdas vai ļaunprātīgu programmatūru, kas, iespējams, ir traucējusi tālrunim izveidot savienojumu ar internetu, pat ja tas jau ir izveidots savienojums ar bezvadu tīklu. Tātad, kas jums tad jādara:
- Dublējiet datus iekšējā atmiņā, pārejot uz Lietotnes-> Iestatījumi-> Mākonis un konti-> Dublēšana un atjaunošana, pēc tam atlasiet vajadzīgo opciju, piemēram, Dublējiet savus datus vai Automātiska atjaunošana.
- Pēc nepieciešamo dublējumu izveidošanas pārejiet uz galveno atiestatīšanu, veicot šīs turpmākās darbības.
- Sākuma ekrānā velciet uz augšu tukšā vietā, lai atvērtu Lietotnes ekrāns.
- Krāns Iestatījumi.
- Krāns Vispārējā vadība.
- Krāns Atiestatīt.
- Atlasiet Rūpnīcas datu atiestatīšana opcija.
- Ritiniet līdz ekrāna apakšai un pēc tam pieskarieties Atiestatīt.
- Atlasiet opciju DZĒST VISUS.
- Ja tiek prasīts, ievadiet akreditācijas datus ekrāna bloķēšanai un Samsung konta pārbaudei.
- Krāns Apstiprināt turpināt.
Kad atiestatīšana būs pabeigta, iPhone tiks restartēts. Pēc restartēšanas tiek ielādētas rūpnīcas noklusējuma lietotnes, iestatījumi un opcijas.Tas nozīmē, ka jums ir jāiestata ierīce un svarīgas funkcijas, tostarp Wi-Fi, lai jūs varētu tās atkal izmantot. Turpiniet sākotnējo ierīces iestatīšanas procesu un neaizmirstiet izveidot savienojumu ar savu Wi-Fi tīklu.
Citas iespējas
- Sazinieties ar savu mobilo sakaru operatoru. Lai pārliecinātos, ka problēma nav saistīta ar tīkla un konta problēmām, sazinieties ar savu mobilo sakaru operatoru vai pakalpojumu sniedzēju, lai pārbaudītu konta statusu un pārbaudītu, vai nav tīkla pārtraukumu, kas varētu būt izraisījis periodiskas savienojamības problēmas jūsu vietā.
- Sazinieties ar Samsung atbalsta dienestu. Ja problēma ir izraisījusi pēc jauna atjauninājuma, piemēram, jaunākās Android versijas, instalēšanas ierīcē un turpinās līdz šim brīdim, tā ir jāpāriet uz Samsung atbalstu vai jūsu mobilo sakaru operatoru, lai viņi varētu novērtēt problēmu un, ja iespējams, to iekļaut prioritārajā kļūdu sarakstā, kas jānovērš nākamajā atjauninājumā.
- Sazinieties ar maršrutētāja / modema ražotāju. Ja jums ir aizdomas, ka vainojams jūsu modems vai maršrutētājs, tā statusu varat pārbaudīt no paša ražotāja. Informējiet viņus, ja redzat kaut ko neparastu, lai viņi varētu jums palīdzēt.
- Remonta iespējas. Ja nekas cits nedarbojas, ierīci vienmēr varat nogādāt pilnvarotā servisa centrā, lai veiktu aparatūras bojājumu pārbaudi un / vai labošanu.
Sazinieties ar mums
Mēs vienmēr esam atvērti jūsu problēmām, jautājumiem un ierosinājumiem, tāpēc sazinieties ar mums, aizpildot šo veidlapu. Šis ir mūsu piedāvātais bezmaksas pakalpojums, un mēs par to neiekasēsim ne santīma. Bet, lūdzu, ņemiet vērā, ka katru dienu mēs saņemam simtiem e-pasta ziņojumu, un mums nav iespējams atbildēt uz katru no tiem. Bet esiet droši, ka izlasījām katru saņemto ziņojumu. Tiem, kuriem mēs esam palīdzējuši, lūdzu, izplatiet vārdu, daloties ar saviem ierakstiem draugiem vai vienkārši iepatikoties mūsu Facebook un Google+ lapai vai sekojot mums Twitter.
Ziņas, kuras jūs varētu vēlēties apskatīt:
- Kā salabot Facebook, kas turpina avarēt Samsung Galaxy S9 (viegli salabot)
- Kā salabot Samsung Galaxy S9, kas tiek nejauši atsāknēta (vienkārši soļi)
- Kā salabot Samsung Galaxy S9, kas vienmēr sasalst un atpaliek (vienkārši soļi)
- Kā novērst Samsung Galaxy S9 ar ekrāna mirgošanas problēmu (vienkārši soļi)
- Kā novērst Samsung Galaxy S9 ar nāves melnā ekrāna problēmu (vienkārši soļi)
- Kā restartēt Samsung Galaxy S9 drošajā režīmā un atinstalēt problemātiskas lietotnes (vienkārši soļi)
