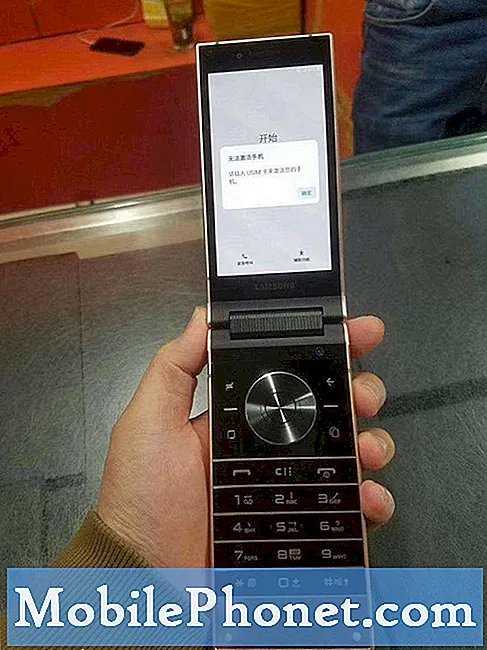Saruna ar draugiem un ģimeni nekad nav bijusi vieglāka. Risinājumi lēti video tērzēšanai ir visapkārt. Microsoft iekļauj Windows 8 Skype un tie, kuri nevēlas izmantot Skype, parasti dod priekšroku Google salīdzinoši jaunajam pakalpojumam Hangouts. Abi ir neticami viegli lietojami, bet tie, kas darbojas ar Windows 8 un bezmaksas Windows 8.1 atjauninājumu, var nonākt ļoti specifiskā jautājumā, kas var būt gan nomākts, gan noslēpumains.
Tas, ko es saucu par tumšās kameras kļūdu Windows 8.1, nav tehniski klasificēts kā kļūda. Pēc noklusējuma visas lietojumprogrammas, kas pieprasa izmantot priekšējo vai aizmugurējo kameru Windows ierīcē, ir spiesti tieši savienoties, izmantojot operētājsistēmas lietotni Kamera. Tas ir paredzēts, lai nodrošinātu, ka lietotāji vienmēr iegūst uzticamu pieredzi, un lietotņu veidotāji var izveidot savienojumu ar kameru bez nepieciešamības rakstīt unikālu programmatūru. Ir tikai viena problēma: kameras sistēma Windows 8.1 atceras neatkarīgi no iepriekšējiem iestatījumiem, un, ja esat pielāgojis spilgtumu vai vadību jebkura iemesla dēļ, nekā šie iestatījumi joprojām būs pieejami, kad Google Hangouts tiks savienots ar ierīces kameru.
Rezultāts ir attēls, kas ir pārāk tumšs, jo jūs noregulējāt iestatījumus skaistam ārā uzņemtajam fotografējumam vai pārāk spilgti, jo pēdējo reizi, kad fotografējāt, jūs gribējāt, lai tas parādās tā, it kā tā būtu ļoti saulaina diena ārpusē.
Par laimi, ir vienkāršs veids, kā atrisināt šo problēmu un atgriezties pie tērzēšanas ar draugiem un ģimeni, kas neļauj jums izskatīties kā tad, ja esat pievienojies liecinieku aizsardzības programmai vai nezināt, kā izmantot tīmekļa kameru.
Tālāk aprakstīts, kā noteikt kameras kļūdu Windows 8.1
Pirms sākat, vispirms ir jāapstiprina, ka problēma, kas jums nav saistīta ar ierīces kameras aparatūru. Lai to izdarītu, izmēģiniet videozvanus no vairākām vietām vai dažādām telpas pusēm. Ja nevēlamie attēlu efekti joprojām pastāv, aizveriet video tērzēšanas lietojumprogrammu. Ja darbvirsmā izmantojat Google Hangout sesijas, aizveriet Chrome, noklikšķinot vai pieskaroties X pogai augšējā labajā logā. Visu citu tērzēšanas lietotņu, piemēram, Skype, darbvirsmas versijas lietotājiem vajadzētu darīt to pašu.
Lietotājiem ar tērzēšanas lietotnēm no Windows veikala, galvenokārt Skype, vajadzētu aizvērt lietotni ar peli, noklikšķinot uz lietotnes augšdaļas un velkot uz leju līdz displeja apakšai. Pieskarieties lietotājiem, lai pirkstu novietotu lietotnes augšējā malā un velciet uz leju, lai aizvērtu lietotni.

Tagad dodieties uz Sākuma ekrāns nospiežot Windows taustiņu tastatūrā vai nospiežot Windows pogu displeja apakšā. Mazākiem Windows 8 planšetdatoriem, kuriem nav Windows pogas, vajadzētu novietot pirkstu uz labajā malā un bīdiet to pa kreisi nedaudz atklāt Charms joslu, pēc tam pieskarieties Start (Sākt).

Atveriet visu instalēto lietotņu sarakstu, noklikšķinot uz bultiņas ekrāna kreisajā apakšējā stūrī, ja jums ir pele un tastatūra. Pieskārienu lietotājiem vajadzētu novietot pirkstu jebkur sākuma ekrānā un velciet uz augšu. Pieskarieties vai noklikšķiniet uz Kamera.

Jums ir nekavējoties jāskatās, ko jūsu kamera redz, kad esat atvēris lietotni. Triks ir pielāgot jūsu kameras redzamību, lai tas izskatītos normāli videi, kurā mēģināt tērzēt. Ja esat iekštelpās ar lielu apgaismojumu, nekā jums nav nepieciešams jūsu ekspozīcijas iestatījums visaugstākajā laikā .

Peles un tastatūras lietotājiem vajadzētu būt ar peles labo pogu noklikšķiniet jebkurā kameras lietotnes vietā, lai atklātu lietotņu joslu ekrāna apakšā. Tabletes un skārienekrāna lietotājiem vajadzētu novietot pirkstu uz displeja apakšējā mala un velciet uz augšu nedaudz.
Pieskarieties vai noklikšķiniet uz Iedarbība iestatījums izvēlnē un noregulējiet joslu tā, lai tas, ko jūsu kamera redz, izskatās tieši tāpat kā tas, ko vēlaties.

Kad esat apmierināts, aizveriet kameras lietotni, velkot pirkstu no augšpusē displeja apakšā skārienekrānā vai ar peli un tastatūru. Tas ir ļoti svarīgs solis. Ja jūs pilnībā neaizverat lietotni, jūsu tērzēšanas programma nevarēs izveidot savienojumu ar jūsu kameru, kamēr nebūsit.

Tagad dodieties atpakaļ uz Sākuma ekrāns nospiežot Windows taustiņu tastatūrā vai Windows pogu zem ierīces displeja. Palaidiet video tērzēšanas lietotni. Skype lietotājiem, kas vēlas sākt video tērzēšanu, izmantojot Windows Store lietotni sākuma ekrānā, vajadzētu atvērt lietotni, pieskaroties vai noklikšķinot uz tās Live Tile sākuma ekrānā. Lietotājiem, kas vēlas tērzēt, izmantojot Google Hangout sesijas, vajadzētu atkārtoti atvērt pārlūku Chrome un pēc tam atkal veikt Hangout zvanu. Jebkurā gadījumā, viņu attēlu jautājumi ir jānosaka tagad.

Ja tas neizdodas novērst problēmu, tad vēlaties sazināties ar ierīces veidotāju, lai pārliecinātos, ka ar ierīces kamerām nav kaut kas nepareizs. Viņi aizvedīs jūs caur vajadzīgajām standarta pārbaudēm un atjauninājumiem. Viņiem arī vajadzētu būt gataviem nomainīt ierīci, ja tā atrodas garantijas periodā.
Have fun video čatā.