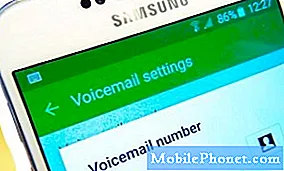Saturs
- Pārstartējiet Samsung Chromebook Plus
- Powerwash Jūsu Samsung Chromebook Plus
- Pārinstalējiet pārlūku ChromeOS atkopšanā
Skaistais jaunais Samsung Chromebook Plus iegūst balvu par labāko Chromebook datoru, kas pieejams par 500 ASV dolāriem un varbūt kopumā. Diemžēl tas nav perfekts, jo daži lietotāji piedzīvoja dažus iesaldējumus un avārijas. Chromebook dators pēkšņi pārtrauc reaģēt un pat atsāk. Ir risinājums, un mēs to esam ieguvuši, pateicoties ChromeOS vienkāršībai.

Jebkurš Chromebook dators, kas prezentē iepriekš minētās problēmas, var izmantot tālāk minētos risinājumus. Dodiet viņiem izmēģinājumu un jūs, iespējams, atrisināsiet savas Chromebook datora galvassāpes.
Pirmie divi varianti piedāvā vienkāršākos risinājumus, bet nenoteica daudzu jaunā Samsung Chromebook Plus lietotāju iesaldēšanu un crashing. Man bija jāizmanto trešais risinājums un jāinstalē ChromeOS no flash diska. Tomēr, sākot ar pirmajiem diviem, jo tie ir viegli izdarāmi Chromebook datorā, aizņem mazāk laika un atrisiniet lielāko daļu problēmu, ar kurām cilvēki saskaras, izmantojot Chromebook datorus.
Pārstartējiet Samsung Chromebook Plus
Tas var šķist triks, bet vai esat mēģinājuši to izslēgt un atkal ieslēgt? Tā ir vienkārša nesagraujošā iespēja problēmām jebkurā Chromebook datorā vai pat Mac vai Windows PC. Tas bieži darbojas arī ar jūsu iOS vai Android ierīcēm.

Lai restartētu Chromebook datoru, nospiediet ieslēgšanas pogu, līdz tas izslēdzas, un pēc tam vēlreiz nospiediet, lai to ieslēgtu.
Lai gan Windows datoriem un Mac datoriem ir ātrs veids, kā restartēt, Chromebook datorā nav šādas pogas. Tomēr tas joprojām ir vienkārši. Vienkārši nospiediet Chromebook datora barošanas pogu vai bloķēšanas pogu tastatūras augšējā labajā stūrī virs atpakaļatkāpes taustiņa un blakus skaļuma palielināšanas taustiņam. Kad Chromebook dators beidz darboties, vēlreiz nospiediet pogu, lai restartētu. Es uzskatu, ka tas ir vieglāk, nekā noklikšķinot uz Windows pogas Sākt un pēc tam noklikšķinot uz strāvas ikonas un restartēšanas opcijas. Ja tas nenovērš problēmas, mēģiniet Powerwash jūsu Chromebook datoru.
Powerwash Jūsu Samsung Chromebook Plus
Tas izklausās tā, ka mēs iesakām jūsu datoru izbūvēt piebraucamais ceļš un izmantot spiediena mazgātāju, lai to tīrītu, bet dīvainais termins, ko izmanto Google, nozīmē datora atiestatīšanu uz rūpnīcas specifikācijām. Tas izdzēš datoru un atjauno gatavību pieteikties ar jebkuru kontu. Piesakieties savā kontā, un visas jūsu tīmekļa lietotnes un iestatījumi atgriezīsies pie tā, kā tie bija. Tas var atrisināt jūsu Samsung Chromebook Plus sasalšanas problēmu.
Tas kļūst nedaudz sarežģītāks, ja Google pievieno Google Play veikalu un instalē Android lietotnes ChromeOS.

Powerwash jūsu Chromebook datoru, noklikšķinot uz lietotāja ikonas ekrāna apakšējā labajā stūrī. Pēc tam uzklikšķiniet uz ikonas Iestatījumi, kas atrodas tieši virs datuma uznirstošā lodziņa kreisajā apakšējā stūrī.

Jaunajā iestatījumu ekrānā tiks parādīts meklēšanas lodziņš ekrāna augšdaļā. Sāciet rakstīt vārdu „Powerwash” un jūs redzēsiet iespēju Powerwash Chromebook datoru. Noklikšķiniet uz tā. Pēc tam noklikšķiniet uz Restartēt.
Ja Chromebook datorā nav jaunākās ChromeOS versijas, jums jāatrod sadaļa Papildu iestatījumi. Klikšķiniet uz Papildu iestatījumi un pēc tam atrodiet Powerwash ritinot uz leju. Noklikšķiniet uz tā un pēc tam noklikšķiniet uz Restartēt.

Chromebook dators tiks restartēts un parādīts iepriekšējais ekrāns. Noklikšķiniet uz Powerwash poga un jūsu Chromebook dators izdzēsīs un restartēs jūs, lai pieteiktos savā kontā ar senatnīgu jaunāko ChromeOS versiju. Kad esat pieteicies, sistēma pievienos visus jūsu tīmekļa lietojumprogrammas un iestatījumus. Dodiet tai dažas minūtes, lai pabeigtu.
Sistēmai vajadzētu strādāt labāk, nekā tas bija iepriekš. Ja tas neatrisina jūsu problēmu, mēģiniet veikt tālāk norādīto.
Pārinstalējiet pārlūku ChromeOS atkopšanā
Ja joprojām nevarat pareizi darboties Chromebook datorā, galīgais risinājums var nozīmēt ChromeOS atkārtotu instalēšanu no atjaunošanas sāknēšanas diska, ko izveidojis Chromebook atkopšanas utilītprogramma. Tīmekļa lietotne tiks instalēta ChromeOS vai Chrome pārlūkā Mac vai Windows PC. Tādā veidā es atrisināju Samsung Chromebook Plus iesaldēšanas problēmu.

Lai izveidotu ChromeOS atkopšanas disku, izmantojot tīmekļa lietotni, izpildiet Google atbalsta lapas darbības. Ja jūsu dators atbalsta vienu, jums būs nepieciešams USB zibatmiņas disks vai flash karte. Parasti Chromebook datoros ir SD kartes slots vai micro-SD kartes slots. Izpildiet ekrānā redzamos norādījumus lietotnē.
Tagad ir pienācis laiks izmantot zibatmiņas disku vai karti, lai atjaunotu OS. Izpildiet Google atbalsta lapā sniegtos norādījumus par ChromeOS instalēšanu no atkopšanas diska.