
Saturs
- Pareizi iestatiet iMessage
- Izslēdziet iMessage un ieslēdziet to atpakaļ
- Ieslēdziet ziņojumus programmā iCloud
- Beisbola zēns
Tālāk aprakstīts, kā noteikt iMessage sinhronizācijas problēmas starp jūsu iOS un Mac ierīcēm. Tas palīdzēs jums redzēt tos pašus ziņojumus un paziņojumus visā iPhone, iPad un Mac datorā.
Ir daudz iOS 11 problēmu, tostarp dažas iMessage sinhronizācijas problēmas iOS 11.4.1. Mēs palīdzēsim jums noteikt iMessage sinhronizācijas problēmas iPhone, iPad un Mac datoros, tostarp par to, kā iCloud ziņojumi var jums palīdzēt.
Viena no biežākajām iMessage problēmām ir jaunu ziņojumu sinhronizēšana un ziņu lasīšana visās ierīcēs.

Ja rodas problēmas ar iMessage sinhronizēšanu pareizi, varat izpildīt šos norādījumus, lai labotu sinhronizācijas kļūdas un problēmas.
Pareizi iestatiet iMessage
Viena kopīga problēma, kas var novērst iMessage sinhronizāciju pareizi, ir iMessage nav pareizi iestatīta.
iMessage sinhronizēs ar visām jūsu Apple ierīcēm, kamēr jūs pierakstīsieties ar to pašu Apple ID un ieslēdzat to iestatījumos. Lai pareizi iestatītu iMessage, rīkojieties šādi.
- IPhone un / vai iPad ierīcē atveriet Iestatījumi lietotne.
- Pieskarieties Ziņas.
- Pieskarieties Sūtīt un saņemt.
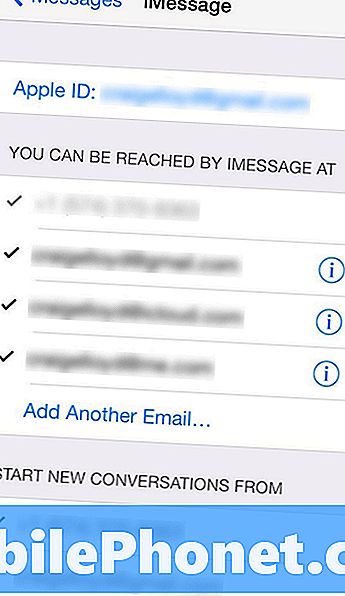
- Pārliecinieties, vai jūsu e-pasta adrese parādās augšpusē blakus Apple iD. Ja tā nav, pieskarieties šim un pierakstieties ar savu Apple ID.
- Tāpat pārliecinieties, vai jūsu galvenais tālruņa numurs ir izvēlēts sadaļā sadaļā Sākt jaunas sarunas no.
Dariet to visās iPhone un iPad ierīcēs. Tas ir tas, kas jums jādara, lai varētu nosūtīt un saņemt iMessages starp visām jūsu Apple ierīcēm.
Lasīt: 3 Parastās iMessage problēmas un to labošana
Lai iestatītu iMessage operētājsistēmā Mac, izpildiet šos vienkāršos soļus.
- Atveriet Ziņas lietotne.
- Klikšķiniet uz Ziņas augšējā kreisajā stūrī esošajā izvēlnē un pēc tam izvēlieties Preferences (vai vienkārši nospiediet tastatūras Cmd + komatu).
- Pēc tam noklikšķiniet uz Konti cilnē un jums vajadzētu redzēt jūsu Apple ID e-pasta adresi sānjoslā. Ja nē, noklikšķiniet uz + pierakstiet apakšā un pievienojiet savu Apple ID.
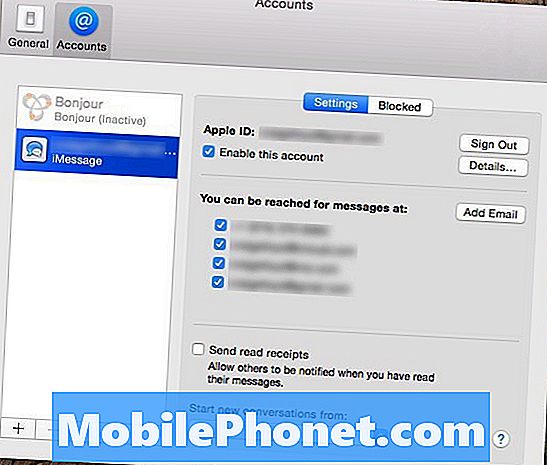
- Kad esat pievienojis, noklikšķiniet uz tā un jūs redzēsiet dažus līdzīgus iestatījumus, kas veikti jūsu iOS ierīcē. Vienkārši pārliecinieties, ka Iespējot šo kontu tiek pārbaudīts kopā ar jūsu tālruņa numuru tālāk.
- Apakšā Preferences rūts, pārliecinieties, vai jūsu tālruņa numurs ir atlasīts nolaižamajā izvēlnē zem Sākt jaunas sarunas no.
Pēc tam, kad tas ir izveidots, jums vajadzētu būt labi iet, un visi iMessages, ko saņemat iOS ierīcē, arī parādīsies jūsu Mac datorā un otrādi. Tomēr, ja jums joprojām ir problēmas, ir ātrs labojums.
Izslēdziet iMessage un ieslēdziet to atpakaļ
Ja iMessage ir iestatīts pareizi, bet jums joprojām ir problēmas ar sinhronizāciju, varat izmēģināt šo ātro labošanu. Tas būtībā atjauno iMessage, kas ir līdzvērtīgs tā izslēgšanai un atkal ieslēgšanai. .
Būtībā jūs vienkārši atspējojat iMessage visās iOS un Mac ierīcēs, kurām ir iMessage, un pēc tam atkārtoti iespējojiet to katrā ierīcē pa vienam.
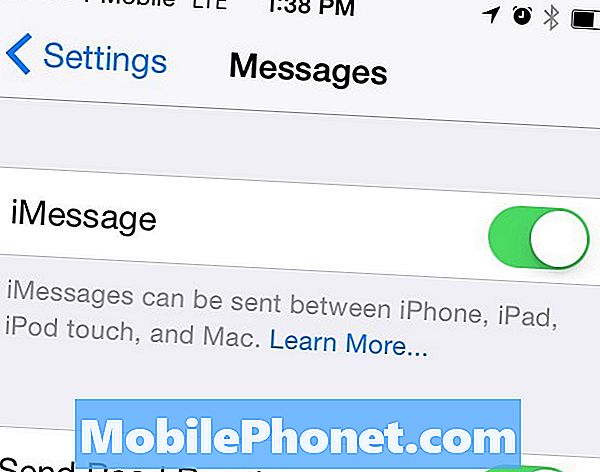
Lai to izdarītu iOS ierīcēs, dodieties uz Uzstādījumi> Ziņas un pārslēdziet iMessage uz visām šīm ierīcēm. Operētājsistēmā Mac jūs atvērsiet ziņojumus un pēc tam noklikšķiniet uz Ziņas> Preferences> Konti. No turienes izņemiet atzīmi Iespējot šo kontu un aizveriet ziņas un pēc tam atveriet to atpakaļ.
Tajā brīdī atgriezieties pie iOS ierīcēm un atkal iespējojiet iMessage, un tad dodies uz savu Mac un dariet to pašu. Dodiet tai dažas minūtes, lai jūsu ierīces sazinātos savā starpā, un pēc tam iMessage būs gatavs darbam. No turienes jums nebūtu vairs problēmu.
Ieslēdziet ziņojumus programmā iCloud
Jauna iezīme, kas ieviesta iOS 11.4, var palīdzēt atrisināt iMessage sinhronizācijas problēmas un problēmas. Tas arī palīdzēs atbrīvot jūsu iPhone vai iPad atmiņu, saglabājot ziņas un fotoattēlus iCloud.
Lai to izdarītu, izlasiet šo rokasgrāmatu, kas palīdzēs jums iestatīt šo jauno funkciju jūsu iPhone, iPad un Mac datorā.
Craig Lloyd papildu ziņojumi.
17 Labākie lietojumprogrammas atkritumiem (2019)













