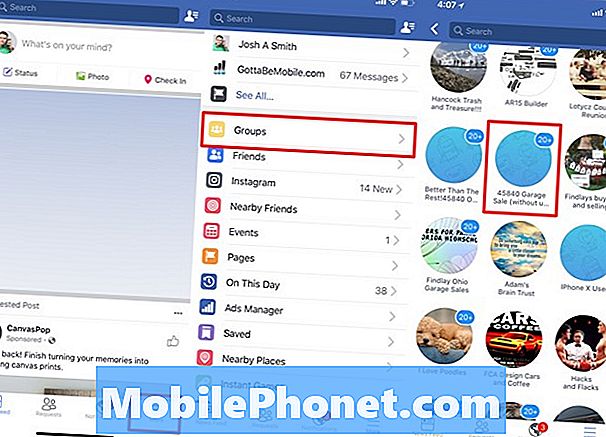Saturs
Google Maps, tāpat kā citas Google lietotnes, parasti ir stabils ar minimālām kļūdām. Tomēr tas arī nav pilnīgi bez kļūdām. Ja jūsu Google Maps nedarbojas ar jūsu Galaxy Tab S5e, uzziniet problēmu novēršanas darbības, kuras varat veikt, lai to novērstu.
Pirms turpināt, mēs vēlamies jums atgādināt, ka, ja meklējat risinājumus savai #Android problēmai, varat sazināties ar mums, izmantojot saiti, kas sniegta šīs lapas apakšdaļā. Aprakstot problēmu, lūdzu, pēc iespējas detalizētāk, lai mēs varētu viegli noteikt atbilstošu risinājumu. Ja jūs varat, lūdzu, iekļaujiet precīzus kļūdu ziņojumus, kurus saņemat, lai dotu mums ideju, ar ko sākt. Ja pirms e-pasta nosūtīšanas mums jau esat izmēģinājis dažas problēmu novēršanas darbības, noteikti miniet tās, lai atbildēs tos varētu izlaist.
Kā noteikt, ka Google Maps nedarbojas Galaxy Tab S5e
Ja Google Maps nedarbojas jūsu Galaxy Tab S5e, to, iespējams, izraisa lietotnes kļūda vai nezināma programmatūras kļūda. Izpildiet tālāk sniegtos ieteikumus, kā rīkoties ar problēmu.
Google Maps nedarbojas 1. risinājums: meklējiet tiešsaistes risinājumus
Vai, mēģinot ielādēt Google Maps, tiek parādīts kļūdas kods vai ziņojums? Ja jā, noteikti ņemiet vērā precīzu ziņojumu un izmantojiet Google, lai meklētu tiešsaistes risinājumus. Ja kļūda ir zināma, iespējams, varēsit atrast risinājumu vai novērst problēmu.
Google Maps nedarbojas 2. risinājums: atsvaidziniet lietotni Google Maps
Google Maps Android versija ir salīdzinoši stabila ļoti ilgu laiku, taču tā joprojām laiku pa laikam var saskarties ar kļūdām. Tas ir tāpēc, ka Android ierīcē visu laiku ir daudz iespējamo kļūmju. Dažreiz lietotnē var rasties īslaicīga kļūme pēc atjaunināšanas vai jebkādām kodēšanas izmaiņām operētājsistēmā. Šādas kļūdas var izzust, kad lietotne tiek atsvaidzināta. Lai pārbaudītu, vai problēma ir īslaicīga, veiciet šīs darbības, lai restartētu Google Maps.
- Ekrānā pieskarieties izvēles taustiņam Jaunākās lietotnes (pogai Sākums kreisajā pusē ir trīs vertikālas līnijas).
- Kad tiek parādīts ekrāns Nesenās lietotnes, velciet pa kreisi vai pa labi, lai meklētu Instagram lietotni. Tam vajadzētu būt šeit, ja jums to iepriekš izdevās palaist. Pēc tam velciet uz augšu lietotni, lai to aizvērtu. Tam vajadzētu piespiest to aizvērt. Ja tā nav, vienkārši pieskarieties lietotnei Aizvērt visu, lai arī restartētu visas lietotnes.
Vēl viens veids, kā piespiest aizvērt lietotni, ir šāds:
- Atveriet lietotni Iestatījumi.
- Pieskarieties vienumam Lietotnes.
- Pieskarieties ikonai Vairāk iestatījumu (trīs punktu ikona augšējā labajā stūrī).
- Pieskarieties vienumam Rādīt sistēmas lietotnes.
- Atrodiet un pieskarieties lietotnei Instagram.
- Pieskarieties Force Stop.
Google Maps nedarbojas 3. risinājums: notīriet Google Maps kešatmiņu
Ja lietotnes restartēšana nedarbosies, nākamais problēmu novēršanas solis ir kešatmiņas notīrīšana.
Lūk, kā to izdarīt:
- Atveriet lietotni Iestatījumi.
- Pieskarieties vienumam Lietotnes.
- Pieskarieties ikonai Vairāk iestatījumu (trīs punktu ikona augšējā labajā stūrī).
- Pieskarieties vienumam Rādīt sistēmas lietotnes.
- Atrodiet un pieskarieties lietotnei Google Maps.
- Pieskarieties vienumam Krātuve.
- Pieskarieties pogai Notīrīt kešatmiņu.
- Restartējiet ierīci un pārbaudiet problēmu.
Google Maps nedarbojas 4. risinājums: atjauniniet Google Maps
Visas populārās Google lietotnes, tostarp Maps, saņem regulārus atjauninājumus, lai saglabātu pēc iespējas mazāk kļūdu. Kas attiecas uz mūsu pieredzi ar Google Maps, lietotne lielākoties ir bijusi stabila un darbojas. Kā pirmo problēmu novēršanas soli vēlaties pārliecināties, vai Google Maps ir pēc iespējas jaunāka. Ja kādu iemeslu dēļ lietotņu atjauninājumus, izmantojot Play veikalu, esat aizturējis, tagad ir laiks tos atļaut. Vēlreiz atveriet Google Play veikalu un pārliecinieties, ka Maps un pārējās jūsu lietotnes ir atjauninātas.
Google Maps nedarbojas 5. risinājums: atiestatiet vai pārinstalējiet Google Maps
Ja Google Maps šajā brīdī joprojām nedarbojas, varat turpināt un notīrīt datus. Lūk, kā:
- Atveriet lietotni Iestatījumi.
- Pieskarieties vienumam Lietotnes.
- Pieskarieties ikonai Vairāk iestatījumu (trīs punktu ikona augšējā labajā stūrī).
- Pieskarieties vienumam Rādīt sistēmas lietotnes.
- Atrodiet un pieskarieties lietotnei Google Maps.
- Pieskarieties vienumam Krātuve.
- Pieskarieties pogai Notīrīt datus.
- Restartējiet ierīci un pārbaudiet problēmu.
Ja Google Maps nav iepriekš instalēto lietotņu sastāvdaļa, iesakām to izdzēst no sistēmas. Pēc tam vienkārši pārinstalējiet to un redziet, kā tas notiek. Tālāk ir norādītas darbības, kā atinstalēt lietotni.
- Sākuma ekrānā velciet uz augšu vai uz leju no displeja centra, lai piekļūtu lietotņu ekrānam.
- Atveriet lietotni Iestatījumi.
- Pieskarieties vienumam Lietotnes.
- Pārliecinieties, vai ir atlasīts Viss (augšējā kreisajā pusē). Ja nepieciešams, pieskarieties nolaižamās izvēlnes ikonai (augšējā kreisajā stūrī), pēc tam atlasiet Visi.
- Atrodiet un atlasiet atbilstošo lietotni. Ja sistēmas lietotnes nav redzamas, pieskarieties ikonai Izvēlne (augšējā labajā stūrī) un pēc tam atlasiet Rādīt sistēmas lietotnes.
- Pieskarieties Atinstalēt, lai izdzēstu lietotni.
- Pieskarieties Labi, lai apstiprinātu.
Google Maps nedarbojas 6. risinājums: atiestatiet tīkla iestatījumus
Dažos gadījumos ar vecāku Samsung Galaxy ierīci Google Maps problēmas tika novērstas, vienkārši atiestatot tīkla iestatījumus. Pārliecinieties, ka izmēģināt šo, lai redzētu, vai tas palīdz.
- Atveriet lietotni Iestatījumi.
- Pieskarieties vienumam Vispārējā pārvaldība.
- Pieskarieties vienumam Atiestatīt.
- Pieskarieties vienumam Atiestatīt tīkla iestatījumus.
- Pieskarieties pogai ATIESTATĪT IESTATĪJUMUS.
Veicot iepriekš minētās darbības, tiks atiestatīti wifi, mobilo datu un Bluetooth iestatījumi. Tas nozīmē, ka jums būs jāievada wifi paroles, atkārtoti jāsavieno pārī Bluetooth ierīces vai vēlreiz jāievada VPN akreditācijas dati.
Google Maps nedarbojas 7. risinājums: izrakstieties no sava Google konta
Atteikšanās no Google konta dažreiz var novērst ar Google saistītās problēmas. Mēģiniet izdzēst savu Google kontu un noskaidrojiet, vai tas palīdz.
- Sākuma ekrānā velciet uz augšu vai uz leju no displeja centra, lai piekļūtu lietotņu ekrānam.
- Atveriet lietotni Iestatījumi.
- Pieskarieties vienumam Konti un dublēšana.
- Pieskarieties vienumam Konti.
- Atlasiet atbilstošo Gmail adresi. Ja ir vairāki konti, noteikti izvēlieties kontu, kuru vēlaties noņemt no ierīces.
- Pieskarieties pie Noņemt kontu.
- Lai apstiprinātu, pārskatiet paziņojumu un pēc tam pieskarieties pie Noņemt kontu.
Pēc tam pierakstieties savā Google kontā un uzziniet, vai tas darbojas.
Google Maps nedarbojas 8. risinājums: notīriet Google Services Framework datus
Dažos gadījumos Google lietotnes var kļūt kļūdainas problēmu dēļ ar Google Services Framework. Mēģiniet izdzēst šīs lietotnes datus, lai atgrieztu tos pēc noklusējuma, un noskaidrojiet, vai tas novērsīs problēmu.
- Atveriet lietotni Iestatījumi.
- Pieskarieties vienumam Lietotnes.
- Pieskarieties ikonai Vairāk iestatījumu (trīs punktu ikona augšējā labajā stūrī).
- Pieskarieties vienumam Rādīt sistēmas lietotnes.
- Atrodiet un pieskarieties lietotnei Google Maps.
- Pieskarieties vienumam Krātuve.
- Pieskarieties pogai Notīrīt datus.
- Restartējiet ierīci un pārbaudiet problēmu.
Google Maps nedarbojas 9. risinājums: notīriet kešatmiņas nodalījumu
Lai ātri ielādētu lietotnes, Android izmanto pagaidu failu kopu, ko sauc par sistēmas kešatmiņu. Dažreiz šī kešatmiņa var būt bojāta vai novecojusi, kā rezultātā rodas veiktspējas problēmas vai kļūdas. Lai uzzinātu, vai jums ir slikta kešatmiņas problēma, mēģiniet izdzēst sistēmas kešatmiņu, veicot šādas darbības:
- Izslēdziet ierīci.
- Nospiediet un turiet skaļuma palielināšanas taustiņu un Bixby taustiņu, pēc tam nospiediet un turiet ieslēgšanas / izslēgšanas taustiņu.
- Kad tiek parādīts zaļais Android logotips, atlaidiet visus taustiņus (pirms Android sistēmas atkopšanas izvēlnes opciju parādīšanas aptuveni 30 - 60 sekundes tiks rādīts ziņojums “Sistēmas atjauninājuma instalēšana”).
- Nospiediet skaļuma samazināšanas taustiņu vairākas reizes, lai iezīmētu ‘noslaucīt kešatmiņas nodalījumu’.
- Nospiediet barošanas pogu, lai atlasītu.
- Nospiediet skaļuma samazināšanas taustiņu, līdz tiek iezīmēts “jā”, un nospiediet barošanas pogu.
- Kad tīrīšanas kešatmiņas nodalījums ir pabeigts, tiek iezīmēts “Reboot system now”.
- Nospiediet barošanas taustiņu, lai restartētu ierīci.
Kešatmiņas nodalījumu var notīrīt droši, un tas neradīs jūsu personisko datu zaudēšanu. Pašlaik nav jāuztraucas par svarīgu datu zaudēšanu.
Google Maps nedarbojas risinājums Nr. 10: pārbaudiet, vai ir slikta lietotne
Ja Google Maps joprojām nedarbojas, mēģiniet pārbaudīt, vai to izraisa trešās puses lietotne. To var izdarīt, palaižot ierīci drošajā režīmā. Šis ieteikums nedarbosies, ja Google Maps nav iepriekš instalētu lietotņu sastāvdaļa. Ja pēc tālruņa iestatīšanas pievienojāt atsevišķi, vienkārši izlaidiet šo ieteikumu.
Tālāk ir norādītas darbības, lai Galaxy Tab S5e palaistu drošajā režīmā:
- Izslēdziet ierīci.
- Nospiediet un turiet ieslēgšanas / izslēgšanas taustiņu aiz modeļa nosaukuma ekrāna.
- Kad ekrānā parādās “SAMSUNG”, atlaidiet barošanas taustiņu.
- Tūlīt pēc barošanas taustiņa atlaišanas nospiediet un turiet skaļuma samazināšanas taustiņu.
- Turpiniet turēt skaļuma samazināšanas taustiņu, līdz ierīce pabeidz restartēšanu.
- Drošais režīms tiks parādīts ekrāna apakšējā kreisajā stūrī.
- Kad redzat drošo režīmu, atlaidiet skaļuma samazināšanas taustiņu.
- Pārbaudiet, vai Google Maps darbojas. Ja tā notiek, tas nozīmē, ka pie vainas ir trešās puses lietotne.
Ja esat apstiprinājis, ka sistēmā ir slikta lietotne, nākamā lieta ir dzēst pēdējo instalēto lietotni. Ja neatceraties, kura lietotne tika instalēta nesen, vai ja tās atinstalēšana nedarbosies, izmantojiet tās atcelšanas procesu, lai to identificētu. Tas tiek darīts šādi:
- Boot drošajā režīmā.
- Pārbaudiet problēmu.
- Kad esat apstiprinājis, ka pie vainas ir trešās puses lietotne, varat sākt lietotņu atinstalēšanu atsevišķi. Mēs iesakām sākt ar pēdējiem pievienotajiem.
- Pēc lietotnes atinstalēšanas restartējiet tālruni normālā režīmā un pārbaudiet, vai nav problēmu.
- Ja jūsu Galaxy Tab S5e joprojām ir problemātiska, atkārtojiet 1. – 4. Darbību.
Google Maps nedarbojas 11. risinājums: rūpnīcas datu atiestatīšana
Pēdējais problēmu novēršanas solis, ko varat veikt savā ierīcē, ir noslaucīt to ar rūpnīcas atiestatīšanu. Pirms to darāt, noteikti dublējiet savus personas datus:
Šeit ir divi veidi, kā atiestatīt ierīci rūpnīcā:
1. metode: kā grūti atiestatīt Samsung Galaxy S10, izmantojot iestatījumu izvēlni
- Izveidojiet savu personisko datu dublējumu un noņemiet savu Google kontu.
- Atveriet lietotni Iestatījumi.
- Ritiniet līdz un pieskarieties General management.
- Pieskarieties vienumam Atiestatīt.
- No norādītajām opcijām atlasiet Rūpnīcas datu atiestatīšana.
- Izlasiet informāciju un pēc tam pieskarieties Atiestatīt, lai turpinātu.
- Pieskarieties Dzēst visu, lai apstiprinātu darbību.
2. metode: kā grūti atiestatīt Samsung Galaxy S10, izmantojot aparatūras pogas
- Ja iespējams, pirms laika izveidojiet savu personas datu dublējumu. Ja jūsu problēma neļauj to darīt, vienkārši izlaidiet šo darbību.
- Turklāt vēlaties pārliecināties, ka esat noņēmis savu Google kontu. Ja jūsu problēma neļauj to darīt, vienkārši izlaidiet šo darbību.
- Izslēdziet ierīci. Tas ir svarīgi. Ja nevarat to izslēgt, jūs nekad nevarēsiet palaist atkopšanas režīmā. Ja nevarat regulāri izslēgt ierīci, izmantojot barošanas pogu, pagaidiet, līdz tālruņa akumulators ir iztukšots. Pēc tam uzlādējiet tālruni 30 minūtes pirms sāknēšanas atkopšanas režīmā.
- Vienlaicīgi nospiediet un turiet pogu Skaļuma palielināšana un Bixby.
- Turot nospiestu skaļuma palielināšanas un Bixby taustiņus, nospiediet un turiet barošanas pogu.
- Tagad parādīsies atkopšanas ekrāna izvēlne. Kad to redzat, atlaidiet pogas.
- Izmantojiet pogu Skaļuma samazināšana, līdz iezīmējat opciju “Wipe data / factory reset”.
- Nospiediet barošanas pogu, lai atlasītu “Wipe data / factory reset”.
- Izmantojiet skaļuma samazināšanas funkciju, lai izceltu Jā.
- Nospiediet barošanas pogu, lai apstiprinātu rūpnīcas atiestatīšanu.
Ja esat viens no lietotājiem, kurš saskaras ar problēmu ar jūsu ierīci, informējiet mūs. Mēs piedāvājam risinājumus ar Android saistītām problēmām bez maksas, tāpēc, ja jums ir problēma ar Android ierīci, vienkārši aizpildiet īso anketu šo saiti un mēs centīsimies publicēt savas atbildes nākamajos ierakstos. Mēs nevaram garantēt ātru atbildi, tāpēc, ja jūsu jautājums ir atkarīgs no laika, lūdzu, atrodiet citu veidu, kā atrisināt problēmu.
Ja jums šķiet, ka šī ziņa ir noderīga, lūdzu, palīdziet mums, izplatot vārdu draugiem. TheDroidGuy piedalās arī sociālajos tīklos, tāpēc, iespējams, vēlēsities sazināties ar mūsu kopienu mūsu Facebook un Google+ lapās.