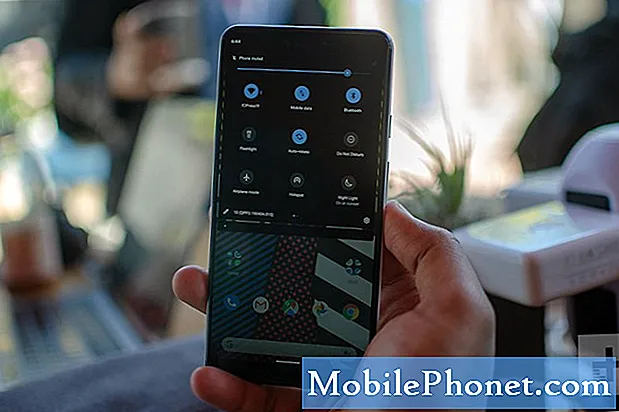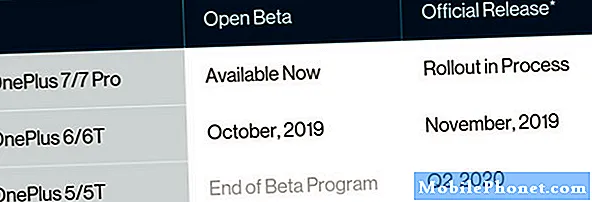Saturs
Facebook kļūda ir viena no zināmajām lietotņu problēmām gan Android, gan citās jomās. Ja jūsu Galaxy Tab A turpina rādīt Facebook apturēto kļūdu, šeit ir raksts, lai to novērstu. Noteikti ievērojiet zemāk minētos risinājumus.
Kā novērst Galaxy Tab Facebook ir apstājies Facebook turpina avarēt vai nedarbosies
Ja Facebook ir apturējis kļūdu, tiek parādīts jūsu Galaxy Tab A, lai to novērstu, jums jāpārbauda vairāki faktori. Uzziniet, kā to izdarīt, ievērojot mūsu ieteikumus šajā amatā.
Galaxy Tab Facebook ir apturējis 1. labojumu: atrodiet tiešsaistes risinājumus
Facebook problēmas parasti izzūd atsevišķi vai, stingri sakot, izstrādātāji to novērš zem pārsega. Kamēr instalējat lietotnes atjauninājumus, tiklīdz tie nāk, jūs varat sagaidīt, ka kļūdas ir novērstas. Tomēr, ja jūsu lietotne ir pilnībā atjaunināta, taču kādu laiku tā joprojām ir problemātiska, ir pienācis laiks rīkoties. Pirmais problēmu novēršanas solis, kuru vēlaties veikt, ir pārbaudīt, vai nav kļūdas koda vai ziņojuma. Ja tiek parādīts noteikts kods, noteikti veiciet ātru Google meklēšanu un pārbaudiet, vai varat atrast tam risinājumu.
Galaxy Tab Facebook ir apturējis 2. labojumu: Force quit Facebook app
Ja vispār nav kļūdu vai ja Facebook avarē tikai bez jebkāda pieejamā tiešsaistes risinājuma, nākamais labs problēmu novēršanas solis, kuru varat veikt, ir lietotnes pārstartēšana. Tālāk ir norādītas divas metodes, kā piespiest aizvērt lietotni.
1. metode: aizveriet lietotni, izmantojot taustiņu Nesenās lietotnes
- Ekrānā pieskarieties izvēles taustiņam Nesenās lietotnes (mājas vidējās pogas kreisajā pusē).
- Kad tiek parādīts ekrāns Nesenās lietotnes, velciet pa kreisi vai pa labi, lai meklētu lietotni. Tam vajadzētu būt šeit, ja jums to iepriekš izdevās palaist.
- Pēc tam velciet uz augšu lietotni, lai to aizvērtu. Tam vajadzētu piespiest to aizvērt. Ja tā nav, vienkārši pieskarieties lietotnei Aizvērt visu, lai arī restartētu visas lietotnes.
2. metode: aizveriet lietotni, izmantojot izvēlni Lietotnes informācija
Vēl viens veids, kā piespiest aizvērt lietotni, ir ietvertas pašas lietotnes iestatījumos. Tas ir garāks ceļš, salīdzinot ar pirmo iepriekš minēto metodi, taču tas ir vienlīdz efektīvs. Jūs vēlaties izmantot šo metodi, ja plānojat veikt citas minētās lietotnes problēmu novēršanu, piemēram, notīrīt tās kešatmiņu vai datus. Lūk, kā tas tiek darīts:
- Atveriet lietotni Iestatījumi.
- Pieskarieties vienumam Lietotnes.
- Pieskarieties ikonai Vairāk iestatījumu (trīs punktu ikona augšējā labajā stūrī).
- Pieskarieties vienumam Rādīt sistēmas lietotnes.
- Atrodiet lietotni un pieskarieties tai.
- Pieskarieties Force Stop.
Galaxy Tab Facebook ir apturējis 3. labojumu: notīriet lietotnes kešatmiņu un datus
Vēl viens problēmu novēršanas solis, kuru varat izmēģināt šajā gadījumā, ir Facebook lietotnes kešatmiņas notīrīšana. Tas var palīdzēt, ja lietotne rīkojas nepareizi novecojušas vai bojātas kešatmiņas dēļ. Lūk, kā tas tiek darīts:
- Atveriet sākuma ekrānu.
- Pieskarieties ikonai Lietotnes.
- Atveriet lietotni Iestatījumi.
- Pieskarieties vienumam Lietotnes.
- Ja meklējat sistēmu vai noklusējuma lietotni, augšējā labajā stūrī pieskarieties vienumam Vairāk iestatījumu (trīs punktu ikona).
- Atlasiet Rādīt sistēmas lietotnes.
- Atrodiet un pieskarieties attiecīgajai lietotnei.
- Pieskarieties vienumam Krātuve.
- Pieskarieties pogai Notīrīt kešatmiņu.
- Restartējiet ierīci un pārbaudiet problēmu.
Ja Facebook kešatmiņas dzēšana nepalīdzēs, sekojiet tam, atjaunojot lietotnes datus. Pirms to izdarāt, noteikti izveidojiet īsziņu dublējumu, lai nejauši nezaudētu.
- Atveriet sākuma ekrānu.
- Pieskarieties ikonai Lietotnes.
- Atveriet lietotni Iestatījumi.
- Pieskarieties vienumam Lietotnes.
- Ja meklējat sistēmu vai noklusējuma lietotni, augšējā labajā stūrī pieskarieties vienumam Vairāk iestatījumu (trīs punktu ikona).
- Atlasiet Rādīt sistēmas lietotnes.
- Atrodiet un pieskarieties attiecīgajai lietotnei.
- Pieskarieties vienumam Krātuve.
- Pieskarieties pogai Notīrīt datus.
- Restartējiet ierīci un pārbaudiet problēmu.
Galaxy Tab Facebook ir apturējis 4. labojumu: atjauniniet programmatūru un lietotnes
Kā minēts iepriekš, viena no pirmajām lietām, kas jums jādara, ja jūsu Galaxy Tab A turpinās Facebook kļūda, ir lietotnes atjaunināšana. Ja to jau esat izdarījis, vēlaties arī pārliecināties, vai visās lietotnēs darbojas jaunākā versija.
Pārliecinieties, ka atjaunināt programmatūru ikreiz, kad ir pieejams instalējams atjauninājums.
Galaxy Tab Facebook ir apturējis 5. labojumu: restartējiet ierīci
Ja šajā brīdī jūsu Galaxy Tab A turpinās Facebook kļūda, vislabāk ir restartēt planšetdatoru. Vispirms mēģiniet to restartēt parasti, nospiežot barošanas pogu, lai piekļūtu sāknēšanas izvēlnei. Pēc tam atlasiet opciju Restartēt un pārbaudiet, vai tas darbojas.
Vēl viens ierīces restartēšanas veids ir vienlaikus nospiest skaļuma samazināšanas pogu un Bixby / Power taustiņu 10 sekundes vai līdz ieslēdzas ierīces ekrāns. Tas simulē akumulatora atvienošanas no ierīces efektu. Ja tas darbojas, tas var atbloķēt ierīci.
Ja parastās restartēšanas veikšana nepalīdzēs, izmēģiniet šo:
- Vispirms nospiediet un turiet skaļuma samazināšanas pogu un neatlaidiet to.
- Turot to nospiestu, nospiediet un turiet ieslēgšanas / izslēgšanas taustiņu.
- Turiet abus taustiņus nospiestu 10 sekundes vai ilgāk.
Otra restartēšanas procedūra mēģina simulēt akumulatora noņemšanas sekas. Vecākās ierīcēs akumulatora atvienošana bieži ir efektīvs veids, kā novērst nereaģējošas ierīces. Ja tomēr nekas nemainījās, pārejiet pie nākamajiem ieteikumiem.
Ierīces regulāra atsāknēšana vismaz reizi nedēļā var būt izdevīga. Ja jums ir tendence aizmirst lietas, iesakām konfigurēt tālruni tā, lai tas tiktu restartēts pats. Jūs varat ieplānot to veikt šo uzdevumu, veicot šādas darbības:
- Atveriet lietotni Iestatījumi.
- Pieskarieties vienumam Ierīces kopšana.
- Augšdaļā pieskarieties trīs punktiem.
- Atlasiet Automātiskā restartēšana.
Galaxy Tab Facebook ir apturējis 6. labojumu: Pārinstalējiet Facebook
Ja Facebook pievienojāt pēc ierīces pirmās iestatīšanas, varat mēģināt to pārinstalēt. Jums tas jādara, nevis vienkārši jāizdzēš tā dati.
Lai izdzēstu lietotni, veiciet tālāk norādītās darbības.
- Sākuma ekrānā velciet uz augšu vai uz leju no displeja centra, lai piekļūtu lietotņu ekrānam.
- Atveriet lietotni Iestatījumi.
- Pieskarieties vienumam Lietotnes.
- Pārliecinieties, vai ir atlasīts Viss (augšējā kreisajā pusē). Ja nepieciešams, pieskarieties nolaižamās izvēlnes ikonai (augšējā kreisajā stūrī), pēc tam atlasiet Visi.
- Atrodiet un atlasiet atbilstošo lietotni. Ja sistēmas lietotnes nav redzamas, pieskarieties ikonai Izvēlne (augšējā labajā stūrī) un pēc tam atlasiet Rādīt sistēmas lietotnes.
- Pieskarieties Atinstalēt, lai izdzēstu lietotni.
- Pieskarieties Labi, lai apstiprinātu.
- Lai atinstalētu lietotņu atjauninājumus (šī opcija ir pieejama tikai tad, kad ir instalēts atjauninājums.)
- Pieskarieties pie Atinstalēt atjauninājumus.
- Lai apstiprinātu, pieskarieties OK.
Galaxy Tab Facebook ir apturējis 7. labojumu: atiestatiet lietotņu preferences
Dažām lietotnēm var būt nepieciešamas noklusējuma sistēmas lietotnes un pakalpojumi. Ja dažas no šīm noklusējuma lietotnēm nedarbojas, lietotnes, kurām tās nepieciešams, var rīkoties nepareizi. Lai pārliecinātos, vai noklusējuma lietotnes ir iespējotas, rīkojieties šādi:
- Atveriet lietotni Iestatījumi.
- Pieskarieties vienumam Lietotnes.
- Augšējā labajā stūrī pieskarieties Vairāk iestatījumu (trīs punktu ikona).
- Atlasiet Atiestatīt lietotnes preferences.
- Restartējiet cilni A un pārbaudiet problēmu.
Galaxy Tab Facebook ir apturējis 8. labojumu: pārbaudiet, vai nav negodīgu lietotņu
Ja jūsu Facebook lietotnei ir oriģināla programmatūra, kas nozīmē, ka tā nav trešās puses lietotne jūsu sistēmā, varat pārbaudīt, vai citas lietotnes dēļ tā avarē. Darbojoties drošajā režīmā, neviena trešā puse nevar palaist. Tātad, ja drošajā režīmā problēma nav novērojama, vainojama ir trešās puses lietotne. Lai restartētu drošajā režīmā:
- Izslēdziet ierīci.
- Nospiediet un turiet ieslēgšanas / izslēgšanas taustiņu.
- Kad ekrānā parādās Samsung, atlaidiet barošanas taustiņu.
- Tūlīt pēc barošanas taustiņa atlaišanas nospiediet un turiet skaļuma samazināšanas taustiņu.
- Turpiniet turēt skaļuma samazināšanas taustiņu, līdz ierīce pabeidz restartēšanu. Tas var ilgt 1 minūti. Vienkārši esiet pacietīgi, lai to gaidītu.
- Kad ierīcē redzat drošo režīmu, atlaidiet skaļuma samazināšanas taustiņu.
Atcerieties, ka šajā režīmā trešo pušu lietojumprogrammas ir atspējotas, tāpēc jūs varat izmantot iepriekš instalētas lietotnes. Ja Facebook darbojas tikai drošajā režīmā, tas nozīmē, ka problēma ir saistīta ar sliktu lietotni. Atinstalējiet nesen instalēto lietotni un pārbaudiet, vai tas to novērsīs. Ja problēma joprojām pastāv, izmantojiet izslēgšanas procesu, lai identificētu negodīgu lietotni. Lūk, kā:
- Boot drošajā režīmā.
- Pārbaudiet problēmu.
- Kad esat apstiprinājis, ka pie vainas ir trešās puses lietotne, varat sākt lietotņu atinstalēšanu atsevišķi. Mēs iesakām sākt ar pēdējiem pievienotajiem.
- Pēc lietotnes atinstalēšanas restartējiet tālruni normālā režīmā un pārbaudiet, vai nav problēmu.
- Ja jūsu Galaxy Tab A joprojām neieslēdzas normāli (bet darbojas drošajā režīmā), atkārtojiet 1. – 4. Darbību.
Lai atgrieztos normālā režīmā vai izslēgtu drošo režīmu:
- Nospiediet un turiet ieslēgšanas / izslēgšanas taustiņu.
- Pieskarieties Restartēt.
- Ierīces tiek restartētas normālā režīmā.
Galaxy Tab Facebook ir apturējis 9. labojumu: noslaukiet kešatmiņas nodalījumu
Ja jūsu Galaxy Tab A wifi problēmas sākās pēc sistēmas atjauninājuma vai lietotnes instalēšanas, iespējams, ir problēmas ar sistēmas kešatmiņu. Šo kešatmiņu Android izmanto, lai ātri ielādētu lietotnes. Ja jūsu Galaxy Tab A sistēmas kešatmiņa ir bojāta vai novecojusi, tā var traucēt dažas Android funkcijas vai radīt citas problēmas. Lai nodrošinātu, ka jūsu Galaxy Tab A sistēmas kešatmiņa ir jauna, laiku pa laikam ir jānotīra kešatmiņas nodalījums. Lūk, kā to izdarīt:
- Izslēdziet ierīci. Tas ir svarīgi. Ja nevarat to izslēgt, jūs nekad nevarēsiet palaist atkopšanas režīmā. Ja nevarat regulāri izslēgt ierīci, izmantojot barošanas pogu, pagaidiet, līdz tālruņa akumulators ir iztukšots. Pēc tam uzlādējiet tālruni 30 minūtes pirms sāknēšanas atkopšanas režīmā.
- Vienlaicīgi nospiediet un 5 sekundes turiet skaļuma palielināšanas pogu un barošanas pogu.
- Atlaidiet barošanas un skaļuma palielināšanas pogas.
- Tagad parādīsies atkopšanas ekrāna izvēlne.
- Izmantojiet pogu Skaļuma samazināšana, līdz iezīmējat sadaļu “Notīrīt kešatmiņas nodalījumu”.
- Nospiediet barošanas pogu, lai atlasītu “Notīrīt kešatmiņas nodalījumu”.
- Izmantojiet skaļuma samazināšanas funkciju, lai izceltu Jā.
- Nospiediet barošanas pogu, lai turpinātu tīrīt kešatmiņas nodalījumu.
- Pēc kešatmiņas nodalījuma notīrīšanas vēlreiz nospiediet barošanas pogu, lai tagad sāknētu sistēmu.
- Tieši tā!
Galaxy Tab Facebook ir apturējis 10. labojumu: ierīces dzēšana (rūpnīcas atiestatīšana)
Vairumā gadījumu ierīce nav jānoslauka vai jāveic rūpnīcas atiestatīšana, taču, ja nav zināmu servera problēmu, varat to apsvērt. Tas var būt iespējamais risinājums, ja neviens no iepriekš minētajiem ieteikumiem nav palīdzējis. Pārliecinieties, ka pirms laika izveidojat failu dublējumu.
Zemāk ir divas metodes, kā grūti atiestatīt vai rūpnīcas datus atiestatīt Galaxy Tab A.
1. metode: kā grūti atiestatīt Samsung Galaxy Tab A, izmantojot iestatījumu izvēlni
Normālos apstākļos rūpnīcas atiestatīšanai izvēlnē Iestatījumi jābūt galvenajam veidam. To izdarīt ir vienkāršāk, un nav nepieciešams nospiest aparatūras pogas, ko dažiem lietotājiem var būt grūti izdarīt.
- Izveidojiet savu personisko datu dublējumu un noņemiet savu Google kontu.
- Atveriet lietotni Iestatījumi.
- Ritiniet līdz un pieskarieties General management.
- Pieskarieties vienumam Atiestatīt.
- No norādītajām opcijām atlasiet Rūpnīcas datu atiestatīšana.
- Izlasiet informāciju un pēc tam pieskarieties Atiestatīt, lai turpinātu.
- Pieskarieties Dzēst visu, lai apstiprinātu darbību.
2. metode: kā grūti atiestatīt Samsung Galaxy Tab A, izmantojot aparatūras pogas
Ja jūsu gadījums ir tāds, ka planšetdators netiek startēts vai tas tiek palaists, bet izvēlne Iestatījumi nav pieejama, šī metode var būt noderīga. Pirmkārt, jums jāiestata ierīce atkopšanas režīmā. Kad esat veiksmīgi piekļuvis atkopšanai, ir pienācis laiks sākt pareizu atiestatīšanas procedūru. Lai varētu piekļūt atkopšanai, var būt nepieciešami daži mēģinājumi, tāpēc esiet pacietīgs un vienkārši mēģiniet vēlreiz.
- Ja iespējams, pirms laika izveidojiet savu personas datu dublējumu. Ja jūsu problēma neļauj to darīt, vienkārši izlaidiet šo darbību.
- Turklāt vēlaties pārliecināties, ka esat noņēmis savu Google kontu. Ja jūsu problēma neļauj to darīt, vienkārši izlaidiet šo darbību.
- Izslēdziet ierīci. Tas ir svarīgi. Ja nevarat to izslēgt, jūs nekad nevarēsiet palaist atkopšanas režīmā. Ja nevarat regulāri izslēgt ierīci, izmantojot barošanas pogu, pagaidiet, līdz tālruņa akumulators ir iztukšots. Pēc tam uzlādējiet tālruni 30 minūtes pirms sāknēšanas atkopšanas režīmā.
- Vienlaicīgi nospiediet un 5 sekundes turiet skaļuma palielināšanas pogu un barošanas pogu.
- Atlaidiet barošanas un skaļuma palielināšanas pogas.
- Tagad parādīsies atkopšanas ekrāna izvēlne.
- Izmantojiet pogu Skaļuma samazināšana, līdz iezīmējat opciju “Wipe data / factory reset”.
- Nospiediet barošanas pogu, lai atlasītu “Wipe data / factory reset”.
- Izmantojiet skaļuma samazināšanas funkciju, lai izceltu Jā.
- Nospiediet barošanas pogu, lai apstiprinātu rūpnīcas atiestatīšanu.
Ja jums šķiet, ka šī ziņa ir noderīga, lūdzu, palīdziet mums, izplatot vārdu draugiem. TheDroidGuy piedalās arī sociālajos tīklos, tāpēc, iespējams, vēlēsities sazināties ar mūsu kopienu mūsu Facebook un Twitter lapās.