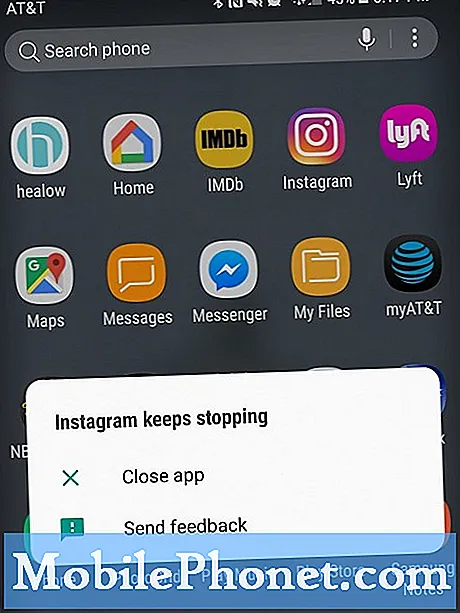Saturs
Vai Galaxy S9 tiek parādīta kļūda “Nevarēja izveidot drošu savienojumu”? Uzziniet, kā ar to rīkoties, ievērojot šo īso ceļvedi.
Kā rīkoties, ja Galaxy S9 tiek parādīta kļūda “Nevarēja izveidot drošu savienojumu”
Dažiem Android lietotājiem daudzu dažādu iemeslu dēļ rodas kļūda “Nevarēja izveidot drošu savienojumu”. Ja jums rodas šī kļūda, apmeklējot vietni S9, vienā no risinājumiem jābūt šajā rokasgrāmatā.
Pārbaudiet, vai vietne darbojas
Pirmkārt un galvenokārt, pirms veicat problēmu novēršanu savā Galaxy S9, vēlaties pārliecināties, ka tā nav vietne. Labākais veids, kā to izdarīt, ir pārbaudīt, vai vietne, kurai mēģināt piekļūt, NAV nedarbojusies vai tai nav problēmu. To var izdarīt, pārbaudot to, izmantojot citu viedtālruni. Ja pārbaudei izmantojat datoru, pārliecinieties, vai piekļūstat vietnes mobilajai versijai, nevis tās darbvirsmas versijai. Ja vietne darbojas, jums jāveic tālāk norādītās problēmu novēršanas darbības.
Piespiest iziet no pārlūka lietotnes
Dažos gadījumos kļūdu “Nevarēja izveidot drošu savienojumu” var izraisīt īslaicīgs kļūme pārlūkprogrammā. Ātra lietotnes restartēšana var to novērst. Savā Galaxy S9 pieskarieties pogai Jaunākās lietotnes (pogai Bixby pa kreisi). Kad tiek parādīts lietotņu saraksts, atrodiet pārlūka lietotni un augšējā labajā stūrī pieskarieties X, lai to aizvērtu. Pēc tam vēlreiz atveriet pārlūka lietotni un pārbaudiet, vai jūs varat ielādēt vietni labi.
Piespiedu restartējiet S9
Lai pārbaudītu, vai problēma ir saistīta ar īslaicīgu kļūdu, varat mēģināt simulēt “akumulatora vilkšanas” sekas. Šāda risinājuma veikšana bieži vien ir efektīva, lai novērstu nelielas kļūdas, kas radās pēc tam, kad ierīce kādu laiku darbojās. Ja vēl neesat izmēģinājis, veiciet tālāk norādītās darbības, lai to izdarītu:
- Nospiediet un turiet nospiestu pogu Power + Skaļuma samazināšana apmēram 10 sekundes vai līdz ierīce ieslēdzas. Atstājiet vairākas sekundes, līdz tiek parādīts ekrāns Maintenance Boot Mode.
- Ekrānā Maintenance Boot Mode atlasiet Normal Boot. Varat izmantot skaļuma regulēšanas pogas, lai pārlūkotu pieejamās opcijas, un apakšējo kreiso pogu (zem skaļuma regulēšanas pogām), lai atlasītu. Pagaidiet līdz 90 sekundēm, līdz atiestatīšana ir pabeigta.
Notīrīt kešatmiņas nodalījumu
Lai ātri ielādētu lietotnes, Android izmanto pagaidu failu kopu, ko sauc par kešatmiņu. Dažās situācijās šī kešatmiņa var būt novecojusi, bojāta vai kļūdaini. Lai nodrošinātu, ka sistēmas kešatmiņā nav problēmu, varat mēģināt notīrīt kešatmiņas nodalījumu. Tas izdzēsīs pašreizējo sistēmas kešatmiņu, lai piespiestu ierīci izveidot jaunu. Lūk, kā tas tiek darīts:
- Izslēdziet ierīci.
- Nospiediet un turiet skaļuma palielināšanas taustiņu un Bixby taustiņu, pēc tam nospiediet un turiet ieslēgšanas / izslēgšanas taustiņu.
- Kad tiek parādīts zaļais Android logotips, atlaidiet visus taustiņus (pirms Android sistēmas atkopšanas izvēlnes opciju parādīšanas aptuveni 30 - 60 sekundes tiks rādīts ziņojums “Sistēmas atjauninājuma instalēšana”).
- Nospiediet skaļuma samazināšanas taustiņu vairākas reizes, lai iezīmētu ‘noslaucīt kešatmiņas nodalījumu’.
- Nospiediet barošanas pogu, lai atlasītu.
- Nospiediet skaļuma samazināšanas taustiņu, līdz tiek iezīmēts “jā”, un nospiediet barošanas pogu.
- Kad tīrīšanas kešatmiņas nodalījums ir pabeigts, tiek iezīmēts “Reboot system now”.
- Nospiediet barošanas taustiņu, lai restartētu ierīci.
Atjauniniet savu pārlūkprogrammu
Lietotņu atjauninājumu instalēšana dažreiz palīdz novērst problēmas. Jūsu gadījumā mēs iesakām pārliecināties, ka izmantotā pārlūkprogramma ir jaunākā versija. Tas samazina problēmu attīstības iespējas un potenciāli var novērst arī pašreizējo kļūdu.
Notīrīt pārlūka lietotnes kešatmiņu
Ja problēma turpinās šajā brīdī, varat turpināt lietotnes problēmu novēršanu, notīrot tās kešatmiņu. Tāpat kā Android OS, arī lietotnes izmanto kešatmiņu, lai tā darbotos ātrāk. Dažreiz veiktspējas problēmas vai citas neizskaidrojamas kļūdas var rasties bojātas lietotnes kešatmiņas dēļ. Lai pārliecinātos, ka tā nav lietotņu kešatmiņas problēma, vēlaties notīrīt pašreizējo kešatmiņu. Tas liks ierīcei izveidot jaunu kešatmiņu, tiklīdz jūs sākat lietot lietotni pēc tam. Lai notīrītu lietotnes kešatmiņu, rīkojieties šādi:
- Atveriet lietotni Iestatījumi.
- Pieskarieties vienumam Lietotnes.
- Augšējā labajā stūrī pieskarieties Vairāk iestatījumu (trīs punktu ikona).
- Atlasiet Rādīt sistēmas lietotnes.
- Atrodiet un pieskarieties savai lietotnei.
- Pieskarieties vienumam Krātuve.
- Pieskarieties pogai Notīrīt kešatmiņu.
- Restartējiet S9 un pārbaudiet problēmu.
Atiestatīt pārlūkprogrammā pēc noklusējuma (notīrīt datus)
Iepriekšējās problēmu novēršanas darbības turpinājums ir lietotnes datu notīrīšana. Būtībā, notīrot lietotnes datus, jūs faktiski atjaunojat visus tās iestatījumus rūpnīcas stāvoklī un atinstalējat atjauninājumus. Tas nozīmē, ka attiecīgā lietotne tiek atjaunota zināmā stabilajā formā, jo visi pievienotie atjauninājumi, uzlabojumi un izmaiņas tiek noņemti. Ja problēmas cēlonis ir kāds no lietotnes papildinājumiem, tas var būt efektīvs risinājums. Lūk, kā to izdarīt:
- Atveriet lietotni Iestatījumi.
- Pieskarieties vienumam Lietotnes.
- Augšējā labajā stūrī pieskarieties Vairāk iestatījumu (trīs punktu ikona).
- Atlasiet Rādīt sistēmas lietotnes.
- Atrodiet un pieskarieties savai lietotnei.
- Pieskarieties vienumam Krātuve.
- Pieskarieties pogai Notīrīt datus.
- Restartējiet S9 un pārbaudiet problēmu.
Izmantojiet citu pārlūkprogrammu
Lieta ir tāda, ka ne visas lietotnes problēmas var novērst. Var būt kodēšanas problēmas, ar kurām izstrādātājam jārīkojas, un lietotājs tās nevar novērst. Šī iemesla dēļ mēs iesakām meklēt citu pārlūkprogrammas lietotni. Akciju Samsung tīmekļa pārlūkprogrammai ir daudz labu alternatīvu, tāpēc vienkārši dodieties uz Play veikalu un instalējiet to. Sāciet ar citiem zināmiem labiem pārlūkiem, piemēram, Google Chrome, Mozilla Firefox, Opera utt.
Atiestatīt tīkla iestatījumus
Ierīces tīkla iestatījumu dzēšana šajā gadījumā ir viena no obligātajām problēmu novēršanas darbībām. Var būt dažas tīkla konfigurācijas problēmas, kuru dēļ pārlūks nepareizi atver vietni. Ņem vērā, ka notiks šādi gadījumi:
- Saglabātie Wi-Fi tīkli tiks izdzēsti.
- Pārī savienotās Bluetooth ierīces tiks izdzēstas.
- Fona datu sinhronizācijas iestatījumi tiks ieslēgti.
- Datu ierobežojošie iestatījumi lietojumprogrammās, kuras klients manuāli ieslēdza / izslēdza, tiks atiestatīti uz noklusējuma iestatījumu.
- Tīkla izvēles režīms tiks iestatīts uz automātisku.
Lai atiestatītu tīkla savienojumus:
- Sākuma ekrānā velciet uz augšu tukšā vietā, lai atvērtu lietotņu paplāti.
- Pieskarieties Iestatījumi> Vispārējā pārvaldība> Atiestatīt> Atiestatīt tīkla iestatījumus.
- Pieskarieties vienumam ATIESTATĪT IESTATĪJUMUS.
- Ja esat iestatījis PIN, ievadiet to.
- Pieskarieties vienumam ATIESTATĪT IESTATĪJUMUS. Kad tas būs pabeigts, parādīsies apstiprinājuma logs.
Ievērojiet drošajā režīmā
Ja problēma paliek šajā brīdī, nākamā laba lieta, kas jādara, ir pārbaudīt, vai vainojama slikta lietotne. To var izdarīt, palaižot S9 drošajā režīmā. Lai palaistu ierīci drošajā režīmā, veiciet tālāk norādītās darbības.
- Izslēdziet ierīci.
- Nospiediet un turiet ieslēgšanas / izslēgšanas taustiņu aiz modeļa nosaukuma ekrāna.
- Kad ekrānā parādās “SAMSUNG”, atlaidiet barošanas taustiņu.
- Tūlīt pēc barošanas taustiņa atlaišanas nospiediet un turiet skaļuma samazināšanas taustiņu.
- Turpiniet turēt skaļuma samazināšanas taustiņu, līdz ierīce pabeidz restartēšanu.
- Drošais režīms tiks parādīts ekrāna apakšējā kreisajā stūrī.
- Kad redzat drošo režīmu, atlaidiet skaļuma samazināšanas taustiņu.
Drošajā režīmā visu trešo pušu vai lejupielādēto lietojumprogrammu darbība ir apturēta. Jūs nevarēsiet tos izmantot, jo viņi nevar palaist. Ja jūs varat ielādēt vietni savā pārlūkprogrammā, kamēr ierīce ir drošajā režīmā, jums ir trešās puses lietotnes problēma. Trešās puses lietotnes ir tās, kuras pievienojāt pēc tālruņa sākotnējās iestatīšanas. Pat Google vai Samsung lietotnes, kuras pievienojāt pēc ierīces pirmās kastes noņemšanas, šajā ziņā tiek uzskatītas par trešām pusēm, tāpēc tās nedarbosies drošajā režīmā. Lai identificētu, kuras no jūsu lietotnēm rada problēmas, tālrunis jāstartē drošajā režīmā un veiciet šīs darbības:
- Boot drošajā režīmā.
- Pārbaudiet problēmu.
- Kad esat apstiprinājis, ka pie vainas ir trešās puses lietotne, varat sākt lietotņu atinstalēšanu atsevišķi. Mēs iesakām sākt ar pēdējiem pievienotajiem.
- Pēc lietotnes atinstalēšanas restartējiet tālruni normālā režīmā un pārbaudiet, vai nav problēmu.
- Ja jūsu S9 joprojām ir problemātisks, atkārtojiet 1. – 4. Darbību.
Atiestatīt visus iestatījumus
Šī procedūra ir nodalīta no iepriekšējās, jo tā aptver visus jūsu Android ierīces iestatījumus, nevis tikai lietotnes. Lai to izdarītu, rīkojieties šādi:
- Sākuma ekrānā velciet uz augšu tukšā vietā, lai atvērtu lietotņu paplāti.
- Pieskarieties General Management> Reset settings.
- Pieskarieties vienumam Atiestatīt.
- Ja esat iestatījis PIN, ievadiet to.
- Pieskarieties vienumam Atiestatīt. Pēc pabeigšanas parādīsies apstiprinājuma logs.
Rūpnīcas režīma iestatīšana
Visticamākais problēmas cēlonis ir saistīts ar programmatūru, tāpēc rūpnīcas atiestatīšana, visticamāk, to šajā brīdī novērsīs. Tas ir neizbēgams risinājums, kas jums jādara, ja visi iepriekš minētie ieteikumi nepalīdzēs. Lūk, kā to izdarīt:
- Izveidojiet savu datu dublējumu.
- Izslēdziet ierīci.
- Nospiediet un turiet skaļuma palielināšanas taustiņu un Bixby taustiņu, pēc tam nospiediet un turiet ieslēgšanas / izslēgšanas taustiņu.
- Kad tiek parādīts zaļais Android logotips, atlaidiet visus taustiņus (pirms Android sistēmas atkopšanas izvēlnes opciju parādīšanas aptuveni 30 - 60 sekundes tiks rādīts ziņojums “Sistēmas atjauninājuma instalēšana”).
- Nospiediet skaļuma samazināšanas taustiņu vairākas reizes, lai iezīmētu “wipe data / factory reset”.
- Nospiediet barošanas pogu, lai atlasītu.
- Nospiediet skaļuma samazināšanas taustiņu, līdz tiek iezīmēts “Jā - dzēst visus lietotāja datus”.
- Nospiediet barošanas pogu, lai atlasītu un sāktu galveno atiestatīšanu.
- Kad galvenā atiestatīšana ir pabeigta, tiek iezīmēts ‘Reboot system now’.
- Nospiediet barošanas taustiņu, lai restartētu ierīci.