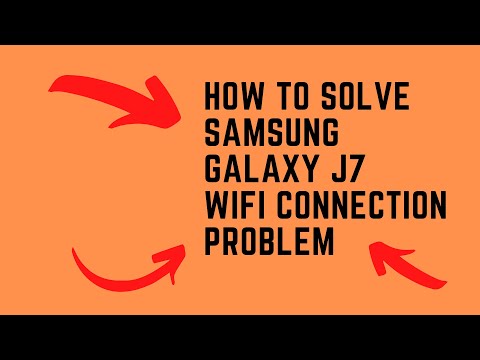
Saturs
- 1. risinājums: mīkstā atiestatīšana
- Varat arī vienkārši izslēgt tālruni un / vai izņemt akumulatoru, lai sasniegtu tādus pašus efektus.
- 3. risinājums: pārbaudiet sava wifi savienojuma ātrumu
- 4. risinājums: pārbaudiet, vai citas ierīces var izveidot savienojumu ar internetu jūsu wifi tīklā
- 5. risinājums: aizmirst wifi savienojumu
- 6. risinājums: izmantojiet statisko IP
- 7. risinājums: izmantojiet citu DNS
- 8. risinājums: pārbaudiet, vai nav negodīgu lietotņu
- 9. risinājums: tīkla strāvas cikls
- 10. risinājums: atiestatiet tīkla iestatījumus
- 11. risinājums: rūpnīcas atiestatīšana
Neskatoties uz to, ka nav uzskatāms par augstas klases tālruni, # GalaxyJ7 parasti ir ierīce, kurā nav kļūdu. Miljoniem šī tālruņa aktīvajā apgrozībā visā pasaulē ir pārsteidzoši, ka tam ir maz ziņotu problēmu salīdzinājumā ar dārgākajām Galaxy S un Note līnijām. Tomēr J7 nav arī ideāls, un viens no tā biežākajiem trūkumiem ir saistīts ar tā wifi funkciju. Ievērojams skaits lietotāju ziņo, ka viņu J7 wifi nedarbojas pareizi vai vispār. Lai novērstu šo problēmu, mēs izstrādājam šo problēmu novēršanas rokasgrāmatu. Mēs ceram, ka tas palīdzēs.
1. risinājums: mīkstā atiestatīšana
Neatkarīgi no jums radušās problēmas, veicot atiestatīšanu, jābūt vienai no pirmajām lietām, kas jums jāmēģina. Dažas kļūdas var darboties tikai pagaidu stāvoklī, un, kamēr pašreizējā operētājsistēmas sesija ir izveidota, tās var pastāvēt arī turpmāk. Ja vēl neesat to izdarījis, pārliecinieties, ka simulējat J7 ierīces akumulatora vilkšanu, lai pareizi notīrītu sistēmu un operatīvo atmiņu. Lūk, kā to izdarīt:
- Nospiediet un turiet skaļuma samazināšanas pogu un neatlaidiet to.
- Pēc tam nospiediet un turiet ieslēgšanas / izslēgšanas taustiņu, turot nospiestu skaļuma pogu.
- Turiet abus taustiņus nospiestu 10 sekundes vai ilgāk.
- Ļaujiet tālrunim restartēties.
- Pārbaudiet problēmu.
Varat arī vienkārši izslēgt tālruni un / vai izņemt akumulatoru, lai sasniegtu tādus pašus efektus.
2. risinājums: kešatmiņas nodalījuma noslaucīšana
Katra Android ierīce efektīvi veic uzdevumus, izmantojot nodalījumus. Kad jāuzlabo lietotņu ielādes laiks, jūsu Galaxy J7 izmanto īpašu kešatmiņu, ko sauc par sistēmas kešatmiņu. Šī kešatmiņa būtībā ir pagaidu failu kopa, piemēram, attēli, saites, videoklipi, APK faili vai lietotņu instalētāji. Jūsu ierīce laika gaitā izveido sistēmas kešatmiņu. Vienumi, kas veidoja kešatmiņu, tiek apkopoti, lai Android varētu tiem viegli piekļūt, kad tie ir nepieciešami. Šis mehānisms ir efektīvāks nekā katru reizi pārlādēt tos no interneta. Piemēram, ja Android konstatē, ka jūs regulāri lietojat Facebook lietotni, šīs lietotnes bieži nepieciešamie faili un vienumi tiks saglabāti kā daļa no sistēmas kešatmiņas, tāpēc nākamreiz, kad palaižat FAcebook, sistēmai vairs nav nepieciešams tos iegūt no tīmekļa.
Lieta ir tāda, ka sistēmas kešatmiņa dažreiz var tikt bojāta vai novecojusi. Tas var izraisīt palēninājumus, nevis paātrināt iekraušanas procesu. Sliktākos gadījumos tas var ietekmēt citas lietotnes, un to funkcijas var nedarboties, kā paredzēts. Lai pārbaudītu, vai jums ir problēmas ar kešatmiņu, jums ir jāiztīra kešatmiņas nodalījums. Lūk, kā:
- Izslēdziet ierīci.
- Nospiediet un turiet skaļuma palielināšanas taustiņu un Bixby taustiņu, pēc tam nospiediet un turiet ieslēgšanas / izslēgšanas taustiņu.
- Kad tiek parādīts zaļais Android logotips, atlaidiet visus taustiņus (pirms Android sistēmas atkopšanas izvēlnes opciju parādīšanas aptuveni 30 - 60 sekundes tiks rādīts ziņojums “Sistēmas atjauninājuma instalēšana”).
- Nospiediet skaļuma samazināšanas taustiņu vairākas reizes, lai iezīmētu ‘noslaucīt kešatmiņas nodalījumu’.
- Nospiediet barošanas pogu, lai atlasītu.
- Nospiediet skaļuma samazināšanas taustiņu, līdz tiek iezīmēts “jā”, un nospiediet barošanas pogu.
- Kad tīrīšanas kešatmiņas nodalījums ir pabeigts, tiek iezīmēts “Reboot system now”.
- Nospiediet barošanas taustiņu, lai restartētu ierīci.
3. risinājums: pārbaudiet sava wifi savienojuma ātrumu
Dažreiz lēna savienojuma problēmu var sajaukt ar interneta savienojuma neesamību. Kā jūs, iespējams, jau esat sapratuši, katrs no viņiem atšķiras. Iespējams, ka jums patiešām ir lēna savienojuma problēma, tāpēc noteikti pārbaudiet to. Lai to izdarītu, ierīcē jāveic ātruma pārbaude. Ja iepriekš instalējāt ātruma pārbaudes lietotni, piemēram, Ookla, palaidiet to, lai redzētu pašreizējo wifi savienojuma ātrumu. Ja jums nav instalēta šāda lietotne, varat izmantot savu tīmekļa pārlūkprogrammu un apmeklēt jebkuru no ātruma pārbaudes vietnēm, piemēram, speedtest.net vai fast.com. Ja jūsu interneta savienojuma ātrums ir daudz mazāks nekā parasti, jums vajadzētu sazināties ar interneta pakalpojumu sniedzēju, lai viņi varētu jums palīdzēt.
4. risinājums: pārbaudiet, vai citas ierīces var izveidot savienojumu ar internetu jūsu wifi tīklā
Vēl viens vienkāršs veids, kā uzzināt, vai jums ir wifi problēma vai tālrunis, ir pārbaudīt, vai citai ierīcei ir savienojums, izmantojot jūsu wifi. Pievienojiet savam wifi citu tālruni vai klēpjdatoru un pārbaudiet, vai tā internets darbojas. Ja tā notiek, problēma ir jūsu tālrunī. Ja tas ir otrādi, sazinieties ar savu interneta pakalpojumu sniedzēju, lai saņemtu papildu atbalstu.
5. risinājums: aizmirst wifi savienojumu
Ja citas bezvadu ierīces var izveidot savienojumu ar jūsu Wi-Fi, bet J7 nevar, tad problēmu novēršana ir jākoncentrē uz ierīci. Viena no labākajām lietām, ko varat darīt, ir atvienošanās no sava wifi tīkla. Tas tiek darīts, aizmirstot savu tīklu. Ir viegli aizmirst savu S8 no wifi tīkla. Lūk, kā:
- No augšas pavelciet statusa joslu uz leju.
- Nospiediet un turiet wifi.
- Nospiediet un turiet wifi tīklā, ar kuru pašlaik esat izveidojis savienojumu.
- Atlasiet Aizmirst tīklu.
Tagad, kad esat aizmirsis wifi tīklu, izveidojiet savienojumu ar to vēlreiz un uzziniet, kas notiek.
6. risinājums: izmantojiet statisko IP
Dažos gadījumos, pārejot uz statisko IP, var novērst wifi kļūdu. Pēc noklusējuma wifi savienojumi ir iestatīti izmantot DHCP. Šī procedūra prasa zināmas zināšanas par maršrutētāja konfigurāciju, tāpēc, ja nezināt, kā pārbaudīt maršrutētāja lietotāja saskarni, vienkārši izlaidiet to.
Tomēr, ja vēlaties izmēģināt statisko IP, veiciet tālāk norādītās darbības.
- No augšas pavelciet statusa joslu uz leju.
- Nospiediet un turiet wifi.
- Nospiediet un turiet wifi tīklā, ar kuru pašlaik esat izveidojis savienojumu.
- Atlasiet Pārvaldīt tīkla iestatījumus.
- Pārliecinieties, vai ir atzīmēta opcija Rādīt papildu opcijas.
- Sadaļā IP iestatījumi atlasiet Static.
- Kad tas būs izdarīts, būs pieejami citi tālāk norādītie lauki, lai jūs varētu tos konfigurēt. Šie lauki ietver IP adresi, vārteju, tīkla prefiksa garumu, DNS 1 un DNS 2.
- Pārliecinieties, vai esat ievadījis derīgu IP adresi un vārtejas IP.
7. risinājums: izmantojiet citu DNS
Vēl viena laba lieta, ko varat izmēģināt šajā gadījumā, ir izmantot citu domēna vārdu serveru vai DNS kopu. DNS ir domēna vārdu servera saīsinājums. Dažreiz, ja jūsu mobilo sakaru operatora DNS nedarbojas pareizi, tas var izraisīt lēnas savienojuma problēmas vai, vēl ļaunāk, pat novērst tīmekļa lapu vai lietotņu ielādi. Pārbaudīt iespējamo DNS problēmu var viegli, ielādējot vietnes IP adresi tās domēna vietā. Piemēram, tā vietā, lai adreses joslā ierakstītu Google.com, varat to aizstāt ar Google IP adresi (74.125.68.139) vietā. Ja Google vietne tiek ielādēta, izmantojot IP adresi, jums ir DNS problēma. DNS adreses joslā ierakstītos alfabētiskos domēnus vienkārši tulko IP adresēs, tādēļ, ja šim tulkotājam rodas problēmas, tas var ietekmēt arī savienojuma veiktspēju. Lai pārbaudītu, vai jums ir DNS problēma, varat mēģināt mainīt ierīces Wi-Fi iestatījumu DNS 1 un DNS 2, tāpat kā pārejot no DHCP uz statisku.
Lai mainītu DNS serverus:
- No augšas pavelciet statusa joslu uz leju.
- Nospiediet un turiet wifi.
- Nospiediet un turiet wifi tīklā, ar kuru pašlaik esat izveidojis savienojumu.
- Atlasiet Pārvaldīt tīkla iestatījumus.
- Pārliecinieties, vai ir atzīmēta opcija Rādīt papildu opcijas.
- Sadaļā IP iestatījumi atlasiet Static.
- Kad tas būs izdarīts, būs pieejami citi tālāk norādītie lauki, lai jūs varētu tos konfigurēt. Šie lauki ietver IP adresi, vārteju, tīkla prefiksa garumu, DNS 1 un DNS 2.
- Ievadiet nepieciešamos jaunos DNS serverus. Mēs iesakām izmantot Google pašu DNS serverus, jo tie ir uzticamāki un ātrāki nekā citi DNS serveri. DNS 1 ievadiet 8.8.8.8 kamēr DNS 2, izmantojiet 8.8.4.4.
8. risinājums: pārbaudiet, vai nav negodīgu lietotņu
Viens no iespējamiem problēmas cēloņiem ir slikta lietotne. Ne visas lietotnes, kas tur atrodas, atbilst pašreizējam Google vēlamajam standartam, tāpēc dažas no tām var būt problemātiskas, ja tās ir instalētas. Lai pārbaudītu, vai esat pievienojis sliktu lietotni, palaidiet J7 drošajā režīmā. Lūk, kā:
- Izslēdziet ierīci.
- Nospiediet un turiet ieslēgšanas / izslēgšanas taustiņu aiz modeļa nosaukuma ekrāna.
- Kad ekrānā parādās “SAMSUNG”, atlaidiet barošanas taustiņu.
- Tūlīt pēc barošanas taustiņa atlaišanas nospiediet un turiet skaļuma samazināšanas taustiņu.
- Turpiniet turēt skaļuma samazināšanas taustiņu, līdz ierīce pabeidz restartēšanu.
- Drošais režīms tiks parādīts ekrāna apakšējā kreisajā stūrī.
- Kad redzat drošo režīmu, atlaidiet skaļuma samazināšanas taustiņu.
- Pārbaudiet problēmu.
Neaizmirstiet, ka restartēšana drošajā režīmā tehniski nav risinājums. Tā vietā tas ir rīks, kas palīdzēs jums noteikt, vai problēmu izraisa lietotne. Ja tikai drošajā režīmā nebūs Wi-Fi savienojuma, tas nozīmē, ka problēmu rada kāda no lietotnēm. Tādā gadījumā vēlaties atinstalēt lietotnes, līdz esat identificējis vainīgo. Lūk, kas jums jādara precīzi:
- Boot drošajā režīmā.
- Pārbaudiet problēmu. Ja wifi nemaz nav lēns, pārejiet pie tālāk norādītajām darbībām.
- Atinstalējiet lietotni. Sāciet ar jaunākajām instalētajām vai atjauninātajām.
- Pēc lietotnes atinstalēšanas restartējiet tālruni normālā režīmā.
- Pārbaudiet problēmu. Ja problēma joprojām pastāv, atkārtojiet 1. – 4. Darbību.
Veiciet ciklu, līdz esat noskaidrojis, kura no lietotnēm ir problemātiska.
9. risinājums: tīkla strāvas cikls
Viena no vienkāršākajām lietām, ko varat darīt šajā gadījumā, ir tīkla ierīču restartēšana secīgā veidā. Tas bieži novērš izplatītās tīkla kļūdas un veiktspējas problēmas. Būtībā tas, kas jums jādara, ir pēc kārtas izslēgt modemu, maršrutētāju un pievienotās ierīces. Ja izmantojat modemu, vispirms mēģiniet to izslēgt, pēc tam maršrutētāju un tālruņus vai sīkrīkus. Pēc tam, kad viss ir izslēgts, pirms modema atkārtotas ieslēgšanas vēlaties pagaidīt 30 sekundes. Pagaidiet, līdz modems ir pilnībā inicializēts, ieslēdziet maršrutētāju un pagaidiet, kamēr tas arī tiks inicializēts. Pēc tam vēlaties no jauna savienot bezvadu ierīces un pārbaudīt problēmu.
Ja jums nav modema, vienkārši restartējiet maršrutētāju tādā pašā veidā.
10. risinājums: atiestatiet tīkla iestatījumus
Viens no efektīvākajiem veidiem, kā novērst WiFi problēmas Galaxy J7, ir tā tīkla iestatījumu atiestatīšana. Būtībā tas izdzēš jūsu ierīces pašreizējo tīkla konfigurāciju, ieskaitot wifi iestatījumus. Kad esat notīrījis iestatījumus, pastāv iespēja, ka kļūda, kuras dēļ jūsu wifi nedarbosies pareizi, var arī izzust.
Lai atiestatītu J7 tīkla iestatījumus:
- Atveriet lietotni Iestatījumi.
- Pieskarieties vienumam Vispārējā pārvaldība.
- Pieskarieties vienumam Atiestatīt.
- Pieskarieties vienumam Atiestatīt tīkla iestatījumus.
- Pieskarieties pogai ATIESTATĪT IESTATĪJUMUS.
- Restartējiet S8 un pārbaudiet problēmu.
11. risinājums: rūpnīcas atiestatīšana
Vairumā gadījumu, kas ir līdzīgi jums, rūpnīcas atiestatīšana nav nepieciešama vispār. Bet, ja problēma joprojām pastāv, jums jābūt vienam no neveiksmīgajiem, kam ir smagāka lēna savienojuma problēma. Atcerieties, ka iepriekš minētie ieteikumi jau aptvēra daudzus iespējamos leņķus, tādēļ, ja nekas līdz šim nav darbojies, jums jārisina iespējamās operētājsistēmas problēmas iespējamība.
Lai S8 rūpnīcā atiestatītu, rīkojieties šādi:
- Izveidojiet savu personas datu dublējumu.
- Izslēdziet ierīci.
- Nospiediet un turiet skaļuma palielināšanas taustiņu un Bixby taustiņu, pēc tam nospiediet un turiet ieslēgšanas / izslēgšanas taustiņu.
- Kad tiek parādīts zaļais Android logotips, atlaidiet visus taustiņus (pirms Android sistēmas atkopšanas izvēlnes opciju parādīšanas aptuveni 30 - 60 sekundes tiks rādīts ziņojums “Sistēmas atjauninājuma instalēšana”).
- Nospiediet skaļuma samazināšanas taustiņu vairākas reizes, lai iezīmētu “wipe data / factory reset”.
- Nospiediet barošanas pogu, lai atlasītu.
- Nospiediet skaļuma samazināšanas taustiņu, līdz tiek iezīmēts “Jā - dzēst visus lietotāja datus”.
- Nospiediet barošanas pogu, lai atlasītu un sāktu galveno atiestatīšanu.
- Kad galvenā atiestatīšana ir pabeigta, tiek iezīmēts ‘Reboot system now’.
- Nospiediet barošanas taustiņu, lai restartētu ierīci.


