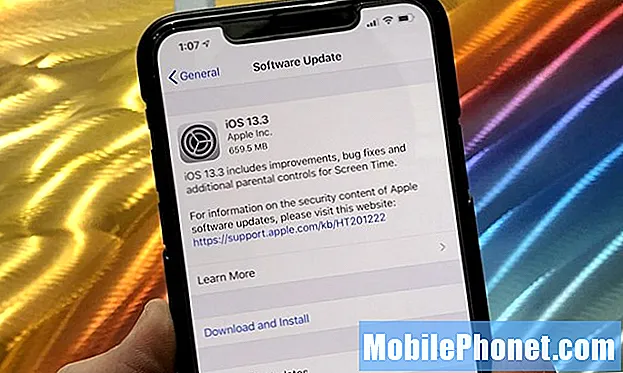Saturs
- Kā atspējot Cortana vienmēr klausīšanās funkciju
- Kā atspējot Cortana atļaujas
- Kā izdzēst savu informāciju no Cortana
- Kā atspējot Cortana Windows 10 Pro datoros
- Kā atspējot Cortana operētājsistēmā Windows 10 Home PC
- Kā noņemt Cortana no uzdevumjoslas
- Kas jums jāzina pēc Cortana atspējošanas
- Kāpēc jūs nevarat atinstalēt Cortana pilnīgi
- Logitech M720 Triatlona pele - $ 33.90
Pateicoties jaunajām kontrolēm un iestatījumiem operētājsistēmā Windows 10, beidzot varat pilnībā atslēgt Cortana bez lielām pūlēm.
Cortana ir Microsoft personīgais asistents. Kad lūdzat datoru, lai atskaņotu dziesmu no Groove Music vai izslēdziet Philips Hue gaismas, tas ir Cortana, kas apstrādā pieprasījumu. Cortana arī uzrauga jūsu e-pasta ziņojumus par pielāgotiem atgādinājumiem un ļauj jums meklēt lietas no uzdevumjoslas. Personīgais palīgs piedāvā piedāvājumus un atgādinājumus Microsoft Edge adreses joslā.

Windows 10 apkopo daudz informācijas par jums, lai saglabātu šīs funkcijas. Cortanai ir jāzina jūsu mājas adrese, lai savlaicīgi nokļūtu jūsu tikšanās reizēs. Viņai ir jāskatās, ko jūs pārlūkojat, lai piedāvātu jums atlaides Amazon. Jūsu datora mikrofoni vienmēr klausās, ja ieslēdzat funkciju “Hei Cortana”. Tas viss nav jauns Alexa, Siri un Google mājas lietotājiem, bet tas ir rāpojošs, ja jums nav pieredzes ar personiskajiem asistentiem.
Lasīt: 52 Windows 10 padomi un triki, kas vajadzīgi, lai apgūtu datoru
Ko darīt, ja nevēlaties, lai Cortana skenētu jūsu e-pasta ziņojumus vai izsekotu, ar ko strādājat? Jums pilnībā jāizslēdz Cortana.
Tālāk ir aprakstīts, kā pilnībā izslēgt Cortana operētājsistēmā Windows 10. Izmantojiet šos trikus, lai apturētu personīgo palīgu, lai klausītos balss komandas un vāktu informāciju par jums, lai aktivizētu viņas funkcijas.
Kā atspējot Cortana vienmēr klausīšanās funkciju
Sāciet, izslēdzot Cortana vienmēr klausīšanās funkciju. Šis ir iestatījums, kas ļauj Cortana izmantot datora mikrofonus, lai noklausītos balss komandas. Jūs vienmēr varat klausīties ieslēgtu, ja jūs varat teikt „Hey Cortana” un jūsu dators reaģē. Jums tas jādara katrā Windows 10 datorā.
Pieskarieties vai noklikšķiniet uz pogas Sākt apakšā pa kreisi ekrāna stūrī. Tas atvērs izvēlni Sākt.

Pieskarieties vai noklikšķiniet uz apakšā pa kreisi Starta izvēlnes stūrī.

Šī ir iestatījumu lietotne. Pieskarieties apkārtrakstam vai noklikšķiniet uz tā Cortana ikonas iestatījumu apakšējā rindā, lai atvērtu Cortana iestatījumu apgabalu.

Pārslēdziet slēdzi zem Hei Cortana dodas uz izslēgts. Tālāk ritiniet uz leju un pārslēdziet slēdzi zem Bloķēšanas ekrāns uz virsrakstu uz izslēgts.

Cortana nevar izmantot datora mikrofonus, lai jūs uzklausītu. Ir pienācis laiks pāriet uz nākamo soli, ja jūs patiešām vēlaties izslēgt Cortana. Vēl aizveriet iestatījumu lietotni.
Kā atspējot Cortana atļaujas
Ir pienācis laiks atņemt Cortana atļaujas, lai savāktu vairāk informācijas par jums no visiem dažādajiem avotiem. Tas nav nepieciešams, bet tas noteikti ir laba ideja, ja neplānojat izmantot personīgo palīgu. Jums tas jādara katrā Windows 10 datorā, kas jums ir.
Atpakaļ iestatījumu lietotnē noklikšķiniet uz Atļaujas un vēsture. Tas ir izvēlnes ekrānā kreisajā pusē.

Ritiniet uz leju un pārslēdziet slēdžus zem Windows mākoņa meklēšana, manas ierīces vēsture un Mana meklēšanas vēsture galvenes uz izslēgts.
Kad tie ir izslēgti, ritiniet atpakaļ uz šīs zonas augšdaļu. Klikšķis Pārvaldiet informāciju, ko Cortana var piekļūt no šīs ierīces.

Pārslēdziet visus šos slēdžus. Tas atņem personīgā asistenta atļauju apskatīt jūsu pārlūkošanas vēsturi, īsziņas, e-pasta vēstules un jūsu atrašanās vietu. Nospiediet atpakaļ poga augšējais kreisais kad esat pabeidzis lietotnes stūri.

Klikšķis Pārvaldiet informāciju, ko Cortana var piekļūt no citiem pakalpojumiem.

Noklikšķiniet uz katra pakalpojuma šajā uznirstošajā logā, lai atņemtu iespēju savākt informāciju no pakalpojumiem, kas saistīti ar viņu, piemēram, Office 365 un Outlook.com. Kad esat pabeidzis, atgriezieties iestatījumu lietotnē.

Visbeidzot, noklikšķiniet uz Paziņojumi opcija ekrāna kreisajā pusē esošajā izvēlnē.

Flip Sūtiet paziņojumus starp ierīcēm izslēdziet.

Vēl aizveriet iestatījumu lietotni.
Kā izdzēst savu informāciju no Cortana
Tagad ir pienācis laiks izdzēst visu informāciju, ko Cortana jau ir apkopojusi par jums un atstājusi Microsoft serveros. Iekšpusē Atļaujas un vēsture lapu, izvēlieties Mainiet to, ko Cortana zina par mani mākonī.

Izvēlieties vai pieskarieties Skaidrs poga šīs pop-up loga apakšā.

Tagad dodieties uz Account.Microsoft.com, lai nodzēstu visus datus par jums. Izvēlieties Cortana piezīmjdators iekš Privātuma informācijas panelis.

Noklikšķiniet uz Notīrīt Cortana datus poga pie ekrāna centra. Lai gan šeit atrodaties, pārliecinieties, ka esat noklikšķinājis uz aktīvās vēstures apgabala, lai apskatītu visus pārējos datus, kurus jūsu Windows 10 PC ir savācis no jums gadu gaitā.

Lasīt: Kā notīrīt meklēšanas vēsturi sistēmā Windows 10
Kā atspējot Cortana Windows 10 Pro datoros
Lai izslēgtu Cortana datoros ar Windows 10 Pro, jums ir nepieciešama grupas politika. Šī ir uzlabota opcija, kas pieejama tikai datoriem ar Windows 10 profesionālām un uzņēmuma versijām. Tāpēc jūs nevarat to izmantot, lai atspējotu Cortana operētājsistēmā Windows 10 Home.
Noklikšķiniet uz pogas Sākt apakšā pa kreisi ekrāna stūrī.

Tips Grupu politika meklēšanas lodziņā un atlasiet to meklēšanas rezultātos.

Klikšķis Datora konfigurācija.

Klikšķis Administratīvās veidnes.

Klikšķis Windows komponenti.

Klikšķis Meklēt.

Veiciet dubultklikšķi uz Atļaut Cortana logā.

Izvēlieties Atspējots no pop-up. Klikšķiniet uz Labi.

Kā atspējot Cortana operētājsistēmā Windows 10 Home PC
Reģistrs ir jāizmanto, lai izslēgtu Cortana operētājsistēmā Windows 10 Home PC. Tas nav tik vienkārši izdarāms kā grupas politikas maiņa operētājsistēmai Windows 10 Pro un var izjaukt Windows, ja neesat uzmanīgs. Gotta Be Mobile ir Kā izveidot pilnīgu dublējumu no Windows 10 rokasgrāmatas, jūs iemācīsit, kā klonēt savu Windows kopiju un atjaunot failus, ja jūsu reģistra maiņa nepareizi. Neizmantojiet reģistra maiņu, lai atspējotu Cortana bez jūsu fotoattēlu, mūzikas, filmu un dokumentu dublējuma.
Noklikšķiniet uz pogas Sākt apakšā pa kreisi ekrāna stūrī.

Tips Regedit meklēšanas lodziņā. Noklikšķiniet uz zilā kubu ikonas, kad tas parādās meklēšanas rezultātos.

Noklikšķiniet uz bultiņas blakus HKEY_LOCAL_MACHINE.

Noklikšķiniet uz bultiņas blakus PROGRAMMATŪRA.

Noklikšķiniet uz bultiņas blakus Politikas.

Noklikšķiniet uz bultiņas blakus Microsoft.

Izmanto peli, lai ar peles labo pogu noklikšķiniet uz Windows mapi.
Klikšķiniet uz Jaunsun noklikšķiniet uz Atslēga.

Nosaukiet šo taustiņu Windows meklēšana un noklikšķiniet uz tā.

Noklikšķiniet uz tikko izveidotā Windows meklēšanas taustiņa. Tagad ar peles labo pogu noklikšķiniet jebkur lielajā tukšajā vietā, kas dominē reģistra redaktorā.
Izvēlieties Jauns. Tagad izvēlieties DWORD 32-BIT uznirstošajā izvēlnē. Nosaukiet šo taustiņu AllowCortana.

Ar peles labo pogu noklikšķiniet uz uz tikko izveidotās AllowCortana taustiņa un izvēlieties Modificēt.

Mainiet vērtības datus uz 0 un noklikšķiniet uz Labi. Vienkārši restartējiet savu Windows 10 datoru un personīgais palīgs ir atspējots.

Kā noņemt Cortana no uzdevumjoslas
Tagad vienkārši noņemiet Cortana no uzdevumjoslas, lai jūs netiktu kārdināti to izmantot.
Ar peles labo pogu noklikšķiniet uz savā meklēšanas lodziņā un izvēlnē atlasiet Cortana. Izvēlieties Slēpts lai pilnībā izņemtu lodziņu.

Kas jums jāzina pēc Cortana atspējošanas
Pēc Cortana izslēgšanas operētājsistēmā Windows 10, turiet to prātā.
Pirmkārt, jums ir jāatslēdz Cortana katrā Windows 10 datorā vai planšetdatorā, kas jums ir. Microsoft nav vienas pogas, lai izslēgtu personīgo palīgu ierīcēs.
Otrkārt, ziniet, ka nākotnē jums, iespējams, būs jāatslēdz Cortana. Katru gadu Microsoft izdod divus lielus Windows 10 atjauninājumus, un šie atjauninājumi var izjaukt izmaiņas un hacks.
Lasīt: Labākais Windows 10 pārlūks: mala pret Chrome
Kāpēc jūs nevarat atinstalēt Cortana pilnīgi

Microsoft nav teicis, kāpēc jūs nevarat atinstalēt Cortana publiski, bet šķiet diezgan skaidrs, kāpēc tas ir. Uzņēmums vēlas padarīt Windows gudrāku un sevi labāk konkurēt ar Siri, Alexa un Google Home. Amazon, Apple un Google personīgie asistenti apkopo to pašu informāciju par jums, ko dara Cortana. Viņi to dara viedtālrunī vai planšetdatorā.
Sagaida, ka Microsoft pievienos vēl vairāk funkciju, kas ir atkarīgas no Cortana, jo tiek saņemti jauni Windows 10 funkciju atjauninājumi.
Best Mouse for Windows 10: 8 lieliskas iespējas