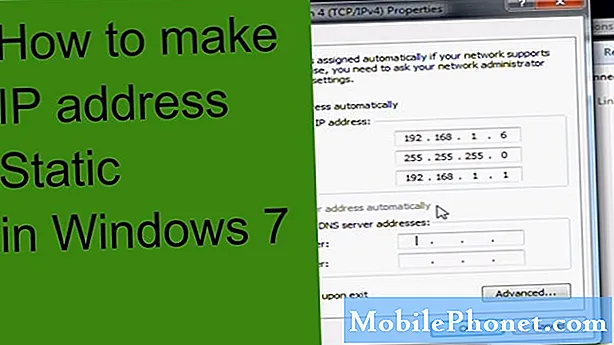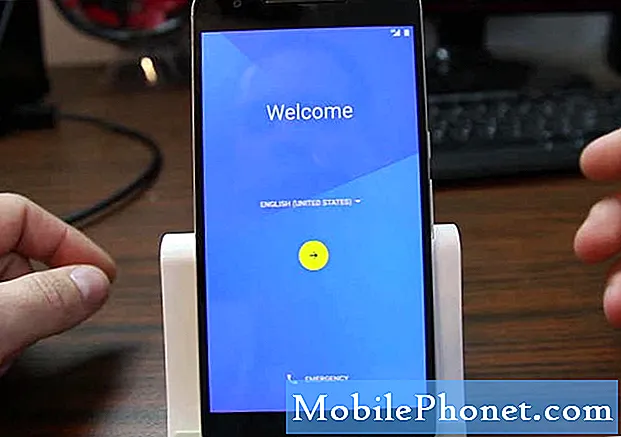Saturs
- Pirms mēs sākam
- Bluetooth ieslēgšana un izslēgšana operētājsistēmā Windows 10
- Bluetooth ierīces pievienošana sistēmai Windows 10
Dažreiz vienkāršākās lietas ir sarežģītākas, nekā mēs domājam. Microsoft nodrošināja daudz resursu, lai pārliecinātos, ka tās operētājsistēma Windows 10 bija vieglāk lietojama nekā tās tiešais priekštecis Windows 8. Bluetooth ierīču pievienošana sistēmai Windows 10 būtu vieglāka nekā jebkad agrāk.
Parasti Microsoft nav tieši atbildīga par Bluetooth ierīcēm. Tā vietā aparatūras veidotāji iekļaus Bluetooth utilītu, kas uzdevumjoslā atstāja zilu ikonu un ļaut lietotājiem pievienot ierīces. Šie komunālie pakalpojumi varētu būt neskaidri un vizuāli neskaidri. Windows 10 integrē Bluetooth funkcionalitāti iestatījumu lietotnē, sniedzot lietotājiem vienu vietu, lai pārvaldītu visus bezvadu sakaru iestatījumus.

Lasiet: 21 padomi no Windows 10 ventilatora
Tālāk ir aprakstīts, kā izmantot šo jauno apgabalu, lai pievienotu Bluetooth ierīces Windows 10.
Pirms mēs sākam
Lai pievienotu Bluetooth ierīci datoram, nav daudz lietu.
Protams, jums ir nepieciešama ierīce, kuru vēlaties pievienot savam Windows 10 datoram. Lai iegūtu divas Bluetooth ierīces, lai tās darbotos kopā, ir jārīkojas kā saimniekdators, un otrs ir jāsavieno pārī. Austiņām, pelēm, tastatūrām un citiem Bluetooth piederumiem ir jābūt savienotiem pārī. Lai to izdarītu, šīs ierīces būs jāapvieno pārī.
Kā jūs saņemat piederumu pārī savienojuma režīmā. Dažām ierīcēm vienkārši ir poga, ko lietotāji nospiež un tur, lai sāktu procesu. Pēc tam sāk mirgot statusa indikators, kas apstiprina, ka darbojas savienojuma režīms. Piederumiem ar ekrānu, piemēram, viedtālrunim, kuru mēģināt savienot pārī, ir programmatūra, kas pārslēdzas pārī.
Jebkurā gadījumā jūs vēlaties iepazīties ar dokumentāciju, kas tika piegādāta kopā ar piederumu, lai uzzinātu, kā to iegūt pārī veidošanas režīmā.
Bluetooth ieslēgšana un izslēgšana operētājsistēmā Windows 10
Bluetooth ieslēgšana un izslēgšana operētājsistēmā Windows 10 ir diezgan vienkārša.
Rīcības centrs, kas izslīd no ekrāna labās malas, ir paredzēts, lai ātri ieslēgtu un izslēgtu funkciju, neieslēdzoties lietotnē Iestatījumi. Ja jums ir pieskāriena ierīce, bīdiet pirkstu no displeja labās malas pa kreisi. Jums vajadzēs pieskarties Izvērst teksts, lai apskatītu Bluetooth slēdzi, jo tas nav viens no iestatījumiem, kas parādās Rīcības centrā, nepielāgojot Rīcības centru, lai izlemtu, kuri iestatījumi vienmēr ir pieejami.

Lasīt: Kā lietot planšetdatora režīmu operētājsistēmā Windows 10
Ja atrodaties ierīcē ar peli un tastatūru, vienkārši noklikšķiniet uz ziņu pogas uzdevumjoslas pulksteņa labajā pusē. Jums būs jāpieskaras Izvērst, ja vien jūs neizmaināsiet arī tos iestatījumus, kas parādās pēc noklusējuma.
Šī poga vienmēr pateiks, cik ierīces ir savienotas ar jūsu Windows 10 datoru, izmantojot Bluetooth. Lidmašīnas režīma pārslēgšana darbības centrā izslēgs Bluetooth un Wi-Fi. To var ieslēgt manuāli, ja jums ir piederumi, kas to izmanto.
Bluetooth ierīces pievienošana sistēmai Windows 10
Ar Bluetooth ierīci, kuru vēlaties pievienot operētājsistēmā Windows 10 jau savienošanas režīmā, jums būs nepieciešams, lai jūsu Windows 10 PC meklētu.
Atvērt Sākt pieskaroties vai noklikšķinot uz Windows pogas uzdevumjoslā vai nospiežot Windows taustiņu tastatūrā.
Tagad pieskarieties vai noklikšķiniet uz cilnes Iestatījumi, kas atrodas apakšējā izvēlnes sākuma izvēlnes kreisajā malā. Ņemiet vērā, ka, ja jums ir ierīce ar pieskārienu, īsceļš atrodas vienā vietā.

Iestatījumu lietotnē pieskarieties vai noklikšķiniet uz Ierīces.

Ierīces apgabala kreisajā malā ir izvēlne ar saitēm uz citām iestatījumu lapām. Pieskarieties vai noklikšķiniet uz Bluetooth ieraksts.

Sākot ar šo lapu, Windows sāks meklēt pieejamās Bluetooth ierīces, lai pievienotu Windows 10 PC. Jūs redzēsiet arī to ierīču sarakstu, kas jau ir savienotas ar Bluetooth.
Ierīces, kuras vēl nav izveidotas pārī, tomēr parādās šī saraksta apakšā. Šīs apmācības nolūkos mēs cenšamies savienot Microsoft jaunāko Xbox One kontrolieri ar sistēmu Windows 10, izmantojot Bluetooth. Sarakstā atrodiet ierīci, kuru mēģināt pievienot sistēmai Windows 10, un pieskarieties vai noklikšķiniet uz tā. Pēc tam pieskarieties vai noklikšķiniet uz Pāris.

Vienkāršām ierīcēm jūs redzēsiet progresa joslu, jo sistēma Windows 10 kodē savienojumu starp ierīci un ierīci, kuru savienojat pārī. Dažām ierīcēm būs nepieciešama PIN koda saskaņošana, apstiprinot to ar pogu, nospiežot vai ievadot šo PIN kodu ierīcē, kuru pievienojat.

Neskatoties uz to, ka Microsoft pievieno Bluetooth saskarni tieši Windows, šī funkcija ir ļoti atkarīga no aparatūras. Tas nozīmē, ka, līdzīgi kā Wi-Fi - Bluetooth, to var veikt patiešām slikti draiveri, kurus izlaida jūsu ierīces veidotājs. Piemēram, Wi-Fi darbojas diezgan labi, izmantojot Dell XPS 15, kas ir mūsu rīcībā, bet Microsoft pašu Surface Pro 4 kopš tā ieviešanas ir radušās problēmas. Ja rodas problēmas, pievienojot Bluetooth ierīci ierīcei Windows 10, dodieties uz atjaunināšanas apgabalu iestatījumos, lai pārliecinātos, ka jums ir jaunākie draiveri un programmatūras atjauninājumi. Jūsu datortehnikas veidotājam var būt instalēta arī īpaša atjaunināšanas utilīta. Pārbaudiet arī to.
Labi veiksmi pievienojot Bluetooth ierīces Windows 10.