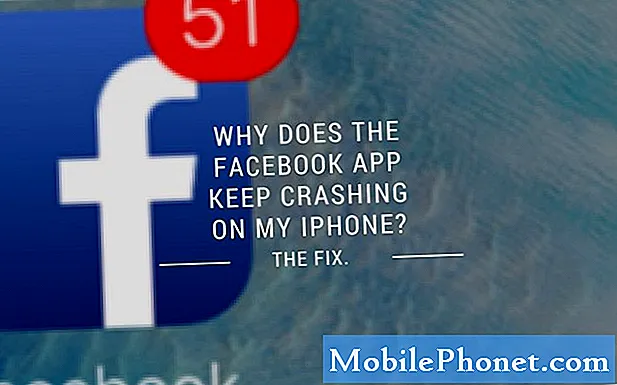Saturs
- Galerijas avārijas cēloņi pēc Android 10 atjaunināšanas
- Galerijas avārijas problēmas risinājumi pēc atjaunināšanas uz Android 10
- Ieteiktie lasījumi
- Saņemiet palīdzību no mums
Android 10 atjauninājums līdz šim parasti ir bijusi stabila Samsung Galaxy ierīču versija, taču tas nesa arī dažus jautājumus, piemēram, ziņojumus par lietotnes Gallery sadursmi dažās Note10 ierīcēs. Ja ierīcē šobrīd sastopaties ar šo problēmu, uzziniet, kā ar to rīkoties, izpildot šo rokasgrāmatu.
Galerijas avārijas cēloņi pēc Android 10 atjaunināšanas
Galerijas lietotnes problēmai ir daudz iespējamo iemeslu. Daži no izplatītākajiem, kurus mēs identificējam, ir šādi:
- Nelielas galerijas lietotnes kļūda
- Bojāta sistēmas kešatmiņa
- Nezināma programmatūras kļūda
- Slikta trešās puses lietotne
- Nesaderības problēma
- Kodēšanas kļūda
Galerijas avārijas problēmas risinājumi pēc atjaunināšanas uz Android 10
Tālāk ir norādīti potenciālie risinājumi, kurus varat mēģināt novērst, ka galerija ir pārtraukta vai problēma ar galeriju avarē operētājsistēmā Android 10.
Izveidojiet savu attēlu un videoklipu dublējumu
Pirms turpināt problēmu novēršanu, jums ir jāveic svarīga lieta: saglabājiet attēlu un videoklipu kopijas citā ierīcē vai mākonī. Lai gan tikai rūpnīcas atiestatīšana izdzēsīs jūsu datus šajā ceļvedī, pastāv risks, ka, izmantojot lietotni Galerija, tiks zaudēta normāla piekļuve jūsu attēliem un videoklipiem.
Lai būtu drošībā, vienkārši pirms laika izveidojiet datu dublējumu. Lai to izdarītu, varat izmantot vairākas metodes.
Viens no tiem ir, izmantojot iebūvēto oficiālo lietotni ar nosaukumu Smart Switch. Šī lietotne ļaus bezvadu režīmā pārvietot failus starp tālruņiem. Vienkārši pārliecinieties, vai abās ierīcēs ir instalēta lietotne Smart Switch (ja otrais tālrunis ir vecs Samsung Galaxy modelis).
Vēl viena metode, ko varat izmantot, ir, pievienojot savu Note10 ar datoru, izmantojot USB kabeli. Tas ir vecās skolas veids, kā pārvietot failus starp Galaxy ierīci un datoru. Operētājsistēmām Windows 10 viņu lietotne Fotoattēli palīdzēs padarīt jūsu fotoattēlu un videoklipu kopiju izveidošanu vēsu.
Pārstartējiet piezīmi10
Dažas nelielas Android kļūdas var attīstīties, ja ierīce ilgstoši darbojas. Lai mazinātu šāda veida kļūmju rašanās iespēju, varat regulāri restartēt ierīci, piemēram, reizi pāris dienās.
Pārstartēšana ir arī nepieciešams problēmu novēršanas solis vairumā gadījumu. Ja lietotne Galerija pēc Android 10 instalēšanas turpina avarēt, jaunā programmatūra, iespējams, ir radījusi īslaicīgu kļūmi tālruņa enerģijas pārvaldības aspektā.
Vispirms mēģiniet restartēt Note10 parasti, nospiežot barošanas pogu, lai piekļūtu sāknēšanas izvēlnei. Pēc tam atlasiet opciju Restartēt un pārbaudiet, vai tas darbojas.
Vēl viens ierīces restartēšanas veids ir vienlaikus nospiest skaļuma samazināšanas pogu un Bixby / Power taustiņu 10 sekundes vai līdz ieslēdzas ierīces ekrāns. Tas simulē akumulatora atvienošanas no ierīces efektu. Ja tas darbojas, tas var atbloķēt ierīci.
Ja parastās restartēšanas veikšana nepalīdzēs, izmēģiniet šo:
- Vispirms nospiediet un turiet skaļuma samazināšanas pogu un neatlaidiet to.
- Turot to nospiestu, nospiediet un turiet ieslēgšanas / izslēgšanas taustiņu.
- Turiet abus taustiņus nospiestu 10 sekundes vai ilgāk.
Otra restartēšanas procedūra mēģina simulēt akumulatora noņemšanas sekas. Vecākās ierīcēs akumulatora atvienošana bieži ir efektīvs veids, kā novērst nereaģējošas ierīces. Ja tomēr nekas nemainījās, pārejiet pie nākamajiem ieteikumiem.
Ierīces regulāra atsāknēšana vismaz reizi nedēļā var būt izdevīga. Ja jums ir tendence aizmirst lietas, iesakām konfigurēt tālruni tā, lai tas tiktu restartēts pats.
Jūs varat ieplānot to veikt šo uzdevumu.
Lai iestatītu automātisko restartēšanu Galaxy Note10:
- Atveriet lietotni Iestatījumi.
- Pieskarieties vienumam Ierīces kopšana.
- Augšdaļā pieskarieties trīs punktiem.
- Atlasiet Automātiskā restartēšana.
Lietotnes Galerija problēmu novēršana
Galerijas lietotne ir viena no galvenajām Samsung lietotnēm visās Galaxy ierīcēs, un tā reti sastopas ar stabilitātes problēmām. Tāpat kā kameras lietotne, tā bieži ir viena no visbiežāk izmantotajām lietotnēm, tāpēc tā ir labi izveidota. Tomēr neviena lietotne nav ideāla, tāpēc to var ietekmēt faktori ārpus sevis, piemēram, programmatūras kļūdas, nesaderības problēmas ar citām lietotnēm utt.
Ja lietotne Galerija šajā brīdī joprojām avarē, un jums nav ne jausmas, kāpēc, izņemot to, kas sākās pēc Android 10 atjaunināšanas, varat ar to tikt galā tieši. Šīs ir darbības, kuras varat veikt, lai lietotne Galerija varētu novērst tās:
- Piespiest iziet no lietotnes
- Dzēst lietotnes kešatmiņu
- Atiestatīt uz noklusējuma iestatījumiem
- Atjauniniet lietotni
Piespiest iziet no lietotnes
Tāpat kā ierīces pārstartēšanas laikā, arī lietotnes restartēšana var būt efektīvs veids, kā atbrīvoties no kļūdām. Ierīces atsāknēšana neatjaunina fonā darbojošās lietotnes, tāpēc jums būs manuāli jāaizver lietotne Galerija un pēc tam tā jāatver. Ja vēl neesat to izmēģinājis, noteikti izdariet to tūlīt. Tālāk ir divi veidi, kā piespiest pamest lietotni.
1. metode: aizveriet lietotni, izmantojot taustiņu Nesenās lietotnes
- Ekrānā pieskarieties izvēles taustiņam Jaunākās lietotnes (pogai Sākums kreisajā pusē ir trīs vertikālas līnijas).
- Kad tiek parādīts ekrāns Nesenās lietotnes, velciet pa kreisi vai pa labi, lai meklētu lietotni. Tam vajadzētu būt šeit, ja jums to iepriekš izdevās palaist.
- Pēc tam velciet uz augšu lietotni, lai to aizvērtu. Tam vajadzētu piespiest to aizvērt. Ja tā nav, vienkārši pieskarieties lietotnei Aizvērt visu, lai arī restartētu visas lietotnes.
2. metode: aizveriet lietotni, izmantojot izvēlni Lietotnes informācija
Vēl viens veids, kā piespiest aizvērt lietotni, ir ietvertas pašas lietotnes iestatījumos. Tas ir garāks ceļš, salīdzinot ar pirmo iepriekš minēto metodi, taču tas ir vienlīdz efektīvs. Jūs vēlaties izmantot šo metodi, ja plānojat veikt citas minētās lietotnes problēmu novēršanu, piemēram, notīrīt tās kešatmiņu vai datus. Lūk, kā tas tiek darīts:
- Atveriet lietotni Iestatījumi.
- Pieskarieties vienumam Lietotnes.
- Pieskarieties ikonai Vairāk iestatījumu (trīs punktu ikona augšējā labajā stūrī).
- Pieskarieties vienumam Rādīt sistēmas lietotnes.
- Atrodiet lietotni un pieskarieties tai.
- Apakšdaļā pieskarieties Force Stop.
Notīrīt lietotnes kešatmiņu
Ja lietotne Galerija joprojām avarē, iespējams, ka jūsu Note10 jaunais Android 10 atjauninājums nav pilnībā vainīgs. Dažreiz dažas lietotnes problēmas izraisa bojāta kešatmiņa pašā lietotnē. Tas notiek, ja notiek pēkšņas visas sistēmas izmaiņas, piemēram, atjauninājums, vai ja lietotne nav atjaunināta ilgu laiku.
Ja piespiedu lietotnes atsāknēšana nepalīdzēs, nākamā laba lieta, ko varat darīt, ir izdzēst lietotnes kešatmiņu.
Lai notīrītu lietotnes kešatmiņu, veiciet tālāk norādītās darbības.
- Atveriet sākuma ekrānu.
- Pieskarieties ikonai Lietotnes.
- Atveriet lietotni Iestatījumi.
- Pieskarieties vienumam Lietotnes.
- Ja meklējat sistēmu vai noklusējuma lietotni, augšējā labajā stūrī pieskarieties vienumam Vairāk iestatījumu (trīs punktu ikona).
- Atlasiet Rādīt sistēmas lietotnes.
- Atrodiet un pieskarieties attiecīgajai lietotnei.
- Pieskarieties vienumam Krātuve.
- Apakšā pieskarieties pogai Notīrīt kešatmiņu.
Atiestatiet lietotni Galerija
Šis atjaunos lietotnes iestatījumus uz rūpnīcas noklusējuma iestatījumiem. Tas bieži vien ir efektīvs problēmu novēršanā, ja problēmu rada nesenais lietotnes atjauninājums.
Lai notīrītu lietotnes datus, veiciet tālāk norādītās darbības.
- Atveriet sākuma ekrānu.
- Pieskarieties ikonai Lietotnes.
- Atveriet lietotni Iestatījumi.
- Pieskarieties vienumam Lietotnes.
- Ja meklējat sistēmu vai noklusējuma lietotni, augšējā labajā stūrī pieskarieties vienumam Vairāk iestatījumu (trīs punktu ikona).
- Atlasiet Rādīt sistēmas lietotnes.
- Atrodiet un pieskarieties attiecīgajai lietotnei.
- Pieskarieties vienumam Krātuve.
- Pieskarieties pogai Notīrīt datus.
Atjaunināt lietotni Galerija
Daļa no jūsu lietotnes problēmu novēršanas šajā situācijā ir nodrošināt, ka lietotne Galerija tiek pilnībā atjaunināta. Ja izdzēsāt lietotnes datus, noteikti manuāli pārbaudiet atjauninājumu.
Lūk, kā:
- Atveriet lietotni Galerija.
- Pieskarieties ikonai Vairāk iestatījumu (trīs punkti augšējā labajā stūrī).
- Pieskarieties vienumam Iestatījumi.
- Pieskarieties Par galeriju.
- Pieskarieties pogai Atjaunināt. Ja nav pieejama atjaunināšanas poga, tas nozīmē, ka lietotne ir pilnībā atjaunināta.
Ja jūsu lietotne Galerija joprojām turpina avarēt un nevarat normāli atvērt, lai piekļūtu tās iestatījumiem, vienkārši ignorējiet šo ieteikumu un pārejiet pie nākamā.
Galerijā ir apturēta kļūda, ko var izraisīt nepareiza kešatmiņa
Dažos retos gadījumos galvenie programmatūras atjauninājumi, piemēram, Android 10, var sabojāt sistēmas kešatmiņu un izraisīt tādu problēmu kā Galerija avārijas problēma. Patiesībā tas nav vienīgais problēmu veids, pie kura var novest korumpēta sistēmas kešatmiņa. Citos gadījumos tālrunis kopumā var darboties slikti, savukārt citos gadījumos citas funkcijas var nedarboties, kā paredzēts.
Lai pārbaudītu, vai jūsu Note10 ir slikta sistēmas kešatmiņa:
- Izslēdziet ierīci.
- Nospiediet un turiet skaļuma palielināšanas taustiņu un Bixby / Power taustiņu.
- Kad tiek parādīts zaļais Android logotips, atlaidiet abus taustiņus (pirms Android sistēmas atkopšanas izvēlnes opciju parādīšanas aptuveni 30–60 sekundes tiks rādīts ziņojums “Sistēmas atjauninājuma instalēšana”).
- Tagad parādīsies atkopšanas ekrāna izvēlne. Kad to redzat, atlaidiet pogas.
- Izmantojiet pogu Skaļuma samazināšana, līdz iezīmējat sadaļu “Notīrīt kešatmiņas nodalījumu”.
- Nospiediet barošanas pogu, lai atlasītu “Notīrīt kešatmiņas nodalījumu”.
- Izmantojiet skaļuma samazināšanas funkciju, lai izceltu Jā.
- Nospiediet barošanas pogu, lai apstiprinātu kešatmiņas notīrīšanas darbību.
- Pagaidiet sekundi, kamēr sistēma noslauka kešatmiņu.
- Vēlreiz nospiediet barošanas pogu, lai restartētu ierīci. Tas atgriezīs ierīci parastajā saskarnē.
Pārliecinieties, vai ir iespējotas noklusējuma lietotnes (Atiestatīt lietotņu preferences)
Visas lietotnes nedarbojas atsevišķi. Lai veiktu uzdevumus, katram no tiem ir nepieciešama cita lietotne vai pakalpojums. Tas neatšķiras no lietotnes Galerija. Dažreiz noklusējuma lietotni, kas nepieciešama citai lietotnei, lietotājs vai cita lietotne var kļūdaini atspējot. Dažreiz visas sistēmas izmaiņas, piemēram, instalējot jaunu atjauninājumu, var ietekmēt dažas lietotnes.
Lai nodrošinātu, ka ir iespējotas visas jūsu sistēmai nepieciešamās noklusējuma lietotnes, rīkojieties šādi:
- Atveriet lietotni Iestatījumi.
- Pieskarieties vienumam Lietotnes.
- Augšējā labajā stūrī pieskarieties Vairāk iestatījumu (trīs punktu ikona).
- Atlasiet Atiestatīt lietotnes preferences.
- Restartējiet ierīci un pārbaudiet problēmu.
Atjauniniet citas lietotnes
Android 9 atjaunināšana uz Android 10 nenozīmē, ka lietotnes tiek atjauninātas automātiski. Vai nu jums jāgaida, līdz ierīce paziņo par gaidāmajiem atjauninājumiem, vai arī jums jāpārbauda manuāli.
Lai savā Galaxy Note10 pārbaudītu Play veikala lietotņu atjauninājumus:
- Atveriet lietotni Play veikals.
- Augšējā kreisajā stūrī pieskarieties ikonai Vairāk iestatījumu (trīs horizontālas līnijas).
- Pieskarieties vienumam Manas lietotnes un spēles.
- Pieskarieties vienumam Atjaunināt vai Atjaunināt visu.
Ja izmantojat mobilo datu savienojumu, iesakām atjaunināt, izmantojot tikai wifi, lai izvairītos no papildu maksām. Tas jums domāts, lai izvairītos no nevajadzīgām datu izmaksām.
Lai atjauninātu lietotnes, izmantojot tikai wifi, veiciet tālāk norādītās darbības.
- Atveriet lietotni Play veikals.
- Augšējā kreisajā stūrī pieskarieties ikonai Vairāk iestatījumu (trīs horizontālas līnijas).
- Pieskarieties vienumam Iestatījumi.
- Pieskarieties vienumam Lietotnes lejupielādes preference.
- Atlasiet Tikai pa wifi (atlasiet Pārlūkot jebkuru tīklu, ja jums nav wifi).
- Pieskarieties Gatavs.
Iespējojot automātiskās atjaunināšanas opciju, vienmēr pastāvīgi atjauniniet arī savas lietotnes. Tas ietaupīs jūsu laiku, ja esat veids, kurš pastāvīgi dodas ceļā.
Lai iespējotu automātisko lietotņu atjaunināšanu, veiciet tālāk norādītās darbības.
- Atveriet lietotni Play veikals.
- Augšējā kreisajā stūrī pieskarieties ikonai Vairāk iestatījumu (trīs horizontālas līnijas).
- Pieskarieties vienumam Iestatījumi.
- Pieskarieties vienumam Automātiski atjaunināt lietotnes.
- Pieskarieties vienumam Pārlādēt tikai wifi (atlasiet Pārlūkot jebkuru tīklu, ja jums nav wifi).
- Pieskarieties Gatavs.
Ja jums ir lietotnes, kas paņemtas ārpus Play veikala, iespējams, tās būs jāatjaunina, instalējot atjauninātu APK. Sazinieties ar lietotņu izstrādātāju, lai precīzi zinātu, kas jādara.
Restartējiet drošajā režīmā un novērojiet, vai nav sliktu lietotņu
Instalējot Android atjauninājumu, sistēma optimizē lietotnes, taču pēc tam tās netiek atjauninātas. Tas nozīmē, ka pēc programmatūras atjaunināšanas saglabājas lietotņu versijas, tāpēc tās būs jāatjaunina, lai samazinātu problēmu iespējamību.
Vecās lietotnes, kuras vairs nesaņem regulārus atjauninājumus no to radītājiem, iespējams, vairs nebūs saderīgas ar jauno Android versiju, piemēram, Android 10. Tas vēlāk var radīt problēmu, īpaši, ja minētā lietotne sāks ietekmēt noteiktu funkciju vai citas lietotnes.
Ja jūsu lietotne Galerija šajā brīdī joprojām avarē, iespējams, pilnībā nav vainīgs Android 10 atjauninājums. Iespējams, ka atjauninājums ir vienkārši atstājis lietotni nesaderīgu.
Lai pārbaudītu, vai jums ir slikta trešās puses lietotne, varat restartēt Note10 drošajā režīmā. Šajā režīmā visas trešo pušu lietotnes ir bloķētas (pelēkotas), tāpēc tās nevar palaist. Ja lietotne Galerija darbojas normāli un nedarbosies drošajā režīmā, tas nozīmē, ka jums pie rokas ir slikta lietotne.
Lai restartētu drošajā režīmā, rīkojieties šādi:
- Izslēdziet ierīci.
- Nospiediet un turiet ieslēgšanas / izslēgšanas taustiņu aiz modeļa nosaukuma ekrāna.
- Kad ekrānā parādās “SAMSUNG”, atlaidiet barošanas taustiņu.
- Tūlīt pēc barošanas taustiņa atlaišanas nospiediet un turiet skaļuma samazināšanas taustiņu.
- Turpiniet turēt skaļuma samazināšanas taustiņu, līdz ierīce pabeidz restartēšanu.
- Drošais režīms tiks parādīts ekrāna apakšējā kreisajā stūrī.
- Kad redzat drošo režīmu, atlaidiet skaļuma samazināšanas taustiņu.
Neaizmirstiet: drošais režīms bloķē trešo pušu lietotnes, taču tas nenorādīs, kurš no tiem ir patiesais iemesls. Ja domājat, ka sistēmā ir negodīga trešās puses lietotne, tā ir jāidentificē. Lūk, kas jums jādara precīzi:
- Boot drošajā režīmā.
- Pārbaudiet problēmu.
- Kad esat apstiprinājis, ka pie vainas ir trešās puses lietotne, varat sākt lietotņu atinstalēšanu atsevišķi. Mēs iesakām sākt ar pēdējiem pievienotajiem.
- Pēc lietotnes atinstalēšanas restartējiet tālruni normālā režīmā un pārbaudiet, vai nav problēmu.
- Ja jūsu Galaxy Note10 joprojām ir problemātisks, atkārtojiet 1. – 4. Darbību.
Labojiet galerijas avāriju operētājsistēmā Android 10 ar rūpnīcas atiestatīšanu
Lielākajai daļai lietotņu problēmu var nebūt nepieciešama rūpnīcas atiestatīšana, taču, ja jūsu situācija šajā brīdī nav uzlabojusies, apsveriet iespēju atiestatīt rūpnīcu. Iespējams, ka jūsu piezīme10, kas nesen tika atjaunināta uz operētājsistēmu Android 10, ir saskārusies ar nezināmām kļūdām, kas ietekmēja Youtube lietotni, izraisot tās nepārtrauktu avāriju.
Lai nezaudētu savus datus, piemēram, attēlus, videoklipus, dokumentus, kontaktpersonas utt., Pārliecinieties, ka pirms laika izveidojat to dublējumu.
Zemāk ir divi veidi, kā rūpnīcas iestatījumos atiestatīt Galaxy Note10:
1. metode: kā grūti atiestatīt Samsung Galaxy Note10, izmantojot iestatījumu izvēlni
Tas ir vienkāršākais veids, kā noslaucīt savu Galaxy Note10. viss, kas jums jādara, ir doties uz izvēlni Iestatījumi un izpildīt tālāk norādītās darbības. Mēs iesakām izmantot šo metodi, ja iestatījumu sadaļā nav problēmu.
- Izveidojiet savu personisko datu dublējumu un noņemiet savu Google kontu.
- Atveriet lietotni Iestatījumi.
- Ritiniet līdz un pieskarieties General management.
- Pieskarieties vienumam Atiestatīt.
- No norādītajām opcijām atlasiet Rūpnīcas datu atiestatīšana.
- Izlasiet informāciju un pēc tam pieskarieties Atiestatīt, lai turpinātu.
- Pieskarieties Dzēst visu, lai apstiprinātu darbību.
2. metode: kā grūti atiestatīt Samsung Galaxy Note10, izmantojot aparatūras pogas
Ja jūsu gadījums ir tāds, ka tālrunis netiek startēts vai tas tiek palaists, bet iestatījumu izvēlne nav pieejama, šī metode var būt noderīga. Pirmkārt, jums jāiestata ierīce atkopšanas režīmā. Kad esat veiksmīgi piekļuvis atkopšanai, ir pienācis laiks sākt pareizu atiestatīšanas procedūru. Lai varētu piekļūt atkopšanai, var būt nepieciešami daži mēģinājumi, tāpēc esiet pacietīgs un vienkārši mēģiniet vēlreiz.
- Ja iespējams, pirms laika izveidojiet savu personas datu dublējumu. Ja jūsu problēma neļauj to darīt, vienkārši izlaidiet šo darbību.
- Turklāt vēlaties pārliecināties, ka esat noņēmis savu Google kontu. Ja jūsu problēma neļauj to darīt, vienkārši izlaidiet šo darbību.
- Izslēdziet ierīci. Tas ir svarīgi. Ja nevarat to izslēgt, jūs nekad nevarēsiet palaist atkopšanas režīmā. Ja nevarat regulāri izslēgt ierīci, izmantojot barošanas pogu, pagaidiet, līdz tālruņa akumulators ir iztukšots. Pēc tam uzlādējiet tālruni 30 minūtes pirms sāknēšanas atkopšanas režīmā.
- Nospiediet un turiet skaļuma palielināšanas taustiņu un Bixby / Power taustiņu.
- Kad tiek parādīts zaļais Android logotips, atlaidiet abus taustiņus (pirms Android sistēmas atkopšanas izvēlnes opciju parādīšanas aptuveni 30–60 sekundes tiks rādīts ziņojums “Sistēmas atjauninājuma instalēšana”).
- Tagad parādīsies atkopšanas ekrāna izvēlne. Kad to redzat, atlaidiet pogas.
- Izmantojiet pogu Skaļuma samazināšana, līdz iezīmējat opciju “Wipe data / factory reset”.
- Nospiediet barošanas pogu, lai atlasītu “Wipe data / factory reset”.
- Izmantojiet skaļuma samazināšanas funkciju, lai izceltu Jā.
- Nospiediet barošanas pogu, lai apstiprinātu rūpnīcas atiestatīšanu.
- Izpildiet pārējos norādījumus, lai pabeigtu uzdevumu.
Ieteiktie lasījumi
- Kā novērst Note10 Netflix avāriju pēc Android 10 atjaunināšanas
- Kā novērst Note10 Youtube avāriju pēc Android 10 atjaunināšanas
- Kā novērst Note10 Gmail avāriju pēc Android 10 atjaunināšanas
- Kā novērst Note10 sistēmas lietotāja saskarnes kļūdu pēc Android 10 atjaunināšanas
Saņemiet palīdzību no mums
Vai jums ir problēmas ar tālruni? Sazinieties ar mums, izmantojot šo veidlapu. Mēs centīsimies palīdzēt. Mēs arī veidojam videoklipus tiem, kas vēlas izpildīt vizuālās instrukcijas. Apmeklējiet mūsu Youtube lapu, lai iegūtu problēmu novēršanu.