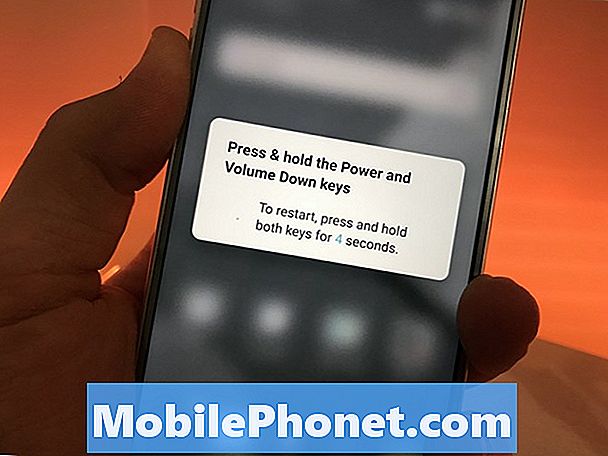Saturs
Kopš šī raksta Samsung joprojām turpina Android Oreo ieviešanu # GalaxyS7 un # GalaxyS7edge ierīcēs visā pasaulē. Balstoties uz vēsturiskajiem datiem katras galvenās operētājsistēmas kapitālremonta laikā un pēc tā, problēmu vienmēr ir daudz. Šodienas problēmu novēršanas rokasgrāmata ir paredzēta, lai palīdzētu Galaxy S7 lietotājiem, kuri pēc Android Oreo atjaunināšanas saskaras ar melnu ielādes ekrānu. Ja esat viens no šiem lietotājiem, pārliecinieties, vai sekojat mūsu ieteikumiem pareizajā secībā, lai risinātu problēmu.
Šodienas problēma: Galaxy S7 edge pēc atjauninājuma instalēšanas parāda melnu ekrānu ar piekaramās slēdzenes ikonu un zaļu ielādes apli (Android Oreo)
Sveiki. Ļaujiet manai Galaxy S7 Edge sākt jaunāko jaunināšanu. Pēc kāda laika es domāju, ka tas jādara tā, kā tas bija pie piekļuves koda tapas numura ekrāna, pieprasot ievadīt savu piekļuves koda tapu, es ievadīju savu PIN un pēc tam parādīja melnu ekrānu ar atvērtu piekaramās slēdzenes attēlu un nepārtraukti virpuļojošu zaļu apli, tālruni ir arī ļoti karsts, tas bija tāds 3 stundas. Pēc tam es izdarīju ‘nospiestu skaņas samazināšanas pogu, turot nospiestu ieslēgšanas / izslēgšanas pogu’, tas restartēja tālruni un atkal parādīja ievadīšanas piekļuves koda PIN. Tas atkal ir nonācis melnajā ekrānā, atvērtā piekaramā slēdzene un nepārtraukti virpuļojošais zaļais aplis ap piekaramo slēdzeni. Es neesmu vienīgais, kuram tagad nav tālruņa, kā redzat šajā saitē: https://www.gsmarena.com/newscomm-18343p5.php. Es ļoti, ļoti ceru, ka jūs kaut kur varat saņemt labojumus. Neapmierināts un skaists, ka pēc šī atjauninājuma tagad nav darba tālruņa. Vai viņi nepārbauda šīs lietas pirms to uzsākšanas vairumtirdzniecībā? Paldies. - TīnaTinadeeming
Risinājums: Sveika Tīna. Šeit minētā GSMarena saite faktiski runā par agrāku atjauninājumu un, visticamāk, ne par jaunāko Samsung Android Oreo laidienu uz S7 un S7 edge ierīcēm. Sākotnējais raksts, no kura komentāri tika ņemti, tika uzrakstīts 2016. gada 21. maijā, tāpēc mēs nedomājam, ka atrodamies vienā lapā. Šajā rakstīšanas laikā mēs cenšamies pievērsties jaunajiem Galaxy S7 un S7 edge atjauninājumiem, kas tiem nodrošina tikai Android Oreo.
Ja tas ir atjauninājums, kas sajauca jūsu S7, tad mēs sakām, ka neesat viens. Tāpat kā jebkurā citā galvenajā operētājsistēmas remontā, piemēram, atjauninājumā no Nougat uz Oreo, dažām ierīcēm var rasties problēmas. Neskatoties uz Google un Samsung centieniem atbrīvot stabilu operētājsistēmas jauninājumu, ne visas ierīces var būt gatavas to pieņemt. Jūsu problēmu var ietekmēt tik daudz lietu, ka nav iespējams zināt, kas var būt tās galvenais iemesls. Ja esat pārliecināts, ka vienīgā atšķirīgā lieta, ko jūs darījāt, bija instalēt Android Oreo, varat mēģināt to novērst dažas lietas.
Atsvaidziniet sistēmas kešatmiņu
Pirmā lieta, kas pēc atjaunināšanas vai lietotnes instalēšanas dažreiz tiek negatīvi ietekmēta, ir sistēmas kešatmiņa. Šis kešatmiņas veids būtībā ir tikai vēl viens pagaidu failu kopums, ko Android izmanto efektīvai darbībai. Tomēr dažos gadījumos atjauninājumi var sabojāt šo kešatmiņu, izraisot visu veidu problēmas. Lai pārbaudītu, vai jums ir sistēmas kešatmiņas problēma, mēģiniet noslaucīt kešatmiņas nodalījumu, kur tas ir saglabāts. Lūk, kā:
- Izslēdziet Samsung Galaxy S7.
- Nospiediet un turiet taustiņus Sākums un Skaļuma palielināšana, pēc tam nospiediet un turiet barošanas taustiņu.
- Kad Samsung Galaxy S7 parādās ekrānā, atlaidiet barošanas taustiņu, bet turpiniet turēt taustiņus Sākums un Skaļuma palielināšana.
- Kad tiek parādīts Android logotips, jūs varat atlaist abus taustiņus un atstāt tālruni apmēram 30 līdz 60 sekundes.
- Izmantojot skaļuma samazināšanas taustiņu, pārvietojieties pa opcijām un iezīmējiet opciju ‘noslaucīt kešatmiņas nodalījumu’.
- Kad tas ir izcelts, varat to nospiest ieslēgšanas / izslēgšanas taustiņu.
- Tagad iezīmējiet opciju ‘Jā’, izmantojot skaļuma samazināšanas taustiņu, un nospiediet barošanas pogu, lai to atlasītu.
- Pagaidiet, līdz tālrunis ir pabeidzis galveno atiestatīšanu. Kad esat pabeidzis, iezīmējiet ‘Reboot system now’ un nospiediet barošanas taustiņu.
- Ļaujiet tālrunim pārstartēt un pārbaudiet problēmu.
Sāknēšana drošajā režīmā
Tā kā jūsu Galaxy S7 mala, šķiet, ir iestrēdzis inicializācijas ekrānā un normāli neielādēs Android ierīci, nākamā laba lieta, ko varat darīt, ir mēģināt to palaist drošajā režīmā. Tas tiek panākts, veicot īpašu aparatūras pogu kombinācijas komplektu. Ja jūsu ierīce tiks ielādēta drošajā režīmā, tas var nozīmēt, ka viena no pievienotajām lietotnēm ir problemātiska. Tas var arī nozīmēt, ka pastāv problēma ar operētājsistēmu. Šajā režīmā varat mēģināt novērst lietotnes problēmu, izmantojot novēršanas procesu. Būtībā tas, kas jums jādara, ir atinstalēt lietotni un pārbaudīt problēmu, palaižot atpakaļ normālā režīmā. Ja problēma joprojām pastāv, cikls jāatkārto, līdz problēmu izolējat.
Lai palaistu S7 malu drošajā režīmā:
- Izslēdziet ierīci.
- Nospiediet un turiet ieslēgšanas / izslēgšanas taustiņu aiz modeļa nosaukuma ekrāna.
- Kad ekrānā parādās “SAMSUNG”, atlaidiet barošanas taustiņu.
- Tūlīt pēc barošanas taustiņa atlaišanas nospiediet un turiet skaļuma samazināšanas taustiņu.
- Turpiniet turēt skaļuma samazināšanas taustiņu, līdz ierīce pabeidz restartēšanu.
- Drošais režīms tiks parādīts ekrāna apakšējā kreisajā stūrī.
- Kad redzat drošo režīmu, atlaidiet skaļuma samazināšanas taustiņu.
- Ļaujiet S7 darboties šajā režīmā vairākas stundas un pārbaudiet problēmu.
Rūpnīcas režīma iestatīšana
Radikāls risinājums, ko varat arī jūs, ir rūpnīcas atiestatīšana. Tas jādara tikai tad, ja nekas nenotiek pēc kešatmiņas nodalījuma notīrīšanas vai ja ierīce vispār netiks ielādēta drošajā režīmā. Pēc rūpnīcas atiestatīšanas visi programmatūras iestatījumi tiks atgriezti pēc noklusējuma, noslaukot lietotāja datus un trešo pušu lietotnes. Ja problēma nav saistīta ar kodēšanu, tas nozīmē, ka atjaunināšana nebija galvenais iemesls, ar ko sākt, visticamāk problēmu novērsīs rūpnīcas S7 atiestatīšana. Nesen mēs esam redzējuši vairākus gadījumus, kad ātra atiestatīšana, izmantojot atkopšanas režīmu, tik cerams, ka paveica šo darbu, tas notiks arī jūsu gadījumā. Vienīgais trūkums tam tagad ir fakts, ka atiestatīšana pirms Android atjaunināšanas instalēšanas izdzēsīs visus nesaglabātos datus. Izņemot to, jūsu S7 gūs ievērojamu labumu no šīs procedūras.
S7 rūpnīcas atiestatīšana:
- Izslēdziet Samsung Galaxy S7.
- Nospiediet un turiet taustiņus Sākums un Skaļuma palielināšana, pēc tam nospiediet un turiet barošanas taustiņu.
- Kad Samsung Galaxy S7 parādās ekrānā, atlaidiet barošanas taustiņu, bet turpiniet turēt taustiņus Sākums un Skaļuma palielināšana.
- Kad tiek parādīts Android logotips, jūs varat atlaist abus taustiņus un atstāt tālruni apmēram 30 līdz 60 sekundes.
- Izmantojot skaļuma samazināšanas taustiņu, pārvietojieties pa opcijām un iezīmējiet “wipe data / factory reset”.
- Kad tas ir izcelts, varat to nospiest ieslēgšanas / izslēgšanas taustiņu.
- Tagad iezīmējiet opciju “Jā - dzēst visus lietotāja datus”, izmantojot skaļuma samazināšanas taustiņu, un nospiediet barošanas pogu, lai to atlasītu.
- Pagaidiet, līdz tālrunis ir pabeidzis galveno atiestatīšanu. Kad esat pabeidzis, iezīmējiet ‘Reboot system now’ un nospiediet barošanas taustiņu.
- Tagad tālrunis tiks restartēts ilgāk nekā parasti.
Izmantojiet Smart Switch ārkārtas programmatūras remontu
Lai atvieglotu minimālu problēmu, pārvietojot failus uz un no Samsung ierīces, Samsung ir izveidojis Smart Switch. Šī lietotne ir iepriekš instalēta Galaxy S7, bet to var instalēt arī datorā. Dažos gadījumos Smart Switch var darboties arī kā ātras labošanas rīks, ja programmatūrā ir notikusi kļūda. Lai redzētu, vai savā situācijā varat izmantot viedo slēdzi, jums ir jābūt datoram, kurā to varat instalēt; Smart Switch darbojas operētājsistēmās Windows un Mac. Kad datorā esat instalējis viedo slēdzi, viss, kas jums jādara, ir savienot S7 ar datoru vai Mac, izmantojot USB kabeli. Pārliecinieties, ka jūsu S7 ir ieslēgts un datorā darbojas Smart Switch. Ja ir uznirstošais logs, kurā teikts, ka varat salabot tālruņa programmatūru, turpiniet to izdarīt. Ja šāda uznirstošā loga vispār nav, tas nozīmē, ka viedais slēdzis neatklāj jūsu tālruni vai neko nevar darīt jūsu vietā.
Lai iegūtu detalizētus norādījumus par Smart Switch instalēšanu datorā, apmeklējiet šo saiti.
Flash krājuma programmaparatūra jūsu ierīcē
Bez skaidras idejas, kas tieši izraisa jūsu problēmu, varat apsvērt iespēju šajā brīdī veikt uzlabotu risinājumu - mirgot tālruņa krājumu programmaparatūru. Mirgošana pēc savas būtības ir riskanta, tāpēc jums jāizlemj, vai šajā gadījumā ir vērts to darīt. Kaut arī to nav gluži grūti izdarīt, Samsung to neiesaka, jo tas var izraisīt nopietnākas programmatūras problēmas, ja kaut kas noiet greizi. Tomēr, ja tas tiek izdarīts pareizi, tas potenciāli var novērst jūsu problēmu, jo jūs varat to izmantot, lai pazeminātu pašreizējo Android versiju uz stabilāku vecāku versiju.
Mēs neapspriedīsim, kā jūs mirgot ar savu S7. Ja vēlaties riskēt un izmēģināt šo risinājumu, iesakām meklēt labu mirgojošu ceļvedi no tādām cienījamām vietnēm kā XDA-Developers Forum. Mirgojošie ceļveži ir raksturīgi tālruņa modelim, tāpēc noteikti meklējiet tādu, kas paredzēts jūsu tālruņa modelim.