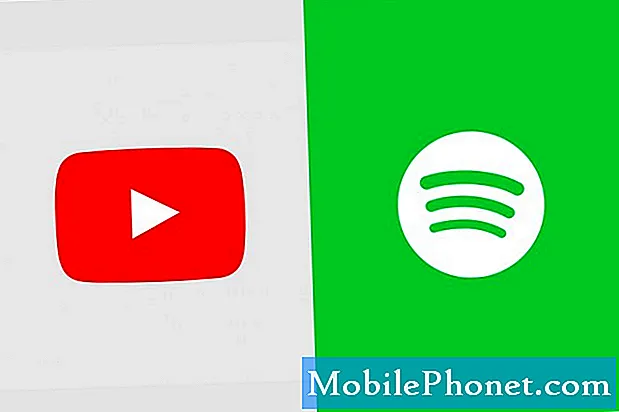
Saturs
- 1. problēma: Galaxy Note8 Spotify un YouTube pārtrauc straumēšanu atsevišķi
- 2. problēma: Galaxy Note8 mobilais signāls pazūd, kad ekrāns ir bloķēts
Sveiki, laipni lūdzam citā # GalaxyNote8 problēmu novēršanas rokasgrāmatā. Šajā ziņojumā tiks apskatīta izplatīta problēma par straumēšanas lietotnēm, jo īpaši par Spotify un YouTube, pārtraucot sevi. Ja esat saskāries ar šo problēmu savā 8. piezīmē, šai ziņai vajadzētu palīdzēt.
1. problēma: Galaxy Note8 Spotify un YouTube pārtrauc straumēšanu atsevišķi
Straumēšanas lietotnēs tiks pārtraukta mūzikas un / vai videoklipu atskaņošana. Lietotne netiks avarēta, tā vienkārši apstājas. Man jāsit spēlē, un tā atsāk spēlēt. Bet lietotnes nepārtraukti tiks pārtrauktas nejauši izvēlētos laikos. Dažreiz lietotne (manā gadījumā Spotify un Youtube) spēlē minūti un apstājas. Vai arī spēlē 15 minūtes vai stundu un apstājies, es trāpīju spēlē un tas notiek no jauna. Lūdzu, palīdziet! Kā es to salaboju ????? - Kriss
Risinājums: Sveiks, Kriss. Lietotnes, piemēram, Spotify vai YouTube, var pārtraukt straumēšanu vairāku iemeslu dēļ. Ja iepriekš šīs lietotnes bez problēmām darbojās jūsu tālrunī, jums ir jāveic vairākas problēmu novēršanas darbības, lai identificētu kļūdu.
Restartēt
Jums vajadzētu sākt lietotņu problēmu novēršanu, piespiežot tālruni pārstartēt. Mēs bieži izmantojam piespiedu restartēšanas procedūru, ja tālrunis ir sasalis vai nereaģē, jo tas vienmēr liecina par sistēmas avāriju. Tomēr viena no šīs procedūras priekšrocībām ir tā, ka tā atsvaidzina tālruņa atmiņu. Tas ir īpaši efektīvs, risinot citas nelielas programmaparatūras problēmas, tāpēc ir svarīgi mēģināt to izdarīt:
Nospiediet un turiet nospiestu skaļuma samazināšanas taustiņu un ieslēgšanas / izslēgšanas taustiņus kopā 10 sekundes. Jūsu tālrunis mēģinās restartēt un, ja tas izdosies, problēma tiks atrisināta citādi, pārejiet pie nākamās metodes.
Atinstalējiet lietotņu atjauninājumus
Lai gan šis ieteikums var šķist pretrunā ar to, ko mēs parasti lietotājiem iesakām darīt, jūsu gadījumā tas tiešām var darboties. Dažreiz lietotņu atjauninājumi var uzskrūvēt lietotni, nevis faktiski to labot vai uzlabot. Tātad, jūs vēlaties mēģināt uzzināt, kas notiek, ja attiecīgajām lietotnēm atgriezīsit to noklusējuma versiju. To var izdarīt, atinstalējot viņu atjauninājumus. Lūk, kā:
- Atveriet lietotni Iestatījumi.
- Pieskarieties vienumam Lietotnes.
- Atrodiet lietotni un pieskarieties tai.
- Augšējā labajā stūrī pieskarieties pie Vairāk iestatījumu (trīs punktu ikona).
- Krāns Atinstalējiet atjauninājumus.
- Pieskarieties Labi, lai apstiprinātu.
Notīrīt lietotnes kešatmiņu
Lai efektīvi veiktu uzdevumus, katra lietotne izmanto pagaidu failu un mapju kopu, ko sauc par kešatmiņu. Dažreiz šī kešatmiņa var tikt bojāta vai novecojusi, izraisot veiktspējas problēmas. Lai pārbaudītu, vai gan Spotify, gan YouTube ir problēmas ar kešatmiņu, noteikti izdzēsiet to kešatmiņu. Lūk, kā:
- Atveriet lietotni Iestatījumi.
- Pieskarieties vienumam Lietotnes.
- Augšējā labajā stūrī pieskarieties Vairāk iestatījumu (trīs punktu ikona).
- Atlasiet Rādīt sistēmas lietotnes.
- Atrodiet un pieskarieties savai lietotnei.
- Pieskarieties vienumam Krātuve.
- Pieskarieties pogai Notīrīt kešatmiņu.
- Restartējiet 8. piezīmi un pārbaudiet problēmu.
Notīrīt lietotnes datus
Kopā ar kešatmiņu lietotnes saglabā arī lietotāja definētu saturu un informāciju, ko sauc par lietotņu datiem. Tāpat kā kešatmiņa, arī lietotnes dati dažreiz var tikt bojāti, kas arī var izraisīt problēmas. Noteikti notīriet gan Spotify, gan YouTube datus, veicot tālāk norādītās darbības.
- Atveriet lietotni Iestatījumi.
- Pieskarieties vienumam Lietotnes.
- Augšējā labajā stūrī pieskarieties Vairāk iestatījumu (trīs punktu ikona).
- Atlasiet Rādīt sistēmas lietotnes.
- Atrodiet un pieskarieties savai lietotnei.
- Pieskarieties vienumam Krātuve.
- Pieskarieties pogai Notīrīt kešatmiņu.
- Restartējiet 8. piezīmi un pārbaudiet problēmu.
Atiestatīt lietotņu preferences
Reizēm lietotne var nedarboties pareizi, jo cita lietotne vai pakalpojums, no kura atkarīgs, ir atspējota vai noņemta no sistēmas. Lai pārliecinātos, vai visas nepieciešamās lietotnes, kas atbalsta citas lietotnes, darbojas un darbojas, apsveriet iespēju atiestatīt lietotņu preferences tālrunī. Lūk, kā tas tiek darīts:
- Atveriet lietotni Iestatījumi.
- Pieskarieties vienumam Lietotnes.
- Augšējā labajā stūrī pieskarieties Vairāk iestatījumu (trīs punktu ikona).
- Atlasiet Atiestatīt lietotnes preferences.
- Restartējiet S8 un pārbaudiet problēmu.
Instalējiet lietotņu un sistēmas atjauninājumus
Šajā problēmu novēršanas kāpņu vietā ir labi, ja varat pārliecināties, ka visas lietotnes (ne tikai Spotify un YouTube) ir atjauninātas. Dažas lietotnes var ietekmēt citas lietotnes, ja tās pēkšņi kļūst nesaderīgas ar operētājsistēmu. Lai samazinātu tā iespējamību, pārliecinieties, vai visas jūsu lietotnes ir atjauninātas. Mēs pieņemam, ka jūs instalējat lietotnes tikai no Play veikala, taču, ja jums ir arī trešo personu lietotnes, kas iegūtas citur, pārliecinieties, vai esat tās atjauninājis vai vismaz saderīgs ar operētājsistēmu.
Runājot par operētājsistēmu, protams, jūsu prioritāte ir arī to atjaunināt. Noteikti dodieties uz sadaļu Iestatījumi un pārbaudiet, vai nav jaunu Android atjauninājumu.
Uzturēt wifi miega laikā (ja ir wifi)
Ja, izmantojot Wi-Fi, jums rodas šī problēma ar straumēšanas lietotnēm, iemesls, iespējams, ir saistīts ar mazāk zināmu iestatījumu. Šis iestatījums, ko sauc Miega laikā turiet ieslēgtu WiFi, ir aprakts dziļi zem paša wifi un var izraisīt aktīvu lietotņu, piemēram, Spotify, darbību pārtraukšanu, tiklīdz ekrāns ir bloķēts. Lai nodrošinātu, ka tas nenotiek, jums jādara šādi:
- Atveriet lietotni Iestatījumi.
- Pieskarieties vienumam Savienojumi.
- Pieskarieties vienumam Wifi.
- Pieskarieties ADVANCED.
- Atlasiet Miega laikā turiet ieslēgtu wifi.
- Atlasiet Vienmēr.
Pārbaudiet lietotnes jaudas monitoru
Straumēšanas lietotnes ir paredzētas, lai turpinātu darbu fonā, tāpēc, ja iestatāt tālruni automātiski apturēt fonā darbojošās lietotnes (sadaļā Iestatījumi) vai ja jums ir trešās puses lietotne, kas veic līdzīgu uzdevumu, iespējams, tieši tur ir problēma.
Lai pārbaudītu, vai jūsu tālrunis ir iestatīts pārtraukt lietotņu darbību fonā, varat veikt šādas darbības:
- Atveriet lietotni Iestatījumi.
- Pieskarieties vienumam Ierīces apkope.
- Pieskarieties vienumam Akumulators.
- Augšējā labajā stūrī pieskarieties Vairāk iestatījumu (trīs punktu ikona).
- Pieskarieties vienumam Papildu iestatījumi.
- Pieskarieties vienumam Lietotnes jaudas monitors.
- Izslēdziet lietotnes jaudas monitoru.
Pārinstalējiet lietotnes
Šajā brīdī pēdējā lieta, ko vēlaties darīt ar attiecīgajām lietotnēm, ir to pārinstalēšana. Tas nodrošinās, ka esat izrakstījies no sava konta un saņemsit jaunu, svaigu minēto lietotņu kopiju.
Atiestatīt tīkla iestatījumus
Straumēšanas problēmas dažreiz var būt saistītas ar tīkla kļūdām. Lai gan patiesībā nav iespējas diagnosticēt katru tīkla problēmu, vistuvāk, ko varat darīt, ir notīrīt Note8 tīkla iestatījumus. Lūk, kā tas tiek darīts:
- Sākuma ekrānā velciet uz augšu tukšā vietā, lai atvērtu lietotņu paplāti.
- Pieskarieties General Management> Reset> Reset network settings.
- Pieskarieties vienumam Atiestatīt.
- Ja esat iestatījis PIN, ievadiet to.
- Pieskarieties vienumam Atiestatīt. Pēc pabeigšanas parādīsies apstiprinājuma logs.
Rūpnīcas režīma iestatīšana
Ja nekas līdz šim nav darbojies, veiciet rūpnīcas atiestatīšanu un atgrieziet visus programmatūras iestatījumus pēc noklusējuma. Pēc rūpnīcas atiestatīšanas tiks izdzēsti visi lietotāja dati, tāpēc pirms to izdarīšanas noteikti dublējiet failus.
Lai rūpnīcā atiestatītu 8. piezīmi:
- Izslēdziet ierīci.
- Nospiediet un turiet skaļuma palielināšanas taustiņu un Bixby taustiņu, pēc tam nospiediet un turiet ieslēgšanas / izslēgšanas taustiņu.
- Kad tiek parādīts zaļais Android logotips, atlaidiet visus taustiņus (pirms Android sistēmas atkopšanas izvēlnes opciju parādīšanas aptuveni 30 - 60 sekundes tiks rādīts ziņojums “Sistēmas atjauninājuma instalēšana”).
- Nospiediet skaļuma samazināšanas taustiņu vairākas reizes, lai iezīmētu ‘noslaucīt kešatmiņas nodalījumu’.
- Nospiediet barošanas pogu, lai atlasītu.
- Nospiediet skaļuma samazināšanas taustiņu, līdz tiek iezīmēts “jā”, un nospiediet barošanas pogu.
- Kad tīrīšanas kešatmiņas nodalījums ir pabeigts, tiek iezīmēts “Reboot system now”.
- Nospiediet barošanas taustiņu, lai restartētu ierīci.
2. problēma: Galaxy Note8 mobilais signāls pazūd, kad ekrāns ir bloķēts
Samsung Galaxy Note, izmantojot kriketa bezvadu sim karti, pirmos mēnešus tālrunis darbojās nevainojami. Pēdējo mēnešu laikā tā mobilais signāls visu laiku samazinās, kad es varu palikt tieši tajā pašā vietā un dot tai dažas sekundes, tas atgūs signālu. Bet, ja ekrāns ir izslēgts un tālrunis nav skarts, tas zaudēs signālu. Piemēram, ja tas ir ieslēgts lādētājā manā automašīnā ar izslēgtu ekrānu, ieslēdziet ekrānu un dodieties uz tālruņa zvanu, tas teiks, ka nav signāla, bet tomēr, ja es tam dodu dažas sekundes un pat nav jāpārvieto vietas, tas dažas sekundes vēlāk pēkšņi ir pilns signāls. Kādreiz tas netika darīts, un, iespējams, izmēģinājāt atiestatījumus, atinstalējot lietotnes utt. - Keids
Risinājums: Sveiks, Cade. Dažreiz šādas problēmas izraisa programmaparatūras kļūdas, tāpēc pārliecinieties, vai esat instalējis OTA (bezvadu) atjauninājumus no sava pārvadātāja, ja tie ir pieejami. Tīkla kļūdas dažreiz nāk un iet, un nav vienkāršu veidu, kā uzzināt, kas tās izraisa. Jums vienkārši jāturpina sašaurināt iespējamos iemeslus.
Ja pašlaik nevarat instalēt atjauninājumu, apsveriet iespēju atiestatīt rūpnīcu. Lai to izdarītu, skatiet iepriekš norādītās darbības.
Ja vēl neesat to izmēģinājis, varat arī dažas dienas ļaut tālrunim darboties drošajā režīmā un novērot, kā darbojas signāla uztveršana. To var izdarīt pirms ierīces rūpnīcas atiestatīšanas, lai uzzinātu, vai lietotne īslaicīgi pazemina signālu. Lai restartētu 8. piezīmi drošajā režīmā:
- Izslēdziet ierīci.
- Nospiediet un turiet ieslēgšanas / izslēgšanas taustiņu aiz modeļa nosaukuma ekrāna.
- Kad ekrānā parādās “SAMSUNG”, atlaidiet barošanas taustiņu.
- Tūlīt pēc barošanas taustiņa atlaišanas nospiediet un turiet skaļuma samazināšanas taustiņu.
- Turpiniet turēt skaļuma samazināšanas taustiņu, līdz ierīce pabeidz restartēšanu.
- Drošais režīms tiks parādīts ekrāna apakšējā kreisajā stūrī.
- Kad redzat drošo režīmu, atlaidiet skaļuma samazināšanas taustiņu.


