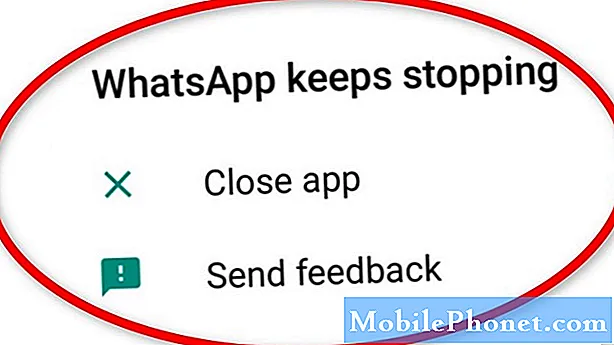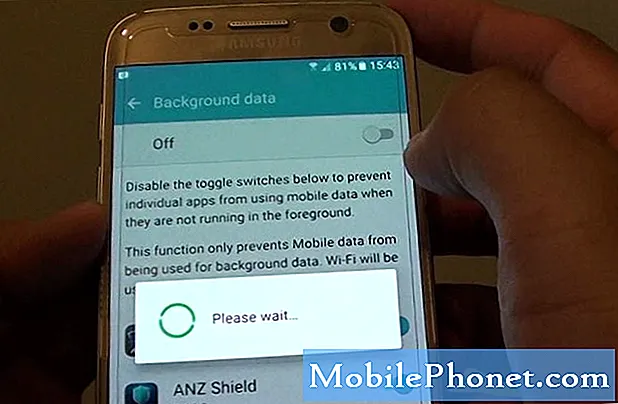Saturs
Vai jums ir problēmas ar Galaxy Note10 Plus Play veikala lietotni, kas netiks atjaunināta? Ja jūs to darāt, jūs faktiski esat nonācis pareizajā vietnē. Šajā rakstā mēs parādīsim iespējamo risinājumu sarakstu, lai mēģinātu novērst problēmu. Tālāk minētie risinājumi var būt ilgi, taču jums nav jāuztraucas, jo lielāko daļu Play veikala problēmu var viegli novērst. Mēs ceram, ka šī ziņa jums būs noderīga.
Galaxy Note10 Plus Play veikals neinstalēs atjauninājumu 1. labojumu: pārbaudiet interneta savienojumu
Ja jums ir lēns interneta savienojuma ātrums, iespējams, Google Play veikals atsakās atjaunināt. Pirms atjaunināšanas pārliecinieties, vai esat izveidojis savienojumu ar wifi tīklu vai spēcīgu mobilo datu tīklu. Ja neesat pārliecināts, vai tā ir lēna interneta problēma, mēģiniet veikt ātruma pārbaudi. Ja esat pārliecināts, ka jūsu internets darbojas lieliski, apsveriet iespēju izlaist šo ieteikumu.
Galaxy Note10 Plus Play veikals neinstalēs atjauninājumu 2. labojumu: ņemiet vērā kļūdu
Ja, mēģinot atjaunināt lietotnes, izmantojot Play veikalu, tiek parādīts kļūdas kods vai ziņojums, ir svarīgi to ņemt vērā. Izmantojiet Google, lai meklētu konkrēta koda tiešsaistes risinājumu un pārbaudītu, vai varat to labot.
Galaxy Note10 Plus Play veikals neinstalēs atjauninājumu 3. labojumu: Play veikala lietotnes problēmu novēršana
Ja Play veikals netiks atjaunināts, varat to novērst tieši. Varat darīt trīs lietas:
- Piespiest iziet no lietotnes
- Iztīrīt kešatmiņu
- Izdzēst datus
Piespiest iziet no lietotnes. Nepareizi rīkojušās lietotnes restartēšana bieži ir labs veids, kā to novērst. Tāpat kā jebkurā citā lietotnē, arī Play veikalā dažkārt var rasties kļūdas, kas, iespējams, neizzūd uzreiz. Noteikti piespiediet to atmest. Lūk, kā:
1. metode: aizveriet lietotni, izmantojot taustiņu Nesenās lietotnes
- Ekrānā pieskarieties izvēles taustiņam Jaunākās lietotnes (pogai Sākums kreisajā pusē ir trīs vertikālas līnijas).
- Kad tiek parādīts ekrāns Nesenās lietotnes, velciet pa kreisi vai pa labi, lai meklētu lietotni. Tam vajadzētu būt šeit, ja jums to iepriekš izdevās palaist.
- Pēc tam velciet uz augšu lietotni, lai to aizvērtu. Tam vajadzētu piespiest to aizvērt. Ja tā nav, vienkārši pieskarieties lietotnei Aizvērt visu, lai arī restartētu visas lietotnes.
2. metode: aizveriet lietotni, izmantojot izvēlni Lietotnes informācija
Vēl viens veids, kā piespiest aizvērt lietotni, ir ietvertas pašas lietotnes iestatījumos. Tas ir garāks ceļš, salīdzinot ar pirmo iepriekš minēto metodi, taču tas ir vienlīdz efektīvs. Jūs vēlaties izmantot šo metodi, ja plānojat veikt citas minētās lietotnes problēmu novēršanu, piemēram, notīrīt tās kešatmiņu vai datus. Lūk, kā tas tiek darīts:
- Atveriet lietotni Iestatījumi.
- Pieskarieties vienumam Lietotnes.
- Pieskarieties ikonai Vairāk iestatījumu (trīs punktu ikona augšējā labajā stūrī).
- Pieskarieties vienumam Rādīt sistēmas lietotnes.
- Atrodiet lietotni un pieskarieties tai.
- Pieskarieties Force Stop.
Notīrīt lietotnes kešatmiņu. Šajā brīdī varat arī notīrīt savas Play veikala lietotnes kešatmiņu. Tas palīdzēs novērst visas problēmas ar lietotnes kešatmiņu vai pagaidu failiem.
- Atveriet sākuma ekrānu.
- Pieskarieties ikonai Lietotnes.
- Atveriet lietotni Iestatījumi.
- Pieskarieties vienumam Lietotnes.
- Ja meklējat sistēmu vai noklusējuma lietotni, augšējā labajā stūrī pieskarieties vienumam Vairāk iestatījumu (trīs punktu ikona).
- Atlasiet Rādīt sistēmas lietotnes.
- Atrodiet un pieskarieties attiecīgajai lietotnei.
- Pieskarieties vienumam Krātuve.
- Pieskarieties pogai Notīrīt kešatmiņu.
- Restartējiet ierīci un pārbaudiet problēmu.
Notīrīt lietotnes datus. Ja lietotnes kešatmiņas notīrīšana neko nemainīs, mēģiniet arī atiestatīt tās iestatījumus uz noklusējuma iestatījumiem. Lai notīrītu lietotnes datus un atgrieztu tos pēc noklusējuma:
- Atveriet sākuma ekrānu.
- Pieskarieties ikonai Lietotnes.
- Atveriet lietotni Iestatījumi.
- Pieskarieties vienumam Lietotnes.
- Ja meklējat sistēmu vai noklusējuma lietotni, augšējā labajā stūrī pieskarieties vienumam Vairāk iestatījumu (trīs punktu ikona).
- Atlasiet Rādīt sistēmas lietotnes.
- Atrodiet un pieskarieties attiecīgajai lietotnei.
- Pieskarieties vienumam Krātuve.
- Pieskarieties pogai Notīrīt datus.
Galaxy Note10 Plus Play veikals neinstalēs atjauninājumu 4. labojumu: restartējiet ierīci
Ja jūsu Galaxy Note10 Plus Play veikals joprojām neinstalēs atjauninājumu, nav slikta ideja, ja restartējat ierīci. Šis vienkāršais risinājums dažreiz darbojas, lai labotu lietotnes, kurās ir izveidotas kļūdas. Tas var darboties, ja problēmas cēlonis ir īslaicīga kļūda, kuras dēļ sistēma sasalst vai nereaģē. Ja vēl neesat to izmēģinājis, pārliecinieties, ka to izdarījāt šoreiz. Vispirms mēģiniet to restartēt parasti, nospiežot barošanas pogu, lai piekļūtu sāknēšanas izvēlnei. Pēc tam atlasiet opciju Restartēt un pārbaudiet, vai tas darbojas.
Vēl viens ierīces restartēšanas veids ir vienlaikus nospiest skaļuma samazināšanas pogu un barošanas taustiņu 10 sekundes vai līdz ieslēdzas ierīces ekrāns. Tas simulē akumulatora atvienošanas no ierīces efektu. Ja tas darbojas, tas var atbloķēt ierīci.
Ja parastās restartēšanas veikšana nepalīdzēs, izmēģiniet šo:
- Vispirms nospiediet un turiet skaļuma samazināšanas pogu un neatlaidiet to.
- Turot to nospiestu, nospiediet un turiet ieslēgšanas / izslēgšanas taustiņu.
- Turiet abus taustiņus nospiestu 10 sekundes vai ilgāk.
Otra restartēšanas procedūra mēģina simulēt akumulatora noņemšanas sekas. Vecākās ierīcēs akumulatora atvienošana bieži ir efektīvs veids, kā novērst nereaģējošas ierīces. Ja tomēr nekas nemainījās, pārejiet pie nākamajiem ieteikumiem.
Ierīces regulāra atsāknēšana vismaz reizi nedēļā var būt izdevīga. Ja jums ir tendence aizmirst lietas, iesakām konfigurēt tālruni tā, lai tas tiktu restartēts pats. Jūs varat ieplānot to veikt šo uzdevumu, veicot šādas darbības:
- Atveriet lietotni Iestatījumi.
- Pieskarieties vienumam Ierīces kopšana.
- Augšdaļā pieskarieties trīs punktiem.
- Atlasiet Automātiskā restartēšana.
Galaxy Note10 Plus Play veikals neinstalēs atjauninājumu 5. labojumu: atiestatiet Google Services Framework noklusējumus
Google Services Framework ir svarīga pamata sistēmas lietotne, kas dažas Google lietotnes liek darboties. Ja vēl neesat izdomājis risinājumu, pārliecinieties, ka notīrījāt tā datus, lai atiestatītu tos pēc noklusējuma.
- Atveriet sākuma ekrānu.
- Pieskarieties ikonai Lietotnes.
- Atveriet lietotni Iestatījumi.
- Pieskarieties vienumam Lietotnes.
- Ja meklējat sistēmu vai noklusējuma lietotni, augšējā labajā stūrī pieskarieties vienumam Vairāk iestatījumu (trīs punktu ikona).
- Atlasiet Rādīt sistēmas lietotnes.
- Atrodiet un pieskarieties lietotnei Google Services Framework.
- Pieskarieties vienumam Krātuve.
- Pieskarieties pogai Notīrīt datus.
Galaxy Note10 Plus Play veikals neinstalēs atjauninājumu labojumu Nr. 6: notīriet kešatmiņas nodalījumu
Pēc sistēmas atjaunināšanas vai lietotnes instalēšanas var rasties dažas problēmas ar Android. Tas parasti notiek bojātas sistēmas kešatmiņas dēļ. Šo kešatmiņu OS izmanto, lai ātri ielādētu lietotnes. Lai pārbaudītu, vai jums ir sistēmas kešatmiņas problēma:
- Izslēdziet ierīci.
- Nospiediet un turiet skaļuma palielināšanas taustiņu un Bixby taustiņu, pēc tam nospiediet un turiet ieslēgšanas / izslēgšanas taustiņu.
- Kad tiek parādīts zaļais Android logotips, atlaidiet visus taustiņus (pirms Android sistēmas atkopšanas izvēlnes opciju parādīšanas aptuveni 30 - 60 sekundes tiks rādīts ziņojums “Sistēmas atjauninājuma instalēšana”).
- Nospiediet skaļuma samazināšanas taustiņu vairākas reizes, lai iezīmētu ‘noslaucīt kešatmiņas nodalījumu’.
- Nospiediet barošanas pogu, lai atlasītu.
- Nospiediet skaļuma samazināšanas taustiņu, līdz tiek iezīmēts “jā”, un nospiediet barošanas pogu.
- Kad tīrīšanas kešatmiņas nodalījums ir pabeigts, tiek iezīmēts “Reboot system now”.
- Nospiediet barošanas taustiņu, lai restartētu ierīci.
Galaxy Note10 Plus Play veikals neinstalēs atjauninājumu 7. labojumu: atjauniniet, darbojoties drošajā režīmā
Ja lietotne Play veikals joprojām netiek atjaunināta, mēģiniet palaist Galaxy Note10 Plus drošajā režīmā. Šajā režīmā nevar palaist nevienu trešo pušu lietotni, taču joprojām darbojas iepriekš instalētas lietotnes, piemēram, Play veikals. Mēģiniet atjaunināt drošajā režīmā, lai redzētu, vai pie vainas ir trešās puses lietotne.
Lai restartētu drošo režīmu, rīkojieties šādi:
- Nospiediet un turiet barošanas pogu, līdz tiek parādīts logs Izslēgt, pēc tam atlaidiet.
- Pieskarieties un turiet nospiestu Izslēgts, līdz parādās drošā režīma uzvedne, pēc tam atlaidiet.
- Lai apstiprinātu, pieskarieties vienumam Drošais režīms.
- Procesa pabeigšana var ilgt līdz 30 sekundēm.
- Pēc restartēšanas sākuma ekrāna apakšējā kreisajā stūrī parādās “Safe mode”.
- Pārbaudiet problēmu.
Neaizmirstiet: drošais režīms bloķē trešo pušu lietotnes, taču tas nenorādīs, kurš no tiem ir patiesais iemesls. Ja domājat, ka sistēmā ir negodīga trešās puses lietotne, tā ir jāidentificē. Lūk, kas jums jādara precīzi:
- Boot drošajā režīmā.
- Pārbaudiet problēmu.
- Kad esat apstiprinājis, ka pie vainas ir trešās puses lietotne, varat sākt lietotņu atinstalēšanu atsevišķi. Mēs iesakām sākt ar pēdējiem pievienotajiem.
- Pēc lietotnes atinstalēšanas restartējiet tālruni normālā režīmā un pārbaudiet, vai nav problēmu.
- Ja jūsu Galaxy Note10 Plus joprojām ir problemātisks, atkārtojiet 1. – 4. Darbību.
Galaxy Note10 Plus Play veikals neinstalēs atjauninājumu 8. labojumu: izrakstieties no sava Google konta
Ja problēma joprojām pastāv, vēl viens labs problēmu novēršanas solis ir izrakstīties un atkal pierakstīties savā Google kontā. Pirms veicat šo darbību, noteikti pārbaudiet sava Google konta lietotājvārdu un paroli. Pēdējā lieta, kuru vēlaties notikt, ir bloķēšana no tālruņa vai Google Play veikala lietotnes.
Lai izrakstītos no sava Google konta:
- Atveriet lietotni Iestatījumi.
- Pieskarieties vienumam Mākonis un konti.
- Pieskarieties vienumam Konti.
- Atlasiet attiecīgo Google kontu.
- Pieskarieties pie Noņemt kontu.
- Restartējiet ierīci.
- Pierakstieties vēlreiz savā Google kontā un pārbaudiet problēmu.
Galaxy Note10 Plus Play veikals neinstalēs atjauninājumu 9. labojumu: atiestatiet visus iestatījumus
Pirms vēlaties veikt krasākas programmatūras izmaiņas, jāapsver arī visu iestatījumu atjaunošana pēc noklusējuma. Atšķirībā no rūpnīcas atiestatīšanas visu iestatījumu atiestatīšana kā problēmu novēršanas darbība neietekmēs personas datus, tāpēc šajā brīdī faili vēl nav jādublē.
Lai atiestatītu visus iestatījumus:
- Sākuma ekrānā velciet uz augšu tukšā vietā, lai atvērtu lietotņu paplāti.
- Pieskarieties General Management> Reset settings.
- Pieskarieties vienumam Atiestatīt.
- Ja esat iestatījis PIN, ievadiet to.
- Pieskarieties vienumam Atiestatīt. Pēc pabeigšanas parādīsies apstiprinājuma logs.
Galaxy Note10 Plus Play veikalā netiks instalēts atjauninājumu labojums Nr. 10: rūpnīcas atiestatīšana
Pēdējais iespējamais risinājums, ko jūs varat darīt šajā gadījumā, ir tālruņa noslaucīšana. Rūpnīcas atiestatīšana parasti efektīvi novērš problēmas programmatūras kļūdu dēļ. Tā kā lielāko daļu Play veikala kļūdu un problēmu izraisa nepareiza programmatūra, visticamāk, tas palīdzēs.
Zemāk ir divi veidi, kā rūpnīcas iestatījumus atiestatīt jūsu Note10 +:
1. metode: kā grūti atiestatīt Samsung Galaxy Note10 Plus, izmantojot iestatījumu izvēlni
Tas ir vienkāršākais veids, kā noslaucīt savu Galaxy Note10 Plus. viss, kas jums jādara, ir doties uz izvēlni Iestatījumi un izpildīt tālāk norādītās darbības. Mēs iesakām izmantot šo metodi, ja iestatījumu sadaļā nav problēmu.
- Izveidojiet savu personisko datu dublējumu un noņemiet savu Google kontu.
- Atveriet lietotni Iestatījumi.
- Ritiniet līdz un pieskarieties General management.
- Pieskarieties vienumam Atiestatīt.
- No norādītajām opcijām atlasiet Rūpnīcas datu atiestatīšana.
- Izlasiet informāciju un pēc tam pieskarieties Atiestatīt, lai turpinātu.
- Pieskarieties Dzēst visu, lai apstiprinātu darbību.
2. metode: kā grūti atiestatīt Samsung Galaxy Note10 +, izmantojot aparatūras pogas
Ja jūsu gadījums ir tāds, ka tālrunis netiek startēts vai tas tiek palaists, bet iestatījumu izvēlne nav pieejama, šī metode var būt noderīga. Pirmkārt, jums jāiestata ierīce atkopšanas režīmā. Kad esat veiksmīgi piekļuvis atkopšanai, ir pienācis laiks sākt pareizu atiestatīšanas procedūru. Lai varētu piekļūt atkopšanai, var būt nepieciešami daži mēģinājumi, tāpēc esiet pacietīgs un vienkārši mēģiniet vēlreiz.
- Ja iespējams, pirms laika izveidojiet savu personas datu dublējumu. Ja jūsu problēma neļauj to darīt, vienkārši izlaidiet šo darbību.
- Turklāt vēlaties pārliecināties, ka esat noņēmis savu Google kontu. Ja jūsu problēma neļauj to darīt, vienkārši izlaidiet šo darbību.
- Izslēdziet ierīci. Tas ir svarīgi. Ja nevarat to izslēgt, jūs nekad nevarēsiet palaist atkopšanas režīmā. Ja nevarat regulāri izslēgt ierīci, izmantojot barošanas pogu, pagaidiet, līdz tālruņa akumulators ir iztukšots. Pēc tam uzlādējiet tālruni 30 minūtes pirms sāknēšanas atkopšanas režīmā.
- Vienlaicīgi nospiediet un turiet pogu Skaļuma palielināšana un Bixby.
- Turot nospiestu skaļuma palielināšanas un Bixby taustiņus, nospiediet un turiet barošanas pogu.
- Tagad parādīsies atkopšanas ekrāna izvēlne. Kad to redzat, atlaidiet pogas.
- Izmantojiet pogu Skaļuma samazināšana, līdz iezīmējat opciju “Wipe data / factory reset”.
- Nospiediet barošanas pogu, lai atlasītu “Wipe data / factory reset”.
- Izmantojiet skaļuma samazināšanas funkciju, lai izceltu Jā.
- Nospiediet barošanas pogu, lai apstiprinātu rūpnīcas atiestatīšanu.
Ieteicamais lasījums: Galaxy Note10 ekrāna labošana netiks automātiski pagriezta
Vai jums ir problēmas ar tālruni? Sazinieties ar mums, izmantojot šo veidlapu. Mēs centīsimies palīdzēt. Mēs arī veidojam videoklipus tiem, kas vēlas izpildīt vizuālās instrukcijas. Apmeklējiet mūsu Youtube lapu, lai iegūtu problēmu novēršanu.