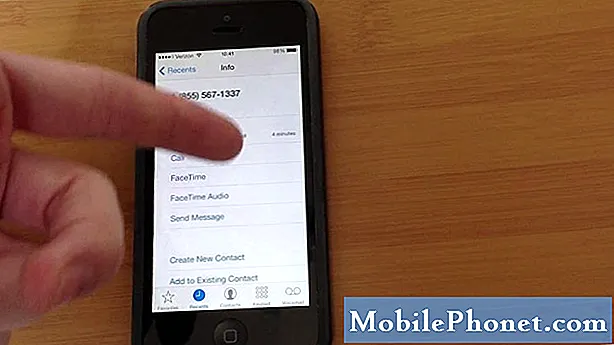![How To Fix Spotify Keeps Stopping || Spotify Not Working In Android Phone [Solved]](https://i.ytimg.com/vi/8pQw0jtPqmo/hqdefault.jpg)
Saturs
Vai jums ir problēmas ar jūsu Spotify lietotni? Ja Spotify nesen turpina sabrukt un jums nav ne jausmas, kur sākt to novērst, šai ziņai vajadzētu palīdzēt. Lai novērstu problēmu, noteikti ievērojiet mūsu problēmu novēršanas problēmu.
Kā salabot Spotify, joprojām avarē Galaxy S10 Vietnes Spotify kļūdu novēršana ir apturēta
Ja jūsu Spotify lietotne pēdējā laikā turpina avarēt, šai problēmu novēršanas rokasgrāmatai vajadzētu palīdzēt. Tālāk uzziniet, kā rīkoties ar šo problēmu.
Spotify turpina crashing fix # 1: Aizveriet Spotify lietotni
Spotify ir viena no stabilajām mūzikas lietotnēm Android ierīcēm, taču dažreiz pieredze ar dažiem lietotājiem var būt atšķirīga. Ja Spotify turpina avarēt jūsu S10 vai turpina teikt, ka Spotify ir apstājies, pirmā lieta, ko vēlaties darīt, ir piespiest to aizvērt. To var izdarīt divējādi.
1. metode: aizveriet lietotni, izmantojot taustiņu Nesenās lietotnes
- Ekrānā pieskarieties izvēles taustiņam Jaunākās lietotnes (pogai Sākums kreisajā pusē ir trīs vertikālas līnijas).
- Kad tiek parādīts ekrāns Nesenās lietotnes, velciet pa kreisi vai pa labi, lai meklētu lietotni. Tam vajadzētu būt šeit, ja jums to iepriekš izdevās palaist.
- Pēc tam velciet uz augšu lietotni, lai to aizvērtu. Tam vajadzētu piespiest to aizvērt. Ja tā nav, vienkārši pieskarieties lietotnei Aizvērt visu, lai arī restartētu visas lietotnes.
2. metode: aizveriet lietotni, izmantojot izvēlni Lietotnes informācija
Vēl viens veids, kā piespiest aizvērt lietotni, ir ietvertas pašas lietotnes iestatījumos. Tas ir garāks ceļš, salīdzinot ar pirmo iepriekš minēto metodi, taču tas ir vienlīdz efektīvs. Jūs vēlaties izmantot šo metodi, ja plānojat veikt citas minētās lietotnes problēmu novēršanu, piemēram, notīrīt tās kešatmiņu vai datus. Lūk, kā tas tiek darīts:
- Atveriet lietotni Iestatījumi.
- Pieskarieties vienumam Lietotnes.
- Pieskarieties ikonai Vairāk iestatījumu (trīs punktu ikona augšējā labajā stūrī).
- Pieskarieties vienumam Rādīt sistēmas lietotnes.
- Atrodiet lietotni un pieskarieties tai.
- Pieskarieties Force Stop.
Spotify turpina avarēt 2. labojumu: veiciet atiestatīšanu
Ja Spotify piespiedu aizvēršana nedarbosies, nākamais problēmu novēršanas solis ir paša tālruņa restartēšana. Tam vajadzētu notīrīt sistēmu un, iespējams, arī atbrīvoties no kļūdas. Lai to izdarītu, vienkārši nospiediet un turiet Jauda un Skaļums uz leju pogas apmēram 10 sekundes. Kad tālrunis ir restartēts, atlaidiet pogas. Parasti tas ir efektīvs, novēršot kļūdas, kas izveidojās, kad sistēma kādu laiku darbojas. Lai samazinātu kļūdu iespējamību, iesakām vismaz reizi nedēļā restartēt S10, izmantojot šo metodi.
Dažiem Galaxy S10 var būt nedaudz atšķirīgs veids, kā sasniegt to pašu metodi. Lūk, kā:
- Nospiediet un turiet nospiestu pogu Power + Skaļuma samazināšana apmēram 10 sekundes vai līdz ierīce ieslēdzas. Atstājiet vairākas sekundes, līdz tiek parādīts ekrāns Maintenance Boot Mode.
- Ekrānā Maintenance Boot Mode atlasiet Normal Boot. Varat izmantot skaļuma regulēšanas pogas, lai pārlūkotu pieejamās opcijas, un apakšējo kreiso pogu (zem skaļuma regulēšanas pogām), lai atlasītu. Pagaidiet līdz 90 sekundēm, līdz atiestatīšana ir pabeigta.
Spotify turpina crashing 3. labojumu: Instalējiet Spotify atjauninājumu
Lietotnes atjaunināšana šeit var izklausīties nedaudz nevietā, bet dažreiz tā palīdz novērst zināmas kļūdas. Izstrādātāji paļaujas uz lietotāju ziņojumiem, lai uzzinātu par kļūdām vai problēmām ar viņu produktu. Ja viņi saprot, ka daudziem lietotājiem ir viena un tā pati problēma, viņi nekavējoties strādā pie risinājuma un atbrīvo to, izmantojot atjauninājumus. Šī iemesla dēļ jūs vēlaties atjaunināt Spotify šajā brīdī. Lai pārbaudītu lietotņu atjauninājumus:
- Atveriet lietotni Play veikals.
- Pieskarieties ikonai Vairāk iestatījumu (augšējā kreisajā stūrī).
- Pieskarieties vienumam Manas lietotnes un spēles.
- Pieskarieties pogai Atjaunināt visu.
Spotify turpina avarēt 4. labojumu: dzēsiet sistēmas kešatmiņu
Lai ātri ielādētu lietotnes, Android izmanto sistēmas kešatmiņu, kas tiek glabāta kešatmiņas nodalījumā. Dažreiz šī kešatmiņa tiek bojāta atjaunināšanas laikā un pēc tā, vai kādu citu iemeslu dēļ. Lai gan tas var izklausīties nekaitīgs, bojāta kešatmiņa galu galā var izraisīt veiktspējas problēmas, kā arī virkni citu nelielu kaitinājumu. Lai nodrošinātu, ka tālruņa sistēmas kešatmiņa ir jauna, varat noslaucīt kešatmiņas nodalījumu. Tas liks tālrunim dzēst pašreizējo kešatmiņu un laika gaitā to aizstāt ar jaunu.
Lai notīrītu Galaxy S10 kešatmiņas nodalījumu:
- Izslēdziet ierīci.
- Nospiediet un turiet skaļuma palielināšanas taustiņu un Bixby taustiņu, pēc tam nospiediet un turiet ieslēgšanas / izslēgšanas taustiņu.
- Kad tiek parādīts zaļais Android logotips, atlaidiet visus taustiņus (pirms Android sistēmas atkopšanas izvēlnes opciju parādīšanas aptuveni 30 - 60 sekundes tiks rādīts ziņojums “Sistēmas atjauninājuma instalēšana”).
- Nospiediet skaļuma samazināšanas taustiņu vairākas reizes, lai iezīmētu ‘noslaucīt kešatmiņas nodalījumu’.
- Nospiediet barošanas pogu, lai atlasītu.
- Nospiediet skaļuma samazināšanas taustiņu, līdz tiek iezīmēts “jā”, un nospiediet barošanas pogu.
- Kad tīrīšanas kešatmiņas nodalījums ir pabeigts, tiek iezīmēts “Reboot system now”.
Spotify turpina avarēt 5. labojumu: izrakstieties un atkal piesakieties
Daži lietotāji varēja novērst avārijas problēmu Spotify, vienkārši piesakoties un izejot no sava konta. Mēs iesakām to darīt un pārbaudīt, vai tas darbojas. Ja nē, veiciet tālāk norādītās darbības.
Spotify turpina crashing fix # 6: Notīriet Spotify kešatmiņu
Kešatmiņas dzēšana ir viens no tiešajiem veidiem, kā novērst problēmu lietotni. Tas parasti efektīvi novērš nelielas kļūdas, ko izraisa novecojusi kešatmiņa vai pagaidu faili. To var izdarīt droši, nezaudējot lietotnē ar lietotāju saistītu saturu. Lūk, kā tas tiek darīts:
- Atveriet sākuma ekrānu.
- Pieskarieties ikonai Lietotnes.
- Atveriet lietotni Iestatījumi.
- Pieskarieties vienumam Lietotnes.
- Ja meklējat sistēmu vai noklusējuma lietotni, augšējā labajā stūrī pieskarieties vienumam Vairāk iestatījumu (trīs punktu ikona).
- Atlasiet Rādīt sistēmas lietotnes.
- Atrodiet un pieskarieties attiecīgajai lietotnei.
- Pieskarieties vienumam Krātuve.
- Pieskarieties pogai Notīrīt kešatmiņu.
- Restartējiet ierīci un pārbaudiet problēmu.
Spotify turpina avarēt 7. labojumu: atiestatiet Spotify lietotni
Ja pēc lietotnes kešatmiņas notīrīšanas nekas nenotiek, nākamā laba lieta, ko varat darīt, ir notīrīt lietotnes datus. Atšķirībā no iepriekšējās procedūras, šī var izdzēst svarīgu informāciju vai datus lietotnē. Piemēram, ja mēģināt novērst problēmu ar ziņojumapmaiņas lietotni, notīrot tās datus, tiks dzēsti visi ziņojumi. Spēlēs tas var izdzēst progresu. Ja nevēlaties zaudēt svarīgu lietu, noteikti dublējiet tos pirms laika.
- Atveriet sākuma ekrānu.
- Pieskarieties ikonai Lietotnes.
- Atveriet lietotni Iestatījumi.
- Pieskarieties vienumam Lietotnes.
- Ja meklējat sistēmu vai noklusējuma lietotni, augšējā labajā stūrī pieskarieties vienumam Vairāk iestatījumu (trīs punktu ikona).
- Atlasiet Rādīt sistēmas lietotnes.
- Atrodiet un pieskarieties attiecīgajai lietotnei.
- Pieskarieties vienumam Krātuve.
- Pieskarieties pogai Notīrīt datus.
- Restartējiet ierīci un pārbaudiet problēmu.
Spotify turpina avarēt 8. labojumu: atkārtoti instalējiet lietotni
Problemātiskas lietotnes dzēšana un atkārtota instalēšana dažreiz var būt efektīvs problēmu novēršanas veids. Ja vēl neesat to izmēģinājis, noteikti izdzēsiet un atkārtoti instalējiet Twitter lietotni. Ja iespējams, mēģiniet neatjaunināt čivināt un redzēt, kas notiek.
Tomēr, ja pēc atjauninājuma instalēšanas Twitter turpina avarēt, ieteicams arī dzēst tā atjauninājumu. Lūk, kā:
- Sākuma ekrānā velciet uz augšu vai uz leju no displeja centra, lai piekļūtu lietotņu ekrānam.
- Atveriet lietotni Iestatījumi.
- Pieskarieties vienumam Lietotnes.
- Pārliecinieties, vai ir atlasīts Viss (augšējā kreisajā pusē). Ja nepieciešams, pieskarieties nolaižamās izvēlnes ikonai (augšējā kreisajā stūrī), pēc tam atlasiet Visi.
- Atrodiet un atlasiet atbilstošo lietotni. Ja sistēmas lietotnes nav redzamas, pieskarieties ikonai Izvēlne (augšējā labajā stūrī) un pēc tam atlasiet Rādīt sistēmas lietotnes.
- Pieskarieties Atinstalēt, lai izdzēstu lietotni.
- Pieskarieties Labi, lai apstiprinātu.
- Lai atinstalētu lietotņu atjauninājumus (šī opcija ir pieejama tikai tad, kad ir instalēts atjauninājums.)
- Pieskarieties pie Atinstalēt atjauninājumus.
- Lai apstiprinātu, pieskarieties OK.
Spotify turpina crashing fix # 9: Atiestatīt tīkla iestatījumus
Lai darbotos, Spotify pastāvīgi prasa interneta savienojumu. Dažreiz lidojuma laikā veiktās sistēmas izmaiņas var ietekmēt dažus tīkla iestatījumus, kas var tieši ietekmēt lietotnes. Lai jūsu S10 tīkla iestatījumi būtu labā stāvoklī, mēģiniet atiestatīt tā tīkla iestatījumus un uzziniet, kas notiek.
- Sākuma ekrānā velciet uz augšu tukšā vietā, lai atvērtu lietotņu paplāti.
- Pieskarieties vienumam Vispārējā vadība.
- Pieskarieties vienumam Atiestatīt.
- Pieskarieties vienumam Atiestatīt tīkla iestatījumus.
- Pieskarieties vienumam Atiestatīt.
- Ja esat iestatījis PIN, ievadiet to.
- Pieskarieties vienumam Atiestatīt. Pēc pabeigšanas parādīsies apstiprinājuma logs.
Spotify turpina avarēt labojumu Nr. 10: pārbaudiet, vai nav pieejama trešās puses lietotne
Ja jūsu Spotify lietotne ir iepriekš instalēta, tas nozīmē, ka tā ir viena no operētājsistēmas komplektācijā iekļautajām lietotnēm, varat arī pārbaudīt, vai problēma ir saistīta ar trešās puses lietotni. Ar trešās puses lietotni mēs saprotam lietotnes, kuras esat pievienojis pēc sākotnējās iestatīšanas. Pat Google un Samsung lietotnes tiek uzskatītas par trešām pusēm, ja tās tika lejupielādētas uzreiz pēc tālruņa kastes noņemšanas.
Lai restartētu drošajā režīmā:
- Nospiediet un turiet barošanas pogu, līdz tiek parādīts logs Izslēgt, pēc tam atlaidiet.
- Pieskarieties un turiet nospiestu Izslēgts, līdz parādās drošā režīma uzvedne, pēc tam atlaidiet.
- Lai apstiprinātu, pieskarieties vienumam Drošais režīms.
- Procesa pabeigšana var ilgt līdz 30 sekundēm.
- Pēc restartēšanas sākuma ekrāna apakšējā kreisajā stūrī parādās “Safe mode”.
Atcerieties, ka šajā režīmā trešo pušu lietojumprogrammas ir atspējotas, tāpēc jūs varat izmantot iepriekš instalētas lietotnes. Ja skārienekrāna problēma drošajā režīmā neparādīsies, tas nozīmē, ka problēma ir saistīta ar sliktu lietotni. Atinstalējiet nesen instalēto lietotni un pārbaudiet, vai tas to novērsīs. Ja problēma joprojām pastāv, izmantojiet izslēgšanas procesu, lai identificētu negodīgu lietotni. Lūk, kā:
- Boot drošajā režīmā.
- Pārbaudiet problēmu.
- Kad esat apstiprinājis, ka pie vainas ir trešās puses lietotne, varat sākt lietotņu atinstalēšanu atsevišķi. Mēs iesakām sākt ar pēdējiem pievienotajiem.
- Pēc lietotnes atinstalēšanas restartējiet tālruni normālā režīmā un pārbaudiet, vai nav problēmu.
- Ja jūsu S10 joprojām ir problemātisks, atkārtojiet 1. – 4. Darbību.
Spotify turpina crashing fix # 11: rūpnīcas atiestatīšana
Rūpnīcas datu atiestatīšana ir labs risinājums visiem ar programmatūru saistītiem jautājumiem Android ierīcē. Ja Spotify joprojām turpina avarēt, ir jāmēģina atiestatīt rūpnīcu. Pirms ierīces rūpnīcas atiestatīšanas vispirms izveidojiet personisko datu kopiju.
Zemāk ir divi veidi, kā S10 rūpnīcā atiestatīt:
1. metode: kā grūti atiestatīt Samsung Galaxy S10, izmantojot iestatījumu izvēlni
Tas ir vienkāršākais veids, kā noslaucīt savu Galaxy S10. viss, kas jums jādara, ir doties uz izvēlni Iestatījumi un izpildīt tālāk norādītās darbības. Mēs iesakām izmantot šo metodi, ja iestatījumu sadaļā nav problēmu.
- Izveidojiet savu personisko datu dublējumu un noņemiet savu Google kontu.
- Atveriet lietotni Iestatījumi.
- Ritiniet līdz un pieskarieties General management.
- Pieskarieties vienumam Atiestatīt.
- No norādītajām opcijām atlasiet Rūpnīcas datu atiestatīšana.
- Izlasiet informāciju un pēc tam pieskarieties Atiestatīt, lai turpinātu.
- Pieskarieties Dzēst visu, lai apstiprinātu darbību.
2. metode: kā grūti atiestatīt Samsung Galaxy S10, izmantojot aparatūras pogas
Ja jūsu gadījums ir tāds, ka tālrunis netiek startēts vai tas tiek palaists, bet iestatījumu izvēlne nav pieejama, šī metode var būt noderīga. Pirmkārt, jums jāiestata ierīce atkopšanas režīmā. Kad esat veiksmīgi piekļuvis atkopšanai, ir pienācis laiks sākt pareizu atiestatīšanas procedūru. Lai varētu piekļūt atkopšanai, var būt nepieciešami daži mēģinājumi, tāpēc esiet pacietīgs un vienkārši mēģiniet vēlreiz.
- Ja iespējams, pirms laika izveidojiet savu personas datu dublējumu. Ja jūsu problēma neļauj to darīt, vienkārši izlaidiet šo darbību.
- Turklāt vēlaties pārliecināties, ka esat noņēmis savu Google kontu. Ja jūsu problēma neļauj to darīt, vienkārši izlaidiet šo darbību.
- Izslēdziet ierīci. Tas ir svarīgi. Ja nevarat to izslēgt, jūs nekad nevarēsiet palaist atkopšanas režīmā. Ja nevarat regulāri izslēgt ierīci, izmantojot barošanas pogu, pagaidiet, līdz tālruņa akumulators ir iztukšots. Pēc tam uzlādējiet tālruni 30 minūtes pirms sāknēšanas atkopšanas režīmā.
- Vienlaicīgi nospiediet un turiet pogu Skaļuma palielināšana un Bixby.
- Turot nospiestu skaļuma palielināšanas un Bixby taustiņus, nospiediet un turiet barošanas pogu.
- Tagad parādīsies atkopšanas ekrāna izvēlne. Kad to redzat, atlaidiet pogas.
- Izmantojiet pogu Skaļuma samazināšana, līdz iezīmējat opciju “Wipe data / factory reset”.
- Nospiediet barošanas pogu, lai atlasītu “Wipe data / factory reset”.
- Izmantojiet skaļuma samazināšanas funkciju, lai izceltu Jā.
- Nospiediet barošanas pogu, lai apstiprinātu rūpnīcas atiestatīšanu.
Spotify turpina crashing fix # 12: Ziņot par problēmu izstrādātājam
Mazāk pievilcīgs, tomēr noderīgs problēmu novēršanas solis, kas jums jādara kā gala lietotājam, ir ziņot par problēmu lietotnes izstrādātājam. Lai gan dažām lietotnēm var būt automātisks mehānisms, kas ļauj tām automātiski nosūtīt kļūdu žurnālus izstrādātājiem, mēs joprojām iesakām pašiem nosūtīt ziņojumu, ja neviens no mūsu ieteikumiem nepalīdz. Iespējams, ka jūsu lietu nevar atrisināt nekavējoties, bet jūs efektīvi palīdzat sabiedrībai tikai ar savu rīcību. Paturiet prātā, ka izstrādātāji paļaujas uz lietotāju atsauksmēm un ziņojumiem, lai uzlabotu savus produktus.