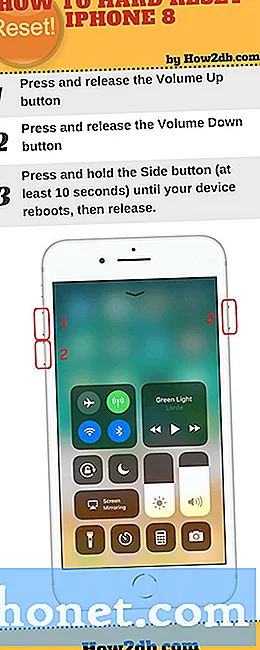Saturs
Augstākās klases viedtālrunim, piemēram, Samsung Galaxy Note8, vajadzētu būt iespējai bez problēmām izveidot savienojumu ar Wi-Fi tīklu, jo interneta savienojamība ir viens no iemesliem, kāpēc viedtālruņus sauc par tādiem. Tomēr ir gadījumi, kad tālruņi saskaras ar dažām žagām, un šī funkcija varētu būt viena no funkcijām, ko var ļoti ietekmēt.
Šajā ziņojumā es iepazīstināšu jūs ar jaunā Samsung Galaxy 8. piezīmes problēmu novēršanu, kas vairs nevar izveidot savienojumu ar Wi-Fi tīklu. Mēs apsvērsim katru iespēju un izslēgsim tās pa vienai, līdz varēsim noteikt, kāda problēma patiesībā ir un kas jādara, lai to novērstu. Tātad, ja jūs esat viens no šī lieliskā tālruņa īpašniekiem, turpiniet lasīt tālāk, jo mēs, iespējams, varēsim jums palīdzēt.
Ja meklējat citas problēmas risinājumu, tad veltiet laiku, lai apmeklētu mūsu Galaxy Note8 problēmu novēršanas lapu, jo mēs jau esam snieguši risinājumus dažām ar šo ierīci saistītām problēmām. Mēģiniet atrast problēmas, kas ir līdzīgas jums, un izmantojiet mūsu ieteiktos risinājumus un risinājumus. Ja nevarat atrast kaut ko līdzīgu un jums ļoti nepieciešama palīdzība, apsveriet iespēju sazināties ar mums, aizpildot mūsu Android problēmu anketu. Nodrošiniet mums nepieciešamo informāciju, lai mēs varētu jums labāk palīdzēt. Neuztraucieties, tas ir bez maksas.
Kā novērst Galaxy Note8, kas nevar izveidot savienojumu ar Wi-Fi, novērst problēmas
Mūsu problēmu novēršanas kurss būs izmantot drošas un viegli izslēgamas iespējas, un tad mēs mēģinām izslēgt mazliet sarežģītākas iespējas. Bet dienas beigās mūsu galvenā prioritāte ir zināt vai vismaz saprast, kāda ir problēma patiesībā, jo, ja tas ir kaut kas, kas atrodas ārpus mūsu līgas, jums par to jāredz tehniķis vai jāatgriež tālrunis uz veikalu un to nomainīt. Galu galā tas joprojām ir jauns, un, kamēr problēmas cēlonis nav ūdens vai fiziski bojājumi, jūs vienmēr varat vienoties par nomaiņu. Tas nozīmē, ka jums ir jādara, lai novērstu šo problēmu ...
1. solis: Pārstartējiet 8. piezīmi drošajā režīmā un pārbaudiet, vai tā var normāli izveidot savienojumu
Acīmredzot tas, ko mēs cenšamies paveikt, ir zināt, vai lietotnēm ir kaut kas saistīts ar problēmu. Nespēja izveidot savienojumu ar karsto punktu ir gandrīz nedzirdēta, it īpaši viedtālruņiem ar patiešām lieliskām specifikācijām, taču tas notiek. Mēs faktiski esam redzējuši vairākus gadījumus, kad trešo pušu lietotnes citās ierīcēs radīja līdzīgas problēmas, tāpēc šī ir pirmā iespēja, kas mums jāizslēdz. Par laimi, jūs varat viegli izolēt problēmu, startējot drošajā režīmā, jo visas trešo pušu lietotnes šajā vidē ir īslaicīgi atspējotas. Lai ierīci palaistu drošajā režīmā, vispirms veiciet šīs darbības:
- Izslēdziet ierīci.
- Nospiediet un turiet ieslēgšanas / izslēgšanas taustiņu aiz modeļa nosaukuma ekrāna.
- Kad ekrānā parādās “SAMSUNG”, atlaidiet barošanas taustiņu.
- Tūlīt pēc barošanas taustiņa atlaišanas nospiediet un turiet skaļuma samazināšanas taustiņu.
- Turpiniet turēt skaļuma samazināšanas taustiņu, līdz ierīce pabeidz restartēšanu.
- Drošais režīms tiks parādīts ekrāna apakšējā kreisajā stūrī.
- Kad redzat drošo režīmu, atlaidiet skaļuma samazināšanas taustiņu.
Kad tālrunis ir veiksmīgi palaists šajā režīmā, mēģiniet savienot tālruni ar Wi-Fi tīklāju, kuru mēģinājāt izveidot, lai pārliecinātos, vai tas var. Ja tas izdosies, ir skaidrs, ka problēmu rada vismaz viena lietotne. Jums tas jāatrod un pēc tam kaut kas jādara.
Mēģiniet atjaunināt lietotnes, kas jāatjaunina
Ja jums nav ne jausmas par to, kura no jūsu lietotnēm rada problēmu, vispirms mēģiniet to izdarīt, jo tā varētu būt tikai vienkārša saderības problēma ...
- Sākuma ekrānā velciet uz augšu tukšā vietā, lai atvērtu lietotņu paplāti.
- Pieskarieties Play veikals.
- Pieskarieties izvēlnes taustiņam un pēc tam pieskarieties vienumam Manas lietotnes. Lai jūsu lietotnes tiktu automātiski atjauninātas, pieskarieties vienumam Izvēlne> Iestatījumi un pēc tam pieskarieties vienumam Automātiski atjaunināt lietotnes, lai atzīmētu izvēles rūtiņu.
- Izvēlieties vienu no šīm iespējām:
- Pieskarieties vienumam Atjaunināt [xx], lai atjauninātu visas lietojumprogrammas ar pieejamajiem atjauninājumiem.
- Pieskarieties atsevišķai lietojumprogrammai un pēc tam pieskarieties Atjaunināt, lai atjauninātu vienu lietojumprogrammu.
Pēc lietotņu atjaunināšanas restartējiet tālruni normālā režīmā, lai redzētu, vai tas šoreiz var izveidot savienojumu ar Wi-Fi. Ja problēma joprojām pastāv, pārejiet pie nākamajām problēmu novēršanas darbībām.
Mēģiniet atiestatīt lietotnes, par kurām domājat, ka esat vainīgi
Ja jums jau ir aizdomas par kādu vai divām lietotnēm, mēģiniet notīrīt to kešatmiņas un datus, lai tos atiestatītu, un katru reizi, kad to darāt, mēģiniet izveidot savienojumu ar Wi-Fi tīklāju, ar kuru mēģināt izveidot savienojumu. Lūk, kā atiestatīt lietotnes savā 8. piezīmē ...
- Sākuma ekrānā velciet uz augšu tukšā vietā, lai atvērtu lietotņu paplāti.
- Pieskarieties vienumam Iestatījumi> Lietotnes.
- Noklikšķiniet uz vēlamās lietojumprogrammas noklusējuma sarakstā vai pieskarieties trīs punktu ikonai> Rādīt sistēmas lietotnes, lai parādītu iepriekš instalētas lietotnes.
- Pieskarieties vienumam Krātuve.
- Pieskarieties Notīrīt datus un pēc tam pieskarieties Labi.
- Pieskarieties Notīrīt kešatmiņu.
Atinstalējiet lietotnes, kuras, jūsuprāt, rada problēmu
Ja kešatmiņu un datu notīrīšana neizdevās, ir pienācis laiks mēģināt tos atinstalēt pa vienam un pārbaudīt, vai problēma joprojām pastāv katru reizi, kad atinstalējat lietotni.
- Sākuma ekrānā velciet uz augšu tukšā vietā, lai atvērtu lietotņu paplāti.
- Pieskarieties vienumam Iestatījumi> Lietotnes.
- Noklikšķiniet uz vēlamās lietojumprogrammas noklusējuma sarakstā vai pieskarieties trīs punktu ikonai> Rādīt sistēmas lietotnes, lai parādītu iepriekš instalētas lietotnes.
- Pieskarieties vajadzīgajai lietojumprogrammai.
- Pieskarieties Atinstalēt.
- Vēlreiz pieskarieties Atinstalēt, lai apstiprinātu.
2. darbība. Pārbaudiet, vai jums joprojām ir pareizie pieteikšanās akreditācijas dati tīklā
Pieņemot, ka problēma nav novērsta pēc visu iepriekš minēto procedūru veikšanas, jums vēlreiz jāpārbauda, vai jums joprojām ir jāizlabo parole Wi-Fi tīklājā, ar kuru mēģināt izveidot savienojumu. Ja tas ir jūsu pašu Wi-Fi, tad jūs jau zināt, vai esat mainījis paroli vai SSID. Ja tas ir publisks tīklājs, jums jāsazinās ar iestādes pārstāvi un jāpieprasa pieteikšanās akreditācijas dati.
Ja ir citi atvērti karstie punkti, kurus varat izveidot savienojumu, mēģiniet izveidot savienojumu ar tiem, lai pārliecinātos, vai tālrunis joprojām to spēj.
Atgriežoties pie pieņēmuma, ka mēģināt izveidot savienojumu ar jūsu pašu Wi-Fi tīklu, es iesaku jums veltīt laiku tīkla iekārtas (modema, maršrutētāja utt.) Pārstartēšanai, jo ir gadījumi, kad šīs iekārtas avarē, īpaši, ja problēma sākās bez redzama iemesla. Pēc šī soļa un problēma joprojām pastāv, pārejiet pie nākamās.
3. darbība: mēģiniet atiestatīt tīkla iestatījumus
Tagad mēs sekosim jūsu jaunā tālruņa tīkla iestatījumiem. Pēc 1. un 2. darbības un problēma joprojām pastāv, tad jau ir problēma ar dažiem iestatījumiem vai pašu programmaparatūru. Tātad, mēģiniet atiestatīt ierīces tīkla iestatījumus, kas rīkosies šādi:
- Saglabātie Wi-Fi tīkli tiks izdzēsti.
- Pārī savienotās Bluetooth ierīces tiks izdzēstas.
- Fona datu sinhronizācijas iestatījumi tiks ieslēgti.
- Datu ierobežojošie iestatījumi lietojumprogrammās, kuras klients manuāli ieslēdza / izslēdza, tiks atiestatīti uz noklusējuma iestatījumu.
- Tīkla izvēles režīms tiks iestatīts uz automātisku.
Un šeit ir soļi ...
- Sākuma ekrānā velciet uz augšu tukšā vietā, lai atvērtu lietotņu paplāti.
- Pieskarieties Iestatījumi> Vispārējā pārvaldība> Atiestatīt> Atiestatīt tīkla iestatījumus.
- Pieskarieties vienumam Atiestatīt.
- Ja esat iestatījis PIN, ievadiet to.
- Pieskarieties vienumam Atiestatīt. Pēc pabeigšanas parādīsies apstiprinājuma logs.
Pēc tam mēģiniet vēlreiz izveidot savienojumu ar tīklu, lai redzētu, vai problēma tiek novērsta, ja tā joprojām nav, tad veiciet nākamo darbību.
4. darbība: mēģiniet izdzēst sistēmas kešatmiņas
Ir gadījumi, kad šādi jautājumi rodas korumpētu sistēmas kešatmiņu dēļ. Tie ir pagaidu faili, kurus sistēma izveido un izmanto, lai tālrunis darbotos nevainojami, taču, kad tie kļūst bojāti, var rasties ar veiktspēju saistītas problēmas. Vislabāk to darīt ir izdzēst, lai tie tiktu aizstāti ar jauniem, un, tā kā jums nav piekļuves atsevišķām kešatmiņām, jums tie visi jāizdzēš uzreiz, palaižot tālruni atkopšanas režīmā un noslaukot kešatmiņu. nodalījums ...
- Izslēdziet ierīci.
- Nospiediet un turiet skaļuma palielināšanas taustiņu un Bixby taustiņu, pēc tam nospiediet un turiet ieslēgšanas / izslēgšanas taustiņu.
- Kad tiek parādīts zaļais Android logotips, atlaidiet visus taustiņus (pirms Android sistēmas atkopšanas izvēlnes opciju parādīšanas aptuveni 30 - 60 sekundes tiks rādīts ziņojums “Sistēmas atjauninājuma instalēšana”).
- Nospiediet skaļuma samazināšanas taustiņu vairākas reizes, lai iezīmētu ‘noslaucīt kešatmiņas nodalījumu’.
- Nospiediet barošanas pogu, lai atlasītu.
- Nospiediet skaļuma samazināšanas taustiņu, līdz tiek iezīmēts “jā”, un nospiediet barošanas pogu.
- Kad tīrīšanas kešatmiņas nodalījums ir pabeigts, tiek iezīmēts “Reboot system now”.
- Nospiediet barošanas taustiņu, lai restartētu ierīci.
Ja pēc šīs procedūras problēma joprojām pastāv, nākamais solis var vienkārši novērst problēmu.
5. darbība: dublējiet visus failus un atiestatiet tālruni
Jā, jūsu tālrunis joprojām ir jauns, taču, tā kā tam jau ir šāda problēma un visas citas darbības nedarbojās, jums tas ir jāatiestata. Bet vispirms pārliecinieties, ka dublējāt visus failus un datus, lai vēlāk tos varētu atjaunot. Tas tiek gatavots arī gadījumā, ja ierīces pārbaudei ir nepieciešams tehniķis; tas izdzēš visu jūsu personisko informāciju. Un, pirms faktiski atiestatāt tālruni, noteikti atspējojiet rūpnīcas atiestatīšanas aizsardzību, lai jūs netiktu bloķēts.
Kā atspējot Galaxy Note8 rūpnīcas atiestatīšanas aizsardzību
- Sākuma ekrānā velciet uz augšu tukšā vietā, lai atvērtu lietotņu paplāti.
- Pieskarieties vienumam Iestatījumi> Mākonis un konti.
- Pieskarieties vienumam Konti.
- Pieskarieties Google.
- Pieskarieties savai Google ID e-pasta adresei, ja ir iestatīti vairāki konti. Ja jums ir vairāku kontu iestatīšana, jums būs jāatkārto šīs darbības katram kontam.
- Pieskarieties 3 punktu ikonai.
- Pieskarieties pie Noņemt kontu.
- Pieskarieties vienumam Noņemt kontu.
Kā atiestatīt Samsung Galaxy Note8
- Izslēdziet ierīci.
- Nospiediet un turiet skaļuma palielināšanas taustiņu un Bixby taustiņu, pēc tam nospiediet un turiet ieslēgšanas / izslēgšanas taustiņu.
- Kad tiek parādīts zaļais Android logotips, atlaidiet visus taustiņus (pirms Android sistēmas atkopšanas izvēlnes opciju parādīšanas aptuveni 30 - 60 sekundes tiks rādīts ziņojums “Sistēmas atjauninājuma instalēšana”).
- Nospiediet skaļuma samazināšanas taustiņu vairākas reizes, lai iezīmētu “wipe data / factory reset.
- Nospiediet barošanas pogu, lai atlasītu.
- Nospiediet skaļuma samazināšanas taustiņu, līdz tiek iezīmēts “Jā - dzēst visus lietotāja datus”.
- Nospiediet barošanas pogu, lai atlasītu un sāktu galveno atiestatīšanu.
- Kad galvenā atiestatīšana ir pabeigta, tiek iezīmēts “Reboot system now”.
- Nospiediet barošanas taustiņu, lai restartētu ierīci.
8. piezīmi var arī atiestatīt izvēlnē Iestatījumi ...
- Sākuma ekrānā velciet uz augšu tukšā vietā, lai atvērtu lietotņu paplāti.
- Pieskarieties vienumam Iestatījumi> Mākonis un konti.
- Pieskarieties pie Dublēt un atjaunot.
- Ja vēlaties, pieskarieties Dublēt manus datus, lai pārvietotu slīdni uz Ieslēgts vai Izslēgts.
- Ja vēlaties, pieskarieties Atjaunot, lai pārvietotu slīdni uz Ieslēgts vai Izslēgts.
- Pieskarieties pogai Atpakaļ izvēlnē Iestatījumi un pieskarieties Vispārējā pārvaldība> Atiestatīt> Rūpnīcas datu atiestatīšana.
- Pieskarieties vienumam Atiestatīt.
- Ja ekrāna bloķēšana ir ieslēgta, ievadiet akreditācijas datus.
- Pieskarieties Turpināt.
- Pieskarieties vienumam Dzēst visu.
Ja pēc tam problēma netiek novērsta, atvediet tālruni atpakaļ veikalā, lai to nomainītu.
Sazinieties ar mums
Mēs vienmēr esam atvērti jūsu problēmām, jautājumiem un ierosinājumiem, tāpēc sazinieties ar mums, aizpildot šo veidlapu. Šis ir mūsu piedāvātais bezmaksas pakalpojums, un mēs par to neiekasēsim ne santīma. Bet, lūdzu, ņemiet vērā, ka katru dienu mēs saņemam simtiem e-pasta ziņojumu, un mums nav iespējams atbildēt uz katru no tiem. Bet esiet droši, ka izlasījām katru saņemto ziņojumu. Tiem, kuriem mēs esam palīdzējuši, lūdzu, izplatiet vārdu, daloties ar saviem ierakstiem draugiem vai vienkārši iepatikoties mūsu Facebook un Google+ lapai vai sekojot mums Twitter.