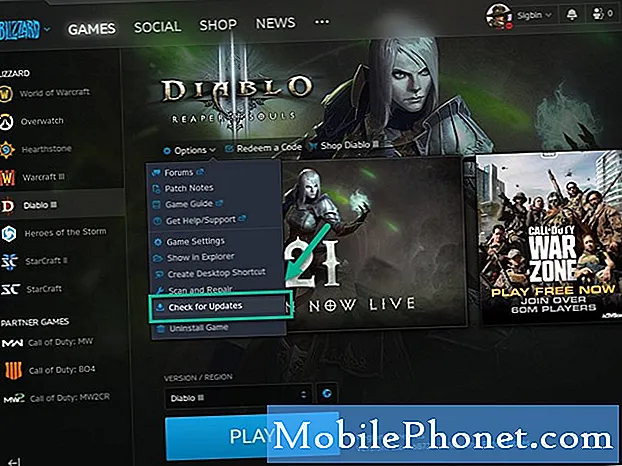Jūsu Samsung Galaxy J7 faktiski ir divas iebūvētas pārlūkprogrammas. Pirmais tiek saukts par “internetu”, bet otrs ir Chrome. Kļūdas ziņojums “Diemžēl internets ir apstājies” faktiski informē jūs par tīmekļa pārlūku, kas kādu iemeslu dēļ avarē. Biežāk nekā nav, šis kļūdas ziņojums ir zīme, ka problēma aiz tā patiesībā nav tik sarežģīta un vairumā gadījumu to var viegli novērst, veicot dažus pamata problēmu novēršanas pasākumus.

Problēmu novēršana: Pirmkārt, interneta lietotne ir tikai tīmekļa pārlūkprogramma. Kļūdas ziņojumā teikts, ka tā ir pārtraukta, taču tas nenozīmē, ka interneta savienojums ir pārtraukts. Tāpēc jūs joprojām saņemat savus e-pastus un, iespējams, varat tos nosūtīt bez problēmām. Tagad mēģināsim novērst tālruni, lai mēs zinātu problēmu ...
1. darbība: notīriet interneta lietotnes kešatmiņu un datus
Tas atiestatīs lietotni un atgriezīs to rūpnīcas noklusējuma iestatījumos. Jūs varat zaudēt grāmatzīmes un pārlūkošanas vēsturi, taču neviens no jūsu failiem netiks izdzēsts. Citiem vārdiem sakot, tas ir droši izdarāms un ļoti efektīvs šādu problēmu risināšanā. Lūk, kā jūs to darāt:
- Jebkurā sākuma ekrānā pieskarieties ikonai Apps.
- Pieskarieties vienumam Iestatījumi.
- Pieskarieties vienumam Programmas.
- Pieskarieties vienumam Lietojumprogrammu pārvaldnieks.
- Pieskarieties vajadzīgajai lietojumprogrammai noklusējuma sarakstā vai pieskarieties VĒL> Rādīt sistēmas lietotnes, lai parādītu iepriekš instalētas lietotnes.
- Pieskarieties vienumam Krātuve.
- Pieskarieties Notīrīt kešatmiņu.
- Pieskarieties Notīrīt datus un pēc tam pieskarieties Labi.
Mēģiniet pārstartēt tālruni, ja pēc kešatmiņas un datu notīrīšanas tas nedaudz palēninās. Tā var būt vienīgā procedūra, kas jums jādara, lai novērstu problēmu, taču nav garantijas. Tātad, ja problēma pēc šīs darbības turpinās, pārejiet pie nākamā soļa.
2. darbība: sāciet tālruni drošajā režīmā un atveriet internetu
Tas problēmu izolēs un pateiks, vai problēmu ir izraisījusi trešās puses lietotne. Ja tā ir trešās puses lietotne, kas izraisa kļūdas parādīšanos, to ir vieglāk novērst. Bet atkal ir iespējams, ka problēmu izraisa iebūvēta lietotne vai programmaparatūras problēma. Jebkurā gadījumā tālrunis tiek palaists drošajā režīmā šādi:
- Izslēdziet savu Galaxy J7.
- Nospiediet un turiet ieslēgšanas / izslēgšanas taustiņu aiz ekrāna ar ierīces nosaukumu.
- Kad ekrānā parādās ‘SAMSUNG’, atlaidiet barošanas taustiņu.
- Tūlīt pēc barošanas taustiņa atlaišanas nospiediet un turiet skaļuma samazināšanas taustiņu.
- Turpiniet turēt skaļuma samazināšanas taustiņu, līdz ierīce pabeidz restartēšanu.
- Drošais režīms tiks parādīts ekrāna apakšējā kreisajā stūrī.
- Kad redzat “Drošais režīms”, atlaidiet skaļuma samazināšanas taustiņu.
Kamēr tālrunis ir šajā režīmā, mēģiniet atvērt interneta lietotni, lai redzētu, vai kļūda joprojām tiek parādīta. Lai gan tikai palaišana drošajā režīmā problēmu neatrisina, tas ir ļoti svarīgi mūsu problēmu novēršanai. Ja problēma joprojām pastāv, problēma varētu būt saistīta ar lietotni vai programmaparatūru. Pretējā gadījumā problēmu izraisa viena vai dažas instalētās trešās puses lietotnes. Šajā gadījumā pārejiet uz nākamo soli.
3. darbība: atrodiet problēmu izraisošo lietotni, atiestatiet to un / vai atinstalējiet
Atrast lietotni, kas rada problēmu, ir vieglāk pateikt, nekā izdarīt, taču, ja jūs patiešām vēlaties novērst problēmu, tas ir jūsu pūļu vērts. Jums vajadzētu sākt meklēšanu no lietotnēm, kuras esat instalējis pirms problēmas. Ja jums jau ir aizdomas par kādu lietotni, vispirms vispirms jāiztīra tās kešatmiņa un dati, pēc tam jāpārstartē tālrunis normālā režīmā un pēc tam jāatver interneta lietotne. Ja kļūda joprojām tiek parādīta, atinstalējiet to.
Kā notīrīt lietotnes kešatmiņu un datus par Galaxy J7
- Jebkurā sākuma ekrānā pieskarieties ikonai Apps.
- Pieskarieties vienumam Iestatījumi.
- Pieskarieties vienumam Programmas.
- Pieskarieties vienumam Lietojumprogrammu pārvaldnieks.
- Pieskarieties vajadzīgajai lietojumprogrammai noklusējuma sarakstā vai pieskarieties VĒL> Rādīt sistēmas lietotnes, lai parādītu iepriekš instalētas lietotnes.
- Pieskarieties vienumam Krātuve.
- Pieskarieties Notīrīt kešatmiņu.
- Pieskarieties Notīrīt datus un pēc tam pieskarieties Labi.
Kā atinstalēt lietotnes no Galaxy J7
- Jebkurā sākuma ekrānā pieskarieties ikonai Apps.
- Pieskarieties vienumam Iestatījumi.
- Pieskarieties vienumam Programmas.
- Pieskarieties vienumam Lietojumprogrammu pārvaldnieks.
- Pieskarieties vajadzīgajai lietojumprogrammai
- Pieskarieties Atinstalēt.
- Vēlreiz pieskarieties Atinstalēt, lai apstiprinātu.
Lai novērstu problēmu, iespējams, būs jāinstalē vairākas lietotnes.
4. solis: Pārstartējiet Galaxy J7 atkopšanas režīmā un noslaukiet kešatmiņas nodalījumu
Nesen tika izlaists Galaxy J7 atjauninājums. Ja esat viens no lietotājiem, kas to lejupielādēja, un neilgi pēc tam problēma sākās, iespējams, dažas kešatmiņas tika sabojātas vai novecojušas. Dzēsiet visus uzreiz, lai tālrunis izveidotu jaunus:
- Izslēdziet ierīci.
- Nospiediet un turiet skaļuma palielināšanas taustiņu un mājas taustiņu, pēc tam nospiediet un turiet ieslēgšanas / izslēgšanas taustiņu.
- Kad tiek parādīts ierīces logotipa ekrāns, atlaidiet tikai barošanas taustiņu
- Kad tiek parādīts Android logotips, atlaidiet visus taustiņus (pirms Android sistēmas atkopšanas izvēlnes opciju parādīšanas aptuveni 30–60 sekundes tiks rādīts ziņojums “Sistēmas atjauninājuma instalēšana”).
- Nospiediet skaļuma samazināšanas taustiņu vairākas reizes, lai iezīmētu “noslaucīt kešatmiņas nodalījumu”.
- Nospiediet barošanas taustiņu, lai atlasītu.
- Nospiediet skaļuma samazināšanas taustiņu, lai iezīmētu “jā”, un nospiediet barošanas taustiņu, lai atlasītu.
- Kad tīrīšanas kešatmiņas nodalījums ir pabeigts, tiek iezīmēts ‘Reboot system now’.
- Nospiediet barošanas taustiņu, lai restartētu ierīci.
5. darbība: dublējiet failus un atiestatiet tālruni
Pēc visu iepriekš minēto darbību veikšanas problēma joprojām pastāv, pēc tam atiestatiet tālruni. Tomēr pārliecinieties, vai dublējat failus un datus, jo tie tiks izdzēsti. Pārliecinieties, ka esat atspējojis rūpnīcas atiestatīšanas aizsardzību, lai jūs netiktu bloķēts no tālruņa.
Kā atspējot aizsardzību no rūpnīcas atiestatīšanas
- Sākuma ekrānā pieskarieties ikonai Apps.
- Pieskarieties vienumam Iestatījumi.
- Pieskarieties vienumam Konti.
- Pieskarieties Google.
- Pieskarieties savai Google ID e-pasta adresei. Ja jums ir vairāku kontu iestatīšana, jums būs jāatkārto šīs darbības katram kontam.
- Pieskarieties vienumam Vairāk.
- Pieskarieties pie Noņemt kontu.
- Pieskarieties vienumam Noņemt kontu.
Kā atiestatīt savu Galaxy J7
- Izslēdziet ierīci.
- Nospiediet un turiet skaļuma palielināšanas taustiņu un mājas taustiņu, pēc tam nospiediet un turiet ieslēgšanas / izslēgšanas taustiņu.
- Kad tiek parādīts ierīces logotipa ekrāns, atlaidiet tikai barošanas taustiņu
- Kad tiek parādīts Android logotips, atlaidiet visus taustiņus (pirms Android sistēmas atkopšanas izvēlnes opciju parādīšanas aptuveni 30–60 sekundes tiks rādīts ziņojums “Sistēmas atjauninājuma instalēšana”).
- Nospiediet skaļuma samazināšanas taustiņu vairākas reizes, lai iezīmētu “wipe data / factory reset”.
- Nospiediet barošanas pogu, lai atlasītu.
- Nospiediet skaļuma samazināšanas taustiņu, līdz tiek iezīmēts “Jā - dzēst visus lietotāja datus”.
- Nospiediet barošanas pogu, lai atlasītu un sāktu galveno atiestatīšanu.
- Kad galvenā atiestatīšana ir pabeigta, tiek iezīmēts ‘Reboot system now’.
- Nospiediet barošanas taustiņu, lai restartētu ierīci.
Vai arī varat veikt šīs darbības ...
- Sākuma ekrānā pieskarieties ikonai Apps.
- Pieskarieties vienumam Iestatījumi.
- Pieskarieties pie Dublēt un atiestatīt.
- Ja vēlaties, pieskarieties Dublēt manus datus, lai pārvietotu slīdni uz Ieslēgts vai Izslēgts.
- Ja vēlaties, pieskarieties Atjaunot, lai pārvietotu slīdni uz Ieslēgts vai Izslēgts.
- Pieskarieties vienumam Rūpnīcas datu atiestatīšana.
- Pieskarieties vienumam Atiestatīt ierīci.
- Ja ekrāna bloķēšana ir ieslēgta, ievadiet savu PIN vai paroli.
- Pieskarieties Turpināt.
- Pieskarieties vienumam Dzēst visu.
Es ceru, ka tas palīdzēs.
Sazinieties ar mums
Mēs vienmēr esam atvērti jūsu problēmām, jautājumiem un ierosinājumiem, tāpēc sazinieties ar mums, aizpildot šo veidlapu. Šis ir mūsu piedāvātais bezmaksas pakalpojums, un mēs par to neiekasēsim ne santīma. Bet, lūdzu, ņemiet vērā, ka katru dienu mēs saņemam simtiem e-pasta ziņojumu, un mums nav iespējams atbildēt uz katru no tiem. Bet esiet droši, ka izlasījām katru saņemto ziņojumu. Tiem, kuriem mēs esam palīdzējuši, lūdzu, izplatiet vārdu, daloties ar saviem ierakstiem draugiem vai vienkārši iepatikoties mūsu Facebook un Google+ lapai vai sekojot mums Twitter.