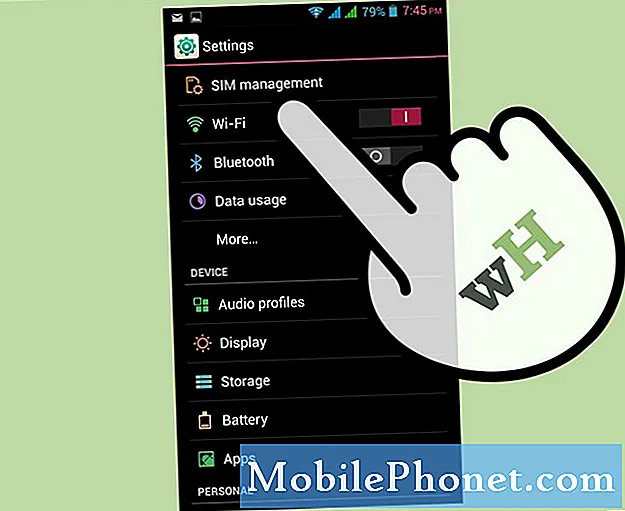![WIFI Keeps Disconnecting || WIFI Keeps Dropping On Android/Samsung [Fixed]](https://i.ytimg.com/vi/Jzk8_CeGfII/hqdefault.jpg)
Saturs
Wifi problēmas var atšķirties, tāpēc šajā problēmu novēršanas rakstā ir sniegti tikai vispārīgi risinājumi. Ja jūsu Galaxy Tab A ir ar WiFi saistītas problēmas un jūs nezināt, ko darīt, noteikti ievērojiet šajā ziņojumā sniegtos ieteikumus. Mēs piedāvājam jums 9 risinājumus, kurus varat mēģināt novērst jebkuru WiFi problēmu.
Kā novērst Galaxy Tab A wifi problēmas wifi neizveidos savienojumu vai turpinās atvienoties
Lielākā daļa wifi problēmu Galaxy Tab A ir novēršamas lietotāja galā. Uzziniet, kā rīkoties, ja šajā ierīcē rodas problēmas ar wifi.
Galaxy Tab A wifi problēmas novērš 1. problēmu: pārbaudiet maršrutētāju
Ja Galaxy Tab A saskaraties ar WiFi problēmām, pirmais problēmu novēršanas solis, kas jums jādara, ir pārbaudīt, vai problēma rodas no paša maršrutētāja. Ja jums ir cita bezvadu ierīce (viedtālrunis, klēpjdators, planšetdators), mēģiniet to savienot ar maršrutētāju un pārbaudiet, vai rodas problēma. Ja otrajai ierīcei ir tāda pati problēma, iespējams, ir problēma ar maršrutētāju. Lai novērstu problēmu, vispirms jākoncentrējas uz maršrutētāja problēmu novēršanu. Ja nezināt, kā to izdarīt, sazinieties ar interneta pakalpojumu sniedzēju (ISP), lai saņemtu norādījumus.
Kā daļu no šī procesa jums vajadzētu restartēt maršrutētāju. Pirms visa pievienošanas atkal atvienojiet maršrutētāja strāvas kabeli apmēram 5 sekundes. Kad maršrutētājs ir atsvaidzināts, vēlreiz pārbaudiet, vai nav problēmu.
Ja jums nav piekļuves maršrutētājam un jums ir tikai problēmas ar savienojumu ar noteiktu tīklu, piemēram, skolas vai viesnīcas wifi, sazinieties ar tīkla administratoru, lai saņemtu palīdzību.
Galaxy Tab A wifi problēmu novēršana Nr. 2: iegūstiet kļūdu
Ja ir kāds kļūdas kods vai ziņojums, kas tiek parādīts ikreiz, kad wifi tiek atvienots vai avarē, pārliecinieties, vai esat to ievērojis. Kļūdas parasti ir galvenais problēmu novēršanā. Jums jādara, meklējot kļūdu Google meklējot, vai ir pieejams tiešsaistes risinājums. Ja problēma ir nikns un ietekmē daudz lietotāju, iespējams, ir pieejams publicēts tiešsaistes risinājums.
Galaxy Tab A wifi problēmu novēršana Nr. 3: veiciet atiestatīšanu
Dažreiz efektīva ir ierīces restartēšana ar wifi problēmu. Ja neesat restartējis savu Galaxy Tab A ar Wi-Fi problēmām, noteikti dariet to tūlīt. Vispirms mēģiniet to restartēt parasti, nospiežot barošanas pogu, lai piekļūtu sāknēšanas izvēlnei. Pēc tam atlasiet opciju Restartēt un pārbaudiet, vai tas darbojas.
Vēl viens ierīces restartēšanas veids ir vienlaikus nospiest skaļuma samazināšanas pogu un barošanas taustiņu 10 sekundes vai līdz ieslēdzas ierīces ekrāns. Tas simulē akumulatora atvienošanas no ierīces efektu. Ja tas darbojas, tas var atbloķēt ierīci.
Ja parastās restartēšanas veikšana nepalīdzēs, izmēģiniet šo:
- Vispirms nospiediet un turiet skaļuma samazināšanas pogu un neatlaidiet to.
- Turot to nospiestu, nospiediet un turiet ieslēgšanas / izslēgšanas taustiņu.
- Turiet abus taustiņus nospiestu 10 sekundes vai ilgāk.
Otrajā un trešajā restartēšanas procedūrā mēģina simulēt akumulatora noņemšanas sekas. Vecākās ierīcēs akumulatora atvienošana bieži ir efektīvs veids, kā novērst nereaģējošas ierīces. Ja tomēr nekas nemainījās, pārejiet pie nākamajiem ieteikumiem.
Ierīces regulāra atsāknēšana vismaz reizi nedēļā var būt izdevīga. Ja jums ir tendence aizmirst lietas, iesakām konfigurēt tālruni tā, lai tas tiktu restartēts pats. Jūs varat ieplānot to veikt šo uzdevumu, veicot šādas darbības:
- Atveriet lietotni Iestatījumi.
- Pieskarieties vienumam Ierīces kopšana.
- Augšdaļā pieskarieties trīs punktiem.
- Atlasiet Automātiskā restartēšana.
Galaxy Tab A wifi problēmas izlabo # 4: atvienojieties no wifi tīkla
Tāpat kā mīksta restartēšana vai pārstartēšana, dažreiz var darboties arī atvienošana no wifi tīkla. Pirms turpināt tālāk sniegtos ieteikumus, noteikti izmēģiniet šo vienkāršo iespējamo risinājumu. Lai atvienotos no wifi, rīkojieties šādi:
- Jebkurā ekrānā no augšas pavelciet paziņojumu joslu.
- Nospiediet un turiet ikonu Wifi.
- Pieskarieties wifi tīklam.
- Apakšdaļā pieskarieties Aizmirst.
- Kad jūsu Galaxy Tab A ir atvienots no tīkla, restartējiet to, pirms atkal izveidojat savienojumu.
Galaxy Tab A wifi problēmas izlabo # 5: atiestatiet tīkla iestatījumus
Ja tīkla aizmiršana nedarbosies, nākamais solis ir pārliecināties par pašreizējās tīkla konfigurācijas notīrīšanu. To darot, jūs faktiski izdzēšat visas tīkla konfigurācijas, ieskaitot visus saglabātos wifi tīklus, kā arī to paroles. Lai notīrītu tīkla iestatījumus:
- Atveriet lietotni Iestatījumi.
- Pieskarieties vienumam Vispārējā pārvaldība.
- Pieskarieties vienumam Atiestatīt.
- Pieskarieties vienumam Atiestatīt tīkla iestatījumus.
- Pieskarieties pogai RESET SETTINGS, lai apstiprinātu.
- Restartējiet Galaxy Tab A un pārbaudiet problēmu.
Galaxy Tab A wifi problēmas izlabo # 6: noslaukiet kešatmiņas nodalījumu
Ja jūsu Galaxy Tab A wifi problēmas sākās pēc sistēmas atjauninājuma vai lietotnes instalēšanas, iespējams, ir problēmas ar sistēmas kešatmiņu. Šo kešatmiņu Android izmanto, lai ātri ielādētu lietotnes. Ja jūsu Galaxy Tab A sistēmas kešatmiņa ir bojāta vai novecojusi, tā var traucēt dažas Android funkcijas vai radīt citas problēmas. Lai nodrošinātu, ka jūsu Galaxy Tab A sistēmas kešatmiņa ir jauna, laiku pa laikam ir jānotīra kešatmiņas nodalījums. Lūk, kā to izdarīt:
- Izslēdziet ierīci. Tas ir svarīgi. Ja nevarat to izslēgt, jūs nekad nevarēsiet palaist atkopšanas režīmā. Ja nevarat regulāri izslēgt ierīci, izmantojot barošanas pogu, pagaidiet, līdz tālruņa akumulators ir iztukšots. Pēc tam uzlādējiet tālruni 30 minūtes pirms sāknēšanas atkopšanas režīmā.
- Vienlaicīgi nospiediet un 5 sekundes turiet skaļuma palielināšanas pogu un barošanas pogu.
- Atlaidiet barošanas un skaļuma palielināšanas pogas.
- Tagad parādīsies atkopšanas ekrāna izvēlne.
- Izmantojiet pogu Skaļuma samazināšana, līdz iezīmējat sadaļu “Notīrīt kešatmiņas nodalījumu”.
- Nospiediet barošanas pogu, lai atlasītu “Notīrīt kešatmiņas nodalījumu”.
- Izmantojiet skaļuma samazināšanas funkciju, lai izceltu Jā.
- Nospiediet barošanas pogu, lai turpinātu tīrīt kešatmiņas nodalījumu.
- Pēc kešatmiņas nodalījuma notīrīšanas vēlreiz nospiediet barošanas pogu, lai tagad sāknētu sistēmu.
- Tieši tā!
Galaxy Tab A wifi problēmas novērš 7. problēmu: novērojiet drošajā režīmā
Vēl viens iespējamais iemesls, kāpēc jūsu Galaxy Tab A var rasties wifi problēmas, var būt slikta lietotne. Dažreiz slikti kodētas lietotnes var traucēt Android darbību un radīt problēmas. Citreiz ļaunprātīga programmatūra vai sliktas lietotnes ir ar nolūku radīt problēmas vai novērst noteiktu funkciju nedarbošanos. Ja pamanījāt, ka wifi funkcionalitāte pēc jaunas lietotnes instalēšanas sāka darboties nepareizi, šīs lietotnes dzēšana varētu palīdzēt. Ja nevarat atcerēties instalēto lietotni vai ja jums ir aizdomas, ka vainīga ir kāda no lietotnēm, mēģiniet restartēt ierīci drošajā režīmā. SAfe režīmā visas trešo pušu lietotnes ir apturētas un nevar darboties. Ja nevarat atcerēties lietotni, mēģiniet restartēt ierīci drošajā režīmā un uzziniet, kas notiek. Tātad, ja problēma izzūd tikai drošajā režīmā, tas skaidri norāda, ka cēlonis ir slikta trešās puses lietotne. Lai palaistu ierīci drošajā režīmā:
- Izslēdziet ierīci.
- Nospiediet un turiet ieslēgšanas / izslēgšanas taustiņu.
- Kad ekrānā parādās Samsung, atlaidiet barošanas taustiņu.
- Tūlīt pēc barošanas taustiņa atlaišanas nospiediet un turiet skaļuma samazināšanas taustiņu.
- Turpiniet turēt skaļuma samazināšanas taustiņu, līdz ierīce pabeidz restartēšanu. Tas var ilgt 1 minūti. Vienkārši esiet pacietīgi, lai to gaidītu.
- Kad ierīcē redzat drošo režīmu, atlaidiet skaļuma samazināšanas taustiņu.
Atcerieties, ka šajā režīmā trešo pušu lietojumprogrammas ir atspējotas, tāpēc jūs varat izmantot iepriekš instalētas lietotnes. Ja Galaxy Tab A wifi darbojas normāli tikai drošajā režīmā, tas nozīmē, ka problēma ir saistīta ar sliktu lietotni. Atinstalējiet nesen instalēto lietotni un pārbaudiet, vai tas to novērsīs. Ja problēma joprojām pastāv, izmantojiet izslēgšanas procesu, lai identificētu negodīgu lietotni. Lūk, kā:
- Boot drošajā režīmā.
- Pārbaudiet problēmu.
- Kad esat apstiprinājis, ka pie vainas ir trešās puses lietotne, varat sākt lietotņu atinstalēšanu atsevišķi. Mēs iesakām sākt ar pēdējiem pievienotajiem.
- Pēc lietotnes atinstalēšanas restartējiet tālruni normālā režīmā un pārbaudiet, vai nav problēmu.
- Ja jūsu Galaxy Tab A joprojām neieslēdzas normāli (bet darbojas drošajā režīmā), atkārtojiet 1. – 4. Darbību.
Lai atgrieztos normālā režīmā vai izslēgtu drošo režīmu:
- Nospiediet un turiet ieslēgšanas / izslēgšanas taustiņu.
- Pieskarieties Restartēt.
- Ierīces tiek restartētas normālā režīmā.
Galaxy Tab A wifi problēmas novērš 8. problēmu: instalējiet atjauninājumus
Dažreiz problēmas var izraisīt novecojusi programmatūra un lietotnes. Pārliecinieties, vai Android OS un visās lietotnēs darbojas jaunākās pieejamās versijas. Ja jūsu Galaxy Tab A ierīcē joprojām ir problēmas ar WiFi, pārbaudiet atjauninājumus un instalējiet tos, ja tie ir pieejami. Atjauninājumi ne tikai rada kosmētiskas izmaiņas, bet arī novērš zināmās kļūdas. Lai gan daudzi Android lietotāji to parasti nezina, instalējot atjauninājumus, dažkārt tiek veikti arī nepieciešamie zināmo kļūdu labojumi.Neaizkavējiet nevienas sistēmas vai lietotnes atjauninājumu instalēšanu. Pēc noklusējuma tālrunim ir jāinformē jūs par visiem pieejamajiem atjauninājumiem, taču, ja izslēdzat šo mehānismu, ir pēdējais laiks tos manuāli pārbaudīt.
Lai pārbaudītu Android vai sistēmas atjauninājumu:
- Atveriet lietotni Iestatījumi.
- Pieskarieties vienumam Programmatūras atjaunināšana.
- Pieskarieties vienumam Lejupielādēt un instalēt.
- Pagaidiet, līdz ierīce pārbauda atjauninājumus.
- Instalējiet atjauninājumu. Ja nav jauna atjauninājuma, to jums vajadzētu pateikt tālrunim.
Iespējams, ka nav iespēju manuāli pārbaudīt atjauninājumus attiecībā uz mobilo sakaru operatora Galaxy Tab A ierīcēm vai tām, kuras nodrošināja jūsu mobilo sakaru operators. Viss, kas jums jādara, ir vienkārši apstiprināt, vai ir paziņojums par atjauninājumu, un atļaut atjauninājuma instalēšanu.
Lai pārbaudītu lietotņu atjauninājumus:
- Atveriet lietotni Play veikals.
- Pieskarieties ikonai Vairāk opciju (augšējā kreisajā stūrī).
- Pieskarieties vienumam Manas lietotnes un spēles.
- Pieskarieties pogai Atjaunināt visu.
Galaxy Tab A wifi problēmu novēršana Nr. 9: ierīces dzēšana (rūpnīcas atiestatīšana)
Ja neviens no iepriekš minētajiem risinājumiem nedarbojas, problēmu var izraisīt programmatūras kļūda. Mēģiniet atiestatīt rūpnīcu un pārbaudiet, vai tas novērš problēmu. Paturiet prātā, ka tas izdzēsīs programmatūru un izdzēsīs visus personas datus. Noteikti izveidojiet dublējumu, lai nezaudētu failus. Pēc rūpnīcas atiestatīšanas programmatūra atgriezīsies sākotnējā iestatījumā.
Zemāk ir divas metodes, kā grūti atiestatīt vai rūpnīcas datus atiestatīt Galaxy Tab A.
1. metode: kā grūti atiestatīt Samsung Galaxy Tab A, izmantojot iestatījumu izvēlni
Normālos apstākļos rūpnīcas atiestatīšanai izvēlnē Iestatījumi jābūt galvenajam veidam. To izdarīt ir vienkāršāk, un nav nepieciešams nospiest aparatūras pogas, ko dažiem lietotājiem var būt grūti izdarīt.
- Izveidojiet savu personisko datu dublējumu un noņemiet savu Google kontu.
- Atveriet lietotni Iestatījumi.
- Ritiniet līdz un pieskarieties General management.
- Pieskarieties vienumam Atiestatīt.
- No norādītajām opcijām atlasiet Rūpnīcas datu atiestatīšana.
- Izlasiet informāciju un pēc tam pieskarieties Atiestatīt, lai turpinātu.
- Pieskarieties Dzēst visu, lai apstiprinātu darbību.
2. metode: kā grūti atiestatīt Samsung Galaxy Tab A, izmantojot aparatūras pogas
Ja jūsu gadījums ir tāds, ka tālrunis netiek startēts vai tas tiek palaists, bet iestatījumu izvēlne nav pieejama, šī metode var būt noderīga. Pirmkārt, jums jāiestata ierīce atkopšanas režīmā. Kad esat veiksmīgi piekļuvis atkopšanai, ir pienācis laiks sākt pareizu atiestatīšanas procedūru. Lai varētu piekļūt atkopšanai, var būt nepieciešami daži mēģinājumi, tāpēc esiet pacietīgs un vienkārši mēģiniet vēlreiz.
- Ja iespējams, pirms laika izveidojiet savu personas datu dublējumu. Ja jūsu problēma neļauj to darīt, vienkārši izlaidiet šo darbību.
- Turklāt vēlaties pārliecināties, ka esat noņēmis savu Google kontu. Ja jūsu problēma neļauj to darīt, vienkārši izlaidiet šo darbību.
- Izslēdziet ierīci. Tas ir svarīgi. Ja nevarat to izslēgt, jūs nekad nevarēsiet palaist atkopšanas režīmā. Ja nevarat regulāri izslēgt ierīci, izmantojot barošanas pogu, pagaidiet, līdz tālruņa akumulators ir iztukšots. Pēc tam uzlādējiet tālruni 30 minūtes pirms sāknēšanas atkopšanas režīmā.
- Vienlaicīgi nospiediet un 5 sekundes turiet skaļuma palielināšanas pogu un barošanas pogu.
- Atlaidiet barošanas un skaļuma palielināšanas pogas.
- Tagad parādīsies atkopšanas ekrāna izvēlne.
- Izmantojiet pogu Skaļuma samazināšana, līdz iezīmējat opciju “Wipe data / factory reset”.
- Nospiediet barošanas pogu, lai atlasītu “Wipe data / factory reset”.
- Izmantojiet skaļuma samazināšanas funkciju, lai izceltu Jā.
- Nospiediet barošanas pogu, lai apstiprinātu rūpnīcas atiestatīšanu.
Ja jums šķiet, ka šī ziņa ir noderīga, lūdzu, palīdziet mums, izplatot vārdu draugiem. TheDroidGuy piedalās arī sociālajos tīklos, tāpēc, iespējams, vēlēsities sazināties ar mūsu kopienu mūsu Facebook un Twitter lapās.