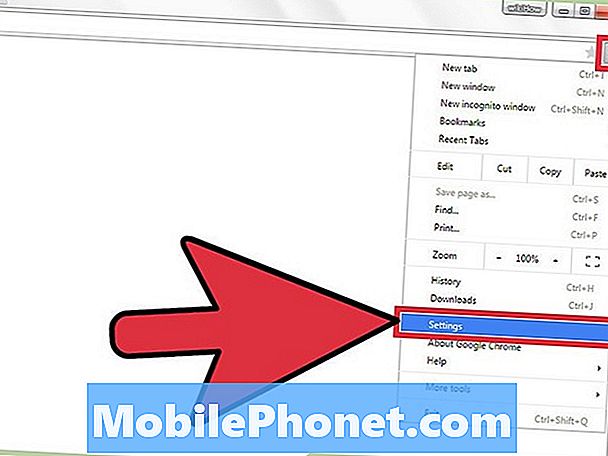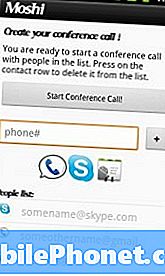Saturs
Šis problēmu novēršanas raksts jums parādīs, kā risināt Bluetooth problēmas savā Galaxy Tab A. Bluetooth problēmas var rasties dažādos veidos. Dažreiz var tikt parādīta kļūda, savukārt dažos savienojums var vienkārši neizdoties realizēties bez redzama iemesla. Ja nezināt, kur sākt problēmu novēršanu, mēs palīdzēsim. Izpildiet šo rokasgrāmatu, un jums vajadzētu būt labam.
Kā novērst Galaxy Tab A Bluetooth problēmas netiks savienots pārī, turpina atvienoties
Ja jūs domājat, kā novērst Galaxy Tab A Bluetooth problēmas, šai rokasgrāmatai vajadzētu palīdzēt. Uzziniet, kas jums jādara, izpildot mūsu ieteikumus.
Galaxy Tab A Bluetooth problēmu novēršana Nr. 1: pārbaudiet, vai nav kļūdu
Dažreiz Bluetooth problēmas var izraisīt kļūdu vai kļūdu kodi. Ja ir noteikts kļūdas kods, kas tiek parādīts, mēģinot izveidot savienojumu, izmantojot Bluetooth, vēlaties uzzināt, vai tam ir pieejams tiešsaistes tiešsaistes risinājums. Mēģiniet ātri veikt meklēšanu Google vietnē par kļūdu un sekojiet pieejamajiem iespējamiem risinājumiem. Ja tīmeklī nav risinājuma vai ja atklātie risinājumi nedarbosies, turpiniet ar pārējiem tālāk sniegtajiem risinājumiem.
Galaxy Tab A Bluetooth problēmu novēršana Nr. 2: ieslēdziet un izslēdziet Bluetooth
Ja savā Galaxy Tab A atrodat Bluetooth problēmas, viena no galvenajām lietām, kuru vēlaties darīt, ir ieslēgt un izslēgt Bluetooth. Tas bieži darbojas ar Bluetooth savienojuma problēmām. Pārliecinieties, ka esat pārslēdzis Bluetooth funkcionalitāti abās ierīcēs, kuras mēģināt izveidot savienojumu.
Galaxy Tab A Bluetooth problēmu novēršana Nr. 3: restartējiet ierīces
Vēl viens pamata potenciāls risinājums, ko varat darīt, ir restartēt planšetdatoru un citu ierīci. Vispirms mēģiniet to restartēt parasti, nospiežot barošanas pogu, lai piekļūtu sāknēšanas izvēlnei. Pēc tam atlasiet opciju Restartēt un pārbaudiet, vai tas darbojas.
Vēl viens ierīces restartēšanas veids ir vienlaikus nospiest skaļuma samazināšanas pogu un barošanas taustiņu 10 sekundes vai līdz ieslēdzas ierīces ekrāns. Tas simulē akumulatora atvienošanas no ierīces efektu. Ja tas darbojas, tas var atbloķēt ierīci.
Ja parastās restartēšanas veikšana nepalīdzēs, izmēģiniet šo:
- Vispirms nospiediet un turiet skaļuma samazināšanas pogu un neatlaidiet to.
- Turot to nospiestu, nospiediet un turiet ieslēgšanas / izslēgšanas taustiņu.
- Turiet abus taustiņus nospiestu 10 sekundes vai ilgāk.
Otrajā un trešajā restartēšanas procedūrā mēģina simulēt akumulatora noņemšanas sekas. Vecākās ierīcēs akumulatora atvienošana bieži ir efektīvs veids, kā novērst nereaģējošas ierīces. Ja tomēr nekas nemainījās, pārejiet pie nākamajiem ieteikumiem.
Ierīces regulāra atsāknēšana vismaz reizi nedēļā var būt izdevīga. Ja jums ir tendence aizmirst lietas, iesakām konfigurēt tālruni tā, lai tas tiktu restartēts pats. Jūs varat ieplānot to veikt šo uzdevumu, veicot šādas darbības:
- Atveriet lietotni Iestatījumi.
- Pieskarieties vienumam Ierīces kopšana.
- Augšdaļā pieskarieties trīs punktiem.
- Atlasiet Automātiskā restartēšana.
Galaxy Tab A Bluetooth problēmu novēršana Nr. 4: Bluetooth lietotnes problēmu novēršana
Ja rodas Bluetooth problēmas Galaxy Tab A, tas dažreiz palīdz, ja jūs tieši novēršat Bluetooth lietotni. Lai to izdarītu, jums jādara trīs lietas:
- Piespiest iziet
- Notīrīt lietotnes kešatmiņu
- Notīrīt Bluetooth datus
Piespiest iziet no Bluetooth lietotnes. Bluetooth lietotnes pārstartēšana var palīdzēt, ja problēmas cēlonis ir neliela kļūda. Veiciet tālāk norādītās darbības, lai to izdarītu. Ir divi veidi, kā piespiest pamest lietotni.
1. metode: aizveriet lietotni, izmantojot taustiņu Nesenās lietotnes
- Ekrānā pieskarieties izvēles taustiņam Nesenās lietotnes (mājas vidējās pogas kreisajā pusē).
- Kad tiek parādīts ekrāns Nesenās lietotnes, velciet pa kreisi vai pa labi, lai meklētu lietotni. Tam vajadzētu būt šeit, ja jums to iepriekš izdevās palaist.
- Pēc tam velciet uz augšu lietotni, lai to aizvērtu. Tam vajadzētu piespiest to aizvērt. Ja tā nav, vienkārši pieskarieties lietotnei Aizvērt visu, lai arī restartētu visas lietotnes.
2. metode: aizveriet lietotni, izmantojot izvēlni Lietotnes informācija
Vēl viens veids, kā piespiest aizvērt lietotni, ir ietvertas pašas lietotnes iestatījumos. Tas ir garāks ceļš, salīdzinot ar pirmo iepriekš minēto metodi, taču tas ir vienlīdz efektīvs. Jūs vēlaties izmantot šo metodi, ja plānojat veikt citas minētās lietotnes problēmu novēršanu, piemēram, notīrīt tās kešatmiņu vai datus. Lūk, kā tas tiek darīts:
- Atveriet lietotni Iestatījumi.
- Pieskarieties vienumam Lietotnes.
- Pieskarieties ikonai Vairāk iestatījumu (trīs punktu ikona augšējā labajā stūrī).
- Pieskarieties vienumam Rādīt sistēmas lietotnes.
- Atrodiet lietotni un pieskarieties tai.
- Pieskarieties Force Stop.
Notīrīt Bluetooth lietotnes kešatmiņu. Vēl viens problēmu novēršanas solis, kuru varat izmēģināt šajā gadījumā, ir notīrīt Bluetooth lietotnes kešatmiņu. Tas var palīdzēt, ja ziņojumapmaiņas lietotne rīkojas nepareizi novecojušas vai bojātas kešatmiņas dēļ. Lūk, kā tas tiek darīts:
- Atveriet sākuma ekrānu.
- Pieskarieties ikonai Lietotnes.
- Atveriet lietotni Iestatījumi.
- Pieskarieties vienumam Lietotnes.
- Ja meklējat sistēmu vai noklusējuma lietotni, augšējā labajā stūrī pieskarieties vienumam Vairāk iestatījumu (trīs punktu ikona).
- Atlasiet Rādīt sistēmas lietotnes.
- Atrodiet un pieskarieties attiecīgajai lietotnei.
- Pieskarieties vienumam Krātuve.
- Pieskarieties pogai Notīrīt kešatmiņu.
- Restartējiet ierīci un pārbaudiet problēmu.
Notīrīt Bluetooth lietotnes datus. Ja lietotnes kešatmiņas notīrīšana nepalīdzēs, nākamā laba lieta ir atiestatīt lietotni pēc noklusējuma. Tas tiek darīts, notīrot tā datus.
- Atveriet sākuma ekrānu.
- Pieskarieties ikonai Lietotnes.
- Atveriet lietotni Iestatījumi.
- Pieskarieties vienumam Lietotnes.
- Ja meklējat sistēmu vai noklusējuma lietotni, augšējā labajā stūrī pieskarieties vienumam Vairāk iestatījumu (trīs punktu ikona).
- Atlasiet Rādīt sistēmas lietotnes.
- Atrodiet un pieskarieties attiecīgajai lietotnei.
- Pieskarieties vienumam Krātuve.
- Pieskarieties pogai Notīrīt datus.
- Restartējiet ierīci un pārbaudiet problēmu.
Galaxy Tab A Bluetooth problēmu novēršana Nr. 5: Atsvaidziniet sistēmas kešatmiņu
Bojāta sistēmas kešatmiņa var ietekmēt citas lietotnes. Mēģiniet notīrīt kešatmiņas nodalījumu, lai nodrošinātu sistēmas kešatmiņas atsvaidzināšanu. Lūk, kā:
- Izslēdziet ierīci. Tas ir svarīgi. Ja nevarat to izslēgt, jūs nekad nevarēsiet palaist atkopšanas režīmā. Ja nevarat regulāri izslēgt ierīci, izmantojot barošanas pogu, pagaidiet, līdz tālruņa akumulators ir iztukšots. Pēc tam uzlādējiet tālruni 30 minūtes pirms sāknēšanas atkopšanas režīmā.
- Vienlaicīgi nospiediet un 5 sekundes turiet skaļuma palielināšanas pogu un barošanas pogu.
- Atlaidiet barošanas un skaļuma palielināšanas pogas.
- Tagad parādīsies atkopšanas ekrāna izvēlne.
- Izmantojiet pogu Skaļuma samazināšana, līdz iezīmējat sadaļu “Notīrīt kešatmiņas nodalījumu”.
- Nospiediet barošanas pogu, lai atlasītu “Notīrīt kešatmiņas nodalījumu”.
- Izmantojiet skaļuma samazināšanas funkciju, lai izceltu Jā.
- Nospiediet barošanas pogu, lai turpinātu tīrīt kešatmiņas nodalījumu.
- Pēc kešatmiņas nodalījuma notīrīšanas vēlreiz nospiediet barošanas pogu, lai tagad sāknētu sistēmu.
- Tieši tā!
Galaxy Tab A Bluetooth problēmas izlabo # 6: instalējiet atjauninājumus
Bluetooth problēmas var izraisīt arī programmatūras kļūda. Noteikti instalējiet sistēmas atjauninājumus, tiklīdz tie kļūst pieejami. Lai manuāli pārbaudītu programmatūras atjauninājumus, dodieties uz Iestatījumi> Programmatūras atjaunināšana> Lejupielādēt un instalēt.
Ja programmatūra šobrīd palaiž pēdējo jaunāko pieejamo atjauninājumu, pārliecinieties, ka arī lietotnes ir pilnībā atjauninātas. Lai Galaxy Tab A pārbaudītu Play lietotņu atjauninājumus:
- Atveriet lietotni Play veikals.
- Augšējā kreisajā stūrī pieskarieties ikonai Vairāk iestatījumu (trīs horizontālas līnijas).
- Pieskarieties vienumam Manas lietotnes un spēles.
- Pieskarieties vienumam Atjaunināt vai Atjaunināt visu.
Ja izmantojat mobilo datu savienojumu, iesakām atjaunināt, izmantojot tikai wifi, lai izvairītos no papildu maksām. Lūk, kā:
- Atveriet lietotni Play veikals.
- Augšējā kreisajā stūrī pieskarieties ikonai Vairāk iestatījumu (trīs horizontālas līnijas).
- Pieskarieties vienumam Iestatījumi.
- Pieskarieties vienumam Lietotnes lejupielādes preference.
- Atlasiet Tikai pa wifi (atlasiet Pārlūkot jebkuru tīklu, ja jums nav wifi).
- Pieskarieties Gatavs.
Iespējojot automātiskās atjaunināšanas opciju, vienmēr pastāvīgi atjauniniet arī savas lietotnes.
- Pieskarieties vienumam Automātiski atjaunināt lietotnes.
- Pieskarieties vienumam Pārlādēt tikai wifi (atlasiet Pārlūkot jebkuru tīklu, ja jums nav wifi).
- Pieskarieties Gatavs.
Galaxy Tab A Bluetooth problēmas izlabo # 7: atiestatiet tīkla iestatījumus
Dažas Galaxy Tab A Bluetooth problēmas rodas nepareizu tīkla iestatījumu dēļ. Lai pārbaudītu, mēģiniet notīrīt pašreizējo tīkla konfigurāciju, veicot šādas darbības:
- Atveriet lietotni Iestatījumi.
- Pieskarieties vienumam Vispārējā pārvaldība.
- Pieskarieties vienumam Atiestatīt.
- Pieskarieties vienumam Atiestatīt tīkla iestatījumus.
- Pieskarieties vienumam Atiestatīt, lai apstiprinātu.
Galaxy Tab A Bluetooth problēmu novēršana Nr. 8: atiestatiet lietotņu preferences
Lai darbotos, dažām lietotnēm, tostarp sistēmas lietotnēm, piemēram, Bluetooth, ir nepieciešamas noklusējuma sistēmas lietotnes. Dažreiz šīs noklusējuma lietotnes var izslēgt citas lietotnes vai pēc dažām sistēmas izmaiņām, piemēram, pēc atjaunināšanas. Lai nodrošinātu, ka visas noklusējuma lietotnes ir atkal iespējotas, varat veikt šādas darbības:
- Atveriet lietotni Iestatījumi.
- Pieskarieties vienumam Lietotnes.
- Augšējā labajā stūrī pieskarieties Vairāk iestatījumu (trīs punktu ikona).
- Atlasiet Atiestatīt lietotnes preferences.
- Restartējiet planšetdatoru un pārbaudiet, vai nav problēmas.
Galaxy Tab A Bluetooth problēmu novēršana Nr. 9: ievērojiet drošajā režīmā
Dažreiz trešās puses lietotne var radīt problēmas vai traucēt operētājsistēmu. Lai pārbaudītu, vai slikti kodēta vai slikta trešās puses lietotne uzlādes laikā rada nepilnīgu savienojuma kļūdu, mēģiniet restartēt S10 drošajā režīmā. Šajā režīmā nevienai trešās puses lietotnei nevajadzētu būt iespējai palaist. Tātad, ja drošajā režīmā nav nevienas kontaktpersonas kļūdas, varat derēt, ka vainīga ir slikta trešās puses lietotne.
Lai restartētu drošajā režīmā:
- Izslēdziet ierīci.
- Nospiediet un turiet ieslēgšanas / izslēgšanas taustiņu.
- Kad ekrānā parādās Samsung, atlaidiet barošanas taustiņu.
- Tūlīt pēc barošanas taustiņa atlaišanas nospiediet un turiet skaļuma samazināšanas taustiņu.
- Turpiniet turēt skaļuma samazināšanas taustiņu, līdz ierīce pabeidz restartēšanu. Tas var ilgt 1 minūti. Vienkārši esiet pacietīgi, lai to gaidītu.
- Kad ierīcē redzat drošo režīmu, atlaidiet skaļuma samazināšanas taustiņu.
Neaizmirstiet: drošais režīms bloķē trešo pušu lietotnes, taču tas nenorādīs, kurš no tiem ir patiesais iemesls. Ja domājat, ka sistēmā ir negodīga trešās puses lietotne, tā ir jāidentificē. Lūk, kas jums jādara precīzi:
- Boot drošajā režīmā.
- Pārbaudiet problēmu.
- Kad esat apstiprinājis, ka pie vainas ir trešās puses lietotne, varat sākt lietotņu atinstalēšanu atsevišķi. Mēs iesakām sākt ar pēdējiem pievienotajiem.
- Pēc lietotnes atinstalēšanas restartējiet tālruni normālā režīmā un pārbaudiet, vai nav problēmu.
- Ja jūsu Galaxy Tab A joprojām ir problemātiska, atkārtojiet 1. – 4. Darbību.
Galaxy Tab A Bluetooth problēmu novēršana Nr. 10: programmatūras atjaunošana pēc noklusējuma (rūpnīcas atiestatīšana)
Apsveriet iespēju noslaucīt ierīci ar rūpnīcas atiestatīšanu, ja neviens no iepriekš minētajiem risinājumiem nav palīdzējis. Pirms noslaucīšanas noteikti izveidojiet savu personisko datu, piemēram, fotoattēlu, videoklipu, kontaktu, ziņojumu un tā tālāk, dublējumu.
Zemāk ir divas metodes, kā grūti atiestatīt vai rūpnīcas datus atiestatīt Galaxy Tab A.
1. metode: kā grūti atiestatīt Samsung Galaxy Tab A, izmantojot iestatījumu izvēlni
Normālos apstākļos rūpnīcas atiestatīšanai izvēlnē Iestatījumi jābūt galvenajam veidam. To izdarīt ir vienkāršāk, un nav nepieciešams nospiest aparatūras pogas, ko dažiem lietotājiem var būt grūti izdarīt.
- Izveidojiet savu personisko datu dublējumu un noņemiet savu Google kontu.
- Atveriet lietotni Iestatījumi.
- Ritiniet līdz un pieskarieties General management.
- Pieskarieties vienumam Atiestatīt.
- No norādītajām opcijām atlasiet Rūpnīcas datu atiestatīšana.
- Izlasiet informāciju un pēc tam pieskarieties Atiestatīt, lai turpinātu.
- Pieskarieties Dzēst visu, lai apstiprinātu darbību.
2. metode: kā grūti atiestatīt Samsung Galaxy Tab A, izmantojot aparatūras pogas
Ja jūsu gadījums ir tāds, ka tālrunis netiek startēts vai tas tiek palaists, bet iestatījumu izvēlne nav pieejama, šī metode var būt noderīga. Pirmkārt, jums jāiestata ierīce atkopšanas režīmā. Kad esat veiksmīgi piekļuvis atkopšanai, ir pienācis laiks sākt pareizu atiestatīšanas procedūru. Lai varētu piekļūt atkopšanai, var būt nepieciešami daži mēģinājumi, tāpēc esiet pacietīgs un vienkārši mēģiniet vēlreiz.
- Ja iespējams, pirms laika izveidojiet savu personas datu dublējumu. Ja jūsu problēma neļauj to darīt, vienkārši izlaidiet šo darbību.
- Turklāt vēlaties pārliecināties, ka esat noņēmis savu Google kontu. Ja jūsu problēma neļauj to darīt, vienkārši izlaidiet šo darbību.
- Izslēdziet ierīci. Tas ir svarīgi. Ja nevarat to izslēgt, jūs nekad nevarēsiet palaist atkopšanas režīmā. Ja nevarat regulāri izslēgt ierīci, izmantojot barošanas pogu, pagaidiet, līdz tālruņa akumulators ir iztukšots. Pēc tam uzlādējiet tālruni 30 minūtes pirms sāknēšanas atkopšanas režīmā.
- Vienlaicīgi nospiediet un 5 sekundes turiet skaļuma palielināšanas pogu un barošanas pogu.
- Atlaidiet barošanas un skaļuma palielināšanas pogas.
- Tagad parādīsies atkopšanas ekrāna izvēlne.
- Izmantojiet pogu Skaļuma samazināšana, līdz iezīmējat opciju “Wipe data / factory reset”.
- Nospiediet barošanas pogu, lai atlasītu “Wipe data / factory reset”.
- Izmantojiet skaļuma samazināšanas funkciju, lai izceltu Jā.
- Nospiediet barošanas pogu, lai apstiprinātu rūpnīcas atiestatīšanu.
Galaxy Tab A Bluetooth problēmu novēršana Nr. 11: citas ierīces problēmu novēršana
Ja pēc rūpnīcas atiestatīšanas jūsu Galaxy Tab A joprojām nevar izveidot savienojumu ar citu ierīci, izmantojot Bluetooth, varat pieņemt, ka otrajā ierīcē var būt problēma. Ja problēma netiks novērsta, apsveriet citas ierīces problēmu novēršanu. Lai pārbaudītu, vai planšetdatora Bluetooth funkcionalitāte darbojas, mēģiniet to savienot ar citām ierīcēm. Ja savienojuma izveide ar noteiktu ierīci ir saistīta tikai ar problēmu, problēma var rasties tieši šajā ierīcē, un planšetdatoram jābūt labi.
Ja esat viens no lietotājiem, kurš saskaras ar problēmu ar jūsu ierīci, informējiet mūs. Mēs piedāvājam risinājumus ar Android saistītām problēmām bez maksas, tāpēc, ja jums ir problēma ar Android ierīci, vienkārši aizpildiet īso anketu šo saiti un mēs centīsimies publicēt savas atbildes nākamajos ierakstos. Mēs nevaram garantēt ātru atbildi, tāpēc, ja jūsu jautājums ir atkarīgs no laika, lūdzu, atrodiet citu veidu, kā atrisināt problēmu.
Ja jums šķiet, ka šī ziņa ir noderīga, lūdzu, palīdziet mums, izplatot vārdu draugiem. TheDroidGuy piedalās arī sociālajos tīklos, tāpēc, iespējams, vēlēsities sazināties ar mūsu kopienu mūsu Facebook lapā.