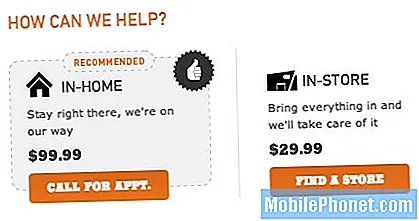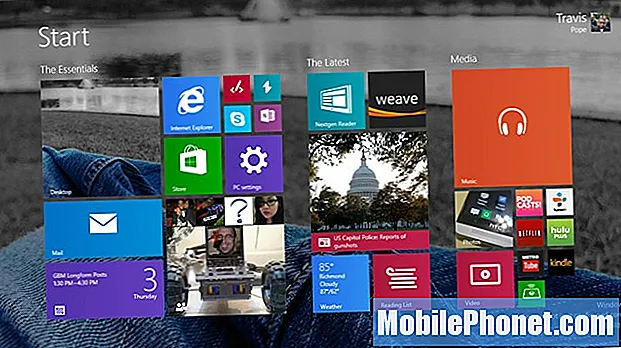Saturs
Galaxy Note10 + galvenā kamera ir nopietna aparatūra. Četrkameru iestatīšana ir pilnīgi lieliska, taču joprojām var rasties ar kameru saistītas problēmas. Tas ir tāpēc, ka programmatūra, kas darbojas zem pārsega, ir sarežģīta un dažkārt var radīt kļūdas, kuras Samsung, Google vai citi izstrādātāji ne vienmēr var paredzēt. Šajā problēmu novēršanas epizodē mēs parādīsim vispārīgos risinājumus, kurus varat izmēģināt, ja Galaxy Note10 + rodas kameras problēmas. Viedtālruņiem ir daudz problēmu ar kamerām, taču lielāko daļu no tām ir salīdzinoši viegli novērst. Noteikti ievērojiet mūsu risinājumus, ja jums ir problēmas ar kameru un nezināt, kā rīkoties.
Kā novērst Galaxy Note10 + kameras problēmas kamera turpina avarēt vai kamera ir apstājusies
Vai jums ir problēmas ar kameru ar Galaxy Note10 +? Šim problēmu novēršanas rakstam vajadzētu palīdzēt.
Galaxy Note10 + kameras problēmas novērš 1. problēmu: iegūstiet kļūdu
Kameras problēmas var būt dažādas. Ja, saskaroties ar konkrētu kameras problēmu, jūsu Galaxy Note10 + tiek parādīts kļūdas ziņojums vai kods, tas ir jāņem vērā. Kļūdu kodi vai ziņojumi parasti ir galvenais problēmu novēršanā. Šajā gadījumā jums jādara, lai iegūtu kļūdu, veiciet meklēšanu Google un sekojiet tiešsaistes ieteikumiem, lai to novērstu. Ja kods ir kopīgs, daži lietotāji, iespējams, jau ir ziņojuši par to, un labojums var būt pieejams tiešsaistē.
Galaxy Note10 + kameras problēmas novērš # 2: restartējiet ierīci
Daudzos gadījumos kameras problēmas izzūd pēc ierīces restartēšanas. Ja jūsu Galaxy Note10 + nav kameras kļūdas un problēmas joprojām pastāv, nākamā laba lieta, ko varat darīt, ir tālruņa atsāknēšana. Tas var darboties, ja problēmas cēlonis ir īslaicīga kļūda, kuras dēļ sistēma sasalst vai nereaģē. Ja vēl neesat to izmēģinājis, pārliecinieties, ka to izdarījāt šoreiz. Vispirms mēģiniet to restartēt parasti, nospiežot barošanas pogu, lai piekļūtu sāknēšanas izvēlnei. Pēc tam atlasiet opciju Restartēt un pārbaudiet, vai tas darbojas.
Vēl viens ierīces restartēšanas veids ir vienlaikus nospiest skaļuma samazināšanas pogu un barošanas taustiņu 10 sekundes vai līdz ieslēdzas ierīces ekrāns. Tas simulē akumulatora atvienošanas no ierīces efektu. Ja tas darbojas, tas var atbloķēt ierīci.
Ja parastās restartēšanas veikšana nepalīdzēs, izmēģiniet šo:
- Vispirms nospiediet un turiet skaļuma samazināšanas pogu un neatlaidiet to.
- Turot to nospiestu, nospiediet un turiet ieslēgšanas / izslēgšanas taustiņu.
- Turiet abus taustiņus nospiestu 10 sekundes vai ilgāk.
Otra restartēšanas procedūra mēģina simulēt akumulatora noņemšanas sekas. Vecākās ierīcēs akumulatora atvienošana bieži ir efektīvs veids, kā novērst nereaģējošas ierīces. Ja tomēr nekas nemainījās, pārejiet pie nākamajiem ieteikumiem.
Ierīces regulāra atsāknēšana vismaz reizi nedēļā var būt izdevīga. Ja jums ir tendence aizmirst lietas, iesakām konfigurēt tālruni tā, lai tas tiktu restartēts pats. Jūs varat ieplānot to veikt šo uzdevumu, veicot šādas darbības:
- Atveriet lietotni Iestatījumi.
- Pieskarieties vienumam Ierīces kopšana.
- Augšdaļā pieskarieties trīs punktiem.
- Atlasiet Automātiskā restartēšana.
Galaxy Note10 + kameras problēmas novērš Nr. 3: restartējiet kameras lietotni
Citos gadījumos pats kameras lietotnes restartēšana novērš lietas. Mēģiniet piespiest pamest lietotni un redzēt, kas notiek. Dažreiz tas var novērst problēmas nelielu vai īslaicīgu kļūdu dēļ, kuras, iespējams, ir izveidojušās. Tas tiek darīts šādi:
- Ekrānā pieskarieties izvēles taustiņam Jaunākās lietotnes (pogai Sākums kreisajā pusē ir trīs vertikālas līnijas).
- Kad tiek parādīts ekrāns Nesenās lietotnes, velciet pa kreisi vai pa labi, lai meklētu lietotni Iestatījumi. Tam vajadzētu būt šeit, ja jums to iepriekš izdevās palaist. Pēc tam velciet uz augšu lietotni, lai to aizvērtu. Tam vajadzētu piespiest to aizvērt. Ja tā nav, vienkārši pieskarieties lietotnei Aizvērt visu, lai arī restartētu visas lietotnes.
Vēl viens veids, kā piespiest aizvērt lietotni, ir šāds:
- Atveriet lietotni Iestatījumi.
- Pieskarieties vienumam Lietotnes.
- Pieskarieties ikonai Vairāk iestatījumu (trīs punktu ikona augšējā labajā stūrī).
- Pieskarieties vienumam Rādīt sistēmas lietotnes.
- Atrodiet un pieskarieties lietotnei Kamera.
- Pieskarieties Force Stop.
Galaxy Note10 + kameras problēmas novērš 4. vietu: notīriet kameras kešatmiņu un datus
Kameras problēmas Galaxy Note10 + dažkārt var būt nepareizas lietotnes kešatmiņas rezultāts. Lai pārbaudītu, vai kameras lietotnes kešatmiņa ir jāatjaunina vai jāatjaunina, izdzēsiet to, veicot tālāk norādītās darbības. Neuztraucieties, šī problēmu novēršanas darbība neizdzēsīs jūsu fotoattēlus un videoklipus.
- Atveriet lietotni Iestatījumi.
- Pieskarieties vienumam Lietotnes.
- Pieskarieties ikonai Vairāk iestatījumu (trīs punktu ikona augšējā labajā stūrī).
- Pieskarieties vienumam Rādīt sistēmas lietotnes.
- Atrodiet un pieskarieties lietotnei Kamera.
- Pieskarieties vienumam Krātuve.
- Pieskarieties pogai Notīrīt kešatmiņu.
- Restartējiet tālruni un pārbaudiet problēmu.
Ja kešatmiņas notīrīšana nepalīdzēs, turpiniet to, atiestatot lietotnei noklusējuma iestatījumus.
- Atveriet lietotni Iestatījumi.
- Pieskarieties vienumam Lietotnes.
- Pieskarieties ikonai Vairāk iestatījumu (trīs punktu ikona augšējā labajā stūrī).
- Pieskarieties vienumam Rādīt sistēmas lietotnes.
- Atrodiet un pieskarieties lietotnei Kamera.
- Pieskarieties vienumam Krātuve.
- Pieskarieties pogai Notīrīt datus.
Neviena no šīm divām problēmu novēršanas darbībām neietekmēs jūsu personas datus, taču mēs ļoti iesakām pirms laika izveidot dublējumu.
Galaxy Note10 + kameras problēmas novērš 5. problēmu: instalējiet atjauninājumus
Dažreiz atjauninājumu instalēšana var būt efektīvs veids, kā novērst zināmās problēmas. Ja jums pašlaik ir gaidoši atjauninājumi, pārliecinieties, vai esat tos instalējis. Tas attiecas gan uz programmatūras, gan lietotņu atjauninājumiem. Esiet noklusējuma, Galaxy Note10 + ir iestatīts automātiski paziņot, vai programmatūrai vai lietotnēm ir pieejams atjauninājums. Ja iepriekš mainījāt šo iestatījumu, varat turpināt manuāli pārbaudīt atjauninājumus.
Lai uzzinātu, vai programmatūras atjauninājums ir pieejams, dodieties uz sadaļu Iestatījumi> Programmatūras atjauninājumi.
Lai iegūtu lietotņu atjauninājumus, vienkārši atveriet lietotni Play veikals un no turienes instalējiet savu lietotņu atjauninājumus.
Galaxy Note10 + kameras problēmas novērš # 6: atsvaidziniet sistēmas kešatmiņu
Lai ātri ielādētu lietotnes, Android iekšējā atmiņā, ko sauc par kešatmiņas nodalījumu, cita starpā glabā bieži lietotus vienumus, piemēram, vietņu saites, attēlus, videoklipus, reklāmas. Dažreiz šie vienumi, ko kopīgi sauc par sistēmas kešatmiņu, var būt novecojuši vai bojāti, izraisot veiktspējas problēmas vai kļūdas. Lai tālrunis darbotos efektīvi un kešatmiņa būtu vislabākajā formā, vēlaties regulāri notīrīt kešatmiņas nodalījumu (apmēram reizi pāris mēnešos). Risinot jebkuru lietotnes problēmu, tā var būt arī viena no problēmu novēršanas darbībām. Lūk, kā to izdarīt:
- Izslēdziet ierīci.
- Nospiediet un turiet skaļuma palielināšanas taustiņu un Bixby / Power taustiņu.
- Kad tiek parādīts zaļais Android logotips, atlaidiet abus taustiņus (pirms Android sistēmas atkopšanas izvēlnes opciju parādīšanas aptuveni 30–60 sekundes tiks rādīts ziņojums “Sistēmas atjauninājuma instalēšana”).
- Tagad parādīsies atkopšanas ekrāna izvēlne. Kad to redzat, atlaidiet pogas.
- Izmantojiet pogu Skaļuma samazināšana, līdz iezīmējat sadaļu “Notīrīt kešatmiņas nodalījumu”.
- Nospiediet barošanas pogu, lai atlasītu “Notīrīt kešatmiņas nodalījumu”.
- Izmantojiet skaļuma samazināšanas funkciju, lai izceltu Jā.
- Nospiediet barošanas pogu, lai apstiprinātu kešatmiņas notīrīšanas darbību.
- Pagaidiet sekundi, kamēr sistēma noslauka kešatmiņu.
- Vēlreiz nospiediet barošanas pogu, lai restartētu ierīci. Tas atgriezīs ierīci parastajā saskarnē.
- Tieši tā!
Galaxy Note10 + kameras problēmas novērš 7. problēmu: izmantojiet kameru drošajā režīmā
Ja pēc jaunas lietotnes instalēšanas ar Galaxy Note10 + sākās kameras problēmas, varat šo lietotni izdzēst un redzēt, kas notiek. Ja nevarat atcerēties instalēto lietotni, vienkārši restartējiet tālruni drošajā režīmā. Šajā režīmā visas trešo pušu lietotnes, tas ir, lietotnes, kuras pievienojāt pēc tālruņa iestatīšanas, tiks apturētas. Ja rodas problēma ar kameru, kad ierīce darbojas drošajā režīmā, varat pieņemt, ka vainīga ir kāda no trešo pušu lietotnēm. Šīs ir darbības, lai restartētu drošo režīmu:
- Izslēdziet ierīci.
- Nospiediet un turiet ieslēgšanas / izslēgšanas taustiņu aiz modeļa nosaukuma ekrāna, kas parādās ekrānā.
- Kad ekrānā parādās SAMSUNG, atlaidiet barošanas taustiņu.
- Tūlīt pēc barošanas taustiņa atlaišanas nospiediet un turiet skaļuma samazināšanas taustiņu.
- Turpiniet turēt skaļuma samazināšanas taustiņu, līdz ierīce pabeidz restartēšanu.
- Kad ekrāna apakšējā kreisajā stūrī parādās drošais režīms, atlaidiet skaļuma samazināšanas taustiņu.
- Ļaujiet tālrunim darboties, pavelciet kameras lietotni un pārbaudiet problēmu.
Ja vispār nav problēmu ar kameru un jūsu Galaxy Note10 + darbojas normāli tikai drošajā režīmā, varat turpināt sašaurinātās lietotnes, veicot šādas darbības:
- Boot drošajā režīmā.
- Pārbaudiet problēmu.
- Kad esat apstiprinājis, ka pie vainas ir trešās puses lietotne, varat sākt lietotņu atinstalēšanu atsevišķi. Mēs iesakām sākt ar pēdējiem pievienotajiem.
- Pēc lietotnes atinstalēšanas restartējiet tālruni normālā režīmā un pārbaudiet, vai nav problēmu.
- Ja jūsu Galaxy Note10 + joprojām ir problemātiska, atkārtojiet 1. – 4. Darbību.
Galaxy Note10 + kameras problēmas novērš 8. problēmu: atiestatiet lietotņu preferences
Dažas ar kameru saistītas problēmas ir saistītas ar to, ka dažas lietotnes nepareizi iestatījumu dēļ nedarbojas pareizi. Noteikti atiestatiet programmatūras vispārīgos lietotnes iestatījumus, izmantojot šos:
- Atveriet lietotni Iestatījumi.
- Pieskarieties vienumam Lietotnes.
- Augšējā labajā stūrī pieskarieties Vairāk iestatījumu (trīs punktu ikona).
- Atlasiet Atiestatīt lietotnes preferences.
- Restartējiet savu Galaxy Note10 + un pārbaudiet problēmu.
Galaxy Note10 + kameras problēmas novērš 9. problēmu: rūpnīcas atiestatīšana
Dažas fotokameras problēmas nezudīs, ja nedarīsit kaut ko krasu. Galīgā programmatūras problēmu novēršana, ko varat veikt šeit, ir rūpnīcas atiestatīšana. Ja jūsu Galaxy Note10 + kameras problēmu cēlonis ir programmatūras raksturs, pastāv liela iespēja, ka galvenā vai rūpnīcas atiestatīšana palīdzēs.
Zemāk ir divi veidi, kā rūpnīcas iestatījumus atiestatīt jūsu Note10 +:
1. metode: kā grūti atiestatīt Samsung Galaxy Note10 +, izmantojot iestatījumu izvēlni
Tas ir vienkāršākais veids, kā noslaucīt savu Galaxy Note10 +. viss, kas jums jādara, ir doties uz izvēlni Iestatījumi un izpildīt tālāk norādītās darbības. Mēs iesakām izmantot šo metodi, ja iestatījumu sadaļā nav problēmu.
- Izveidojiet savu personisko datu dublējumu un noņemiet savu Google kontu.
- Atveriet lietotni Iestatījumi.
- Ritiniet līdz un pieskarieties General management.
- Pieskarieties vienumam Atiestatīt.
- No norādītajām opcijām atlasiet Rūpnīcas datu atiestatīšana.
- Izlasiet informāciju un pēc tam pieskarieties Atiestatīt, lai turpinātu.
- Pieskarieties Dzēst visu, lai apstiprinātu darbību.
2. metode: kā grūti atiestatīt Samsung Galaxy Note10 +, izmantojot aparatūras pogas
Ja jūsu gadījums ir tāds, ka tālrunis netiek startēts vai tas tiek palaists, bet iestatījumu izvēlne nav pieejama, šī metode var būt noderīga. Pirmkārt, jums jāiestata ierīce atkopšanas režīmā. Kad esat veiksmīgi piekļuvis atkopšanai, ir pienācis laiks sākt pareizu atiestatīšanas procedūru. Lai varētu piekļūt atkopšanai, var būt nepieciešami daži mēģinājumi, tāpēc esiet pacietīgs un vienkārši mēģiniet vēlreiz.
- Ja iespējams, pirms laika izveidojiet savu personas datu dublējumu. Ja jūsu problēma neļauj to darīt, vienkārši izlaidiet šo darbību.
- Turklāt vēlaties pārliecināties, ka esat noņēmis savu Google kontu. Ja jūsu problēma neļauj to darīt, vienkārši izlaidiet šo darbību.
- Izslēdziet ierīci. Tas ir svarīgi. Ja nevarat to izslēgt, jūs nekad nevarēsiet palaist atkopšanas režīmā. Ja nevarat regulāri izslēgt ierīci, izmantojot barošanas pogu, pagaidiet, līdz tālruņa akumulators ir iztukšots. Pēc tam uzlādējiet tālruni 30 minūtes pirms sāknēšanas atkopšanas režīmā.
- Nospiediet un turiet skaļuma palielināšanas taustiņu un Bixby / Power taustiņu.
- Kad tiek parādīts zaļais Android logotips, atlaidiet abus taustiņus (pirms Android sistēmas atkopšanas izvēlnes opciju parādīšanas aptuveni 30–60 sekundes tiks rādīts ziņojums “Sistēmas atjauninājuma instalēšana”).
- Tagad parādīsies atkopšanas ekrāna izvēlne. Kad to redzat, atlaidiet pogas.
- Izmantojiet pogu Skaļuma samazināšana, līdz iezīmējat opciju “Wipe data / factory reset”.
- Nospiediet barošanas pogu, lai atlasītu “Wipe data / factory reset”.
- Izmantojiet skaļuma samazināšanas funkciju, lai izceltu Jā.
- Nospiediet barošanas pogu, lai apstiprinātu rūpnīcas atiestatīšanu.
- Izpildiet pārējos norādījumus, lai pabeigtu uzdevumu.
Galaxy Note10 + kameras problēmas novērš 10. problēmu: labošana
Ja neviens no iepriekš minētajiem ieteikumiem nedarbojas, var būt dziļāks iemesls, kāpēc jūsu Galaxy Note10 + ir problēmas ar kameru. Apmeklējiet vietējo Samsung veikalu vai servisa centru, lai tālruni varētu pārbaudīt.
Ja esat viens no lietotājiem, kurš saskaras ar problēmu ar jūsu ierīci, informējiet mūs. Mēs piedāvājam risinājumus ar Android saistītām problēmām bez maksas, tāpēc, ja jums ir problēma ar Android ierīci, vienkārši aizpildiet īso anketu šo saiti un mēs centīsimies publicēt savas atbildes nākamajos ierakstos. Mēs nevaram garantēt ātru atbildi, tāpēc, ja jūsu jautājums ir atkarīgs no laika, lūdzu, atrodiet citu veidu, kā atrisināt problēmu.
Ja jums šķiet, ka šī ziņa ir noderīga, lūdzu, palīdziet mums, izplatot vārdu draugiem. TheDroidGuy piedalās arī sociālajos tīklos, tāpēc, iespējams, vēlēsities sazināties ar mūsu kopienu mūsu Facebook un Google+ lapās.