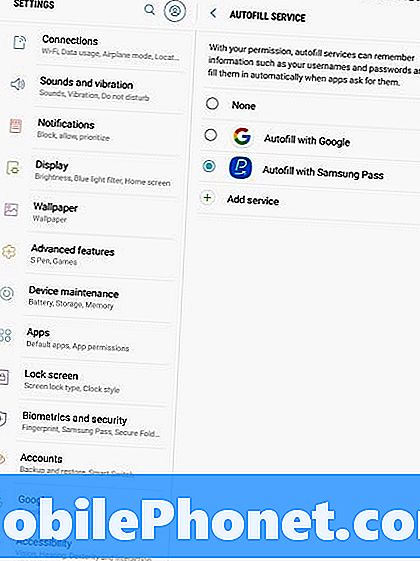Saturs
Vai jūsu Galaxy A90 ir ar kameru saistītas problēmas? Šajā ceļvedī mēs piedāvājam vispārīgus risinājumus, lai tos novērstu. Tas nenodrošinās visas atbildes uz visām šīs ierīces kameru problēmām, taču lielāko daļu kameru lietu tās ir novērsušas agrāk. Uzziniet, kā rīkoties, izpildot tālāk sniegtos mūsu ieteikumus.
Pirms turpināt, mēs vēlamies jums atgādināt, ka, ja meklējat risinājumus savai #Android problēmai, varat sazināties ar mums, izmantojot saiti, kas sniegta šīs lapas apakšdaļā. Aprakstot problēmu, lūdzu, pēc iespējas detalizētāk, lai mēs varētu viegli noteikt atbilstošu risinājumu. Ja jūs varat, lūdzu, iekļaujiet precīzus kļūdu ziņojumus, kurus saņemat, lai dotu mums ideju, ar ko sākt. Ja pirms e-pasta nosūtīšanas mums jau esat izmēģinājis dažas problēmu novēršanas darbības, noteikti miniet tās, lai atbildēs tos varētu izlaist.
Kā novērst Galaxy A90 kameras problēmas uz kamera nedarbosies
Kameras kļūdu novēršana parasti ir vienkārša. Šajā problēmu novēršanas rokasgrāmatā mēs parādīsim, ko jūs varat darīt, ja jūsu Galaxy A90 rodas kameras problēmas.
Galaxy A90 fotokameras problēmas labo # 1: pārbaudiet kļūdas un labojumus tiešsaistē
Ja atklājat, ka esat risinājis konkrētu kameras problēmu savā Galaxy A90, vispirms jums jāmēģina saprast, kas ir problēma. Ja kļūdas kods vai ziņojums tiek parādīts katru reizi, kad izmantojat kameras lietotni vai kameras funkcionalitāti, tas var būt pavediens. Noteikti ņemiet vērā kļūdu (mēģiniet to pierakstīt, ja tā ir ilga) un pārbaudiet, vai varat to izmantot, lai atrastu problēmas risinājumu tiešsaistē. Ja problēma ir izplatīta, tīmeklī to var novērst.
Galaxy A90 fotokameras problēmas tiek novērstas Nr. 2: Piespiediet iziet no kameras lietotnes
Ja nav tiešsaistes risinājuma, kas varētu palīdzēt, vai tie, kurus atrodat tiešsaistē, nedarbojas, nākamais solis ir restartēt kameras lietotni. Šī ir viena no pamata problēmu novēršanas darbībām, kuras varat veikt šajā gadījumā. Kad esat atvēris lietotni, tā joprojām darbojas fonā un pārsniedz darbu, var rasties īslaicīga kļūda. Lai redzētu, vai pie vainas ir neliela kļūda, pirms atkārtotas izmantošanas pārliecinieties, ka esat to pametis. Lūk, kā:
- Ekrānā pieskarieties izvēles taustiņam Jaunākās lietotnes (pogai Sākums kreisajā pusē ir trīs vertikālas līnijas).
- Kad tiek parādīts ekrāns Nesenās lietotnes, velciet pa kreisi vai pa labi, lai meklētu Instagram lietotni. Tam vajadzētu būt šeit, ja jums to iepriekš izdevās palaist. Pēc tam velciet uz augšu lietotni, lai to aizvērtu. Tam vajadzētu piespiest to aizvērt. Ja tā nav, vienkārši pieskarieties lietotnei Aizvērt visu, lai arī restartētu visas lietotnes.
Vēl viens veids, kā piespiest aizvērt lietotni, ir šāds:
- Atveriet lietotni Iestatījumi.
- Pieskarieties vienumam Lietotnes.
- Pieskarieties ikonai Vairāk iestatījumu (trīs punktu ikona augšējā labajā stūrī).
- Pieskarieties vienumam Rādīt sistēmas lietotnes.
- Atrodiet kameras lietotni un pieskarieties tai.
- Pieskarieties Force Stop.
Ja abas šīs procedūras nepalīdzēs novērst kļūdu, pārejiet uz turpmāko problēmu novēršanu.
Galaxy A90 kameras problēmas tiek novērstas Nr. 3: veiciet atiestatīšanu
Jums vajadzētu sākt problēmu novēršanu, pārliecinoties, ka esat atsvaidzinājis sistēmu. Tam vajadzētu notīrīt sistēmu un, iespējams, arī atbrīvoties no kļūdas. Lai to izdarītu, vienkārši nospiediet un aptuveni 10 sekundes turiet nospiestu barošanas un skaļuma samazināšanas pogas. Kad tālrunis ir restartēts, atlaidiet pogas. Parasti tas ir efektīvs, novēršot kļūdas, kas izveidojās, kad sistēma kādu laiku darbojas. Mēs iesakām vismaz reizi nedēļā restartēt A90, izmantojot šo metodi, lai mazinātu kļūdu iespējamību.
Dažiem Galaxy A90 var būt nedaudz atšķirīgs veids, kā sasniegt to pašu metodi. Lūk, kā:
- Nospiediet un turiet nospiestu pogu Power + Skaļuma samazināšana apmēram 10 sekundes vai līdz ierīce ieslēdzas. Atstājiet vairākas sekundes, līdz tiek parādīts ekrāns Maintenance Boot Mode.
- Ekrānā Maintenance Boot Mode atlasiet Normal Boot. Varat izmantot skaļuma regulēšanas pogas, lai pārlūkotu pieejamās opcijas, un apakšējo kreiso pogu (zem skaļuma regulēšanas pogām), lai atlasītu. Pagaidiet līdz 90 sekundēm, līdz atiestatīšana ir pabeigta.
Galaxy A90 kameras problēmas izlabo # 4: notīriet kameras lietotnes kešatmiņu
Problēmu lietotnes kešatmiņas tīrīšana ir vēl viens pamata problēmu novēršanas solis, ko varat veikt šajā situācijā. Uzziniet, kā to izdarīt, zemāk.
- Atveriet lietotni Iestatījumi.
- Pieskarieties vienumam Lietotnes.
- Pieskarieties ikonai Vairāk iestatījumu (trīs punktu ikona augšējā labajā stūrī).
- Pieskarieties vienumam Rādīt sistēmas lietotnes.
- Atrodiet un pieskarieties lietotnei Kamera.
- Pieskarieties vienumam Krātuve.
- Pieskarieties pogai Notīrīt kešatmiņu.
- Restartējiet tālruni un pārbaudiet problēmu.
Galaxy A90 fotokameras problēmas izlabo # 5: atiestatiet kameras lietotni
Ja pēc kameras lietotnes notīrīšanas jūsu Galaxy A90 kameras problēmas joprojām pastāv, mēģiniet atjaunot kameras lietotni rūpnīcas stāvoklī. Lūk, kā:
- Atveriet lietotni Iestatījumi.
- Pieskarieties vienumam Lietotnes.
- Pieskarieties ikonai Vairāk iestatījumu (trīs punktu ikona augšējā labajā stūrī).
- Pieskarieties vienumam Rādīt sistēmas lietotnes.
- Atrodiet un pieskarieties lietotnei Kamera.
- Pieskarieties vienumam Krātuve.
- Pieskarieties pogai Notīrīt datus.
- Restartējiet tālruni un pārbaudiet problēmu.
Lai gan šī problēmu novēršanas darbība neizdzēsīs nekādus personiskos datus, iesakām izveidot kontaktu un tālruņu žurnālu dublējumu, ja vēlaties tos saglabāt neskartus.
Galaxy A90 fotokameras problēmas izlabo # 6: atjauniniet kameru un citu lietotni
Programmatūras un lietotņu atjaunināšana ir viens no veidiem, kā samazināt nepatikšanas. Pārliecinieties, vai pašlaik esat instalējis visus pieejamos Android un lietotņu atjauninājumus.
Lai pārbaudītu Android vai sistēmas atjauninājumu:
- Atveriet lietotni Iestatījumi.
- Pieskarieties vienumam Programmatūras atjaunināšana.
- Pieskarieties vienumam Lejupielādēt un instalēt.
- Pagaidiet, līdz ierīce pārbauda atjauninājumus.
- Instalējiet atjauninājumu. Ja nav jauna atjauninājuma, to jums vajadzētu pateikt tālrunim.
Iespējams, ka nav iespēju manuāli pārbaudīt atjauninājumus attiecībā uz pārvadātāja zīmola Galaxy A90 ierīcēm vai tām, kuras nodrošināja jūsu mobilo sakaru operators. Viss, kas jums jādara, ir vienkārši apstiprināt, vai ir paziņojums par atjauninājumu, un atļaut atjauninājuma instalēšanu.
Lai pārbaudītu lietotņu atjauninājumus:
- Atveriet lietotni Play veikals.
- Pieskarieties ikonai Vairāk iestatījumu (augšējā kreisajā stūrī).
- Pieskarieties vienumam Manas lietotnes un spēles.
- Pieskarieties pogai Atjaunināt visu.
Galaxy A90 kameras problēmas novērš 7. problēmu: atsvaidziniet sistēmas kešatmiņu
Ja pēc Android vai sistēmas atjaunināšanas instalēšanas jūsu Galaxy A90 joprojām ir problēmas ar kameru, iespējams, ka vainojama slikta sistēmas kešatmiņa. Lai ātri ielādētu lietotnes, Android ir atkarīgs no pagaidu failu kopas, ko sauc par sistēmas kešatmiņu. Ja šī kešatmiņa tiek bojāta vai novecojusi, ierīce var pēkšņi atpalikt, sastingt vai parādīt lēnas veiktspējas pazīmes. Citreiz var rasties neparasti traucējumi, kā arī ietekmēt sistēmas vispārējo darbību. Lai nodrošinātu, ka jūsu A90 ir laba sistēmas kešatmiņa, iesakām to notīrīt reizi pāris mēnešos. Lūk, kā to izdarīt:
- Izslēdziet ierīci.
- Nospiediet un turiet skaļuma palielināšanas taustiņu un Bixby taustiņu, pēc tam nospiediet un turiet ieslēgšanas / izslēgšanas taustiņu.
- Kad tiek parādīts zaļais Android logotips, atlaidiet visus taustiņus (pirms Android sistēmas atkopšanas izvēlnes opciju parādīšanas aptuveni 30 - 60 sekundes tiks rādīts ziņojums “Sistēmas atjauninājuma instalēšana”).
- Nospiediet skaļuma samazināšanas taustiņu vairākas reizes, lai iezīmētu ‘noslaucīt kešatmiņas nodalījumu’.
- Nospiediet barošanas pogu, lai atlasītu.
- Nospiediet skaļuma samazināšanas taustiņu, līdz tiek iezīmēts “jā”, un nospiediet barošanas pogu.
- Kad tīrīšanas kešatmiņas nodalījums ir pabeigts, tiek iezīmēts “Reboot system now”.
- Nospiediet barošanas taustiņu, lai restartētu ierīci.
Galaxy A90 kameras problēmas novērš 8. labojumu: ievērojiet drošajā režīmā
Citreiz problēmas ar kameru var rasties, ja ir instalēta slikta lietotne vai ļaunprātīga programmatūra. Lai pārbaudītu, vai tā atbilst jūsu sistēmai, mēģiniet palaist ierīci drošajā režīmā. Šajā režīmā tiks bloķētas visas trešo pušu lietotnes (tās, kuras instalējat pēc tālruņa pirmās iestatīšanas). Ja problēmu rada kāds no viņiem, jums tas jāzina drošajā režīmā. Lūk, kā to izdarīt:
- Nospiediet un turiet barošanas pogu, līdz tiek parādīts logs Izslēgt, pēc tam atlaidiet.
- Pieskarieties un turiet nospiestu Izslēgts, līdz parādās drošā režīma uzvedne, pēc tam atlaidiet.
- Lai apstiprinātu, pieskarieties vienumam Drošais režīms.
- Procesa pabeigšana var ilgt līdz 30 sekundēm.
- Pēc restartēšanas sākuma ekrāna apakšējā kreisajā stūrī parādās “Safe mode”.
- Pārbaudiet problēmu.
Atcerieties, ka šajā režīmā trešo pušu lietojumprogrammas ir atspējotas, tāpēc jūs varat izmantot iepriekš instalētas lietotnes. Ja Galaxy A90 nav kameras problēmu, kamēr tas ir drošajā režīmā, tas nozīmē, ka problēma ir saistīta ar sliktu lietotni. Atinstalējiet nesen instalēto lietotni un pārbaudiet, vai tas to novērsīs. Ja problēma joprojām pastāv, izmantojiet izslēgšanas procesu, lai identificētu negodīgu lietotni. Lūk, kā:
- Boot drošajā režīmā.
- Pārbaudiet problēmu.
- Kad esat apstiprinājis, ka pie vainas ir trešās puses lietotne, varat sākt lietotņu atinstalēšanu atsevišķi. Mēs iesakām sākt ar pēdējiem pievienotajiem.
- Pēc lietotnes atinstalēšanas restartējiet tālruni normālā režīmā un pārbaudiet, vai nav problēmu.
- Ja jūsu A90 joprojām ir problemātisks, atkārtojiet 1. – 4. Darbību.
Galaxy A90 kameras problēmas novērš 9. problēmu: atiestatiet visus iestatījumus
Vēl viena problēmu novēršana, kuru varat veikt, ir iestatījumu atiestatīšana to sākotnējā konfigurācijā. Tas var darboties, ja problēmu cēlonis ir saistīts ar kādu konkrētu sistēmas iestatījumu.
- Atveriet lietotni Iestatījumi.
- Pieskarieties vienumam Vispārējā pārvaldība.
- Pieskarieties vienumam Atiestatīt.
- Pieskarieties vienumam Atiestatīt.
- Pieskarieties pogai Atiestatīt iestatījumus, lai apstiprinātu.
Galaxy A90 fotokameras problēmas labo # 10: rūpnīcas atiestatīšana
Ja neviena no iepriekšminētajām lietām nedarbojas un jūsu Galaxy A90 joprojām turpina saskarties ar kameru, noteikti veiciet cieto atiestatīšanu vai rūpnīcas atiestatīšanu. Tas, iespējams, novērsīs problēmas, jo lielākā daļa kameru problēmu ir saistītas ar programmatūru. Zemāk ir divi A90 rūpnīcas atiestatīšanas veidi:
1. metode: kā grūti atiestatīt Samsung Galaxy A80, izmantojot iestatījumu izvēlni
Tas ir vienkāršākais veids, kā noslaucīt savu Galaxy A80. viss, kas jums jādara, ir doties uz izvēlni Iestatījumi un izpildīt tālāk norādītās darbības. Mēs iesakām izmantot šo metodi, ja iestatījumu sadaļā nav problēmu.
- Izveidojiet savu personisko datu dublējumu un noņemiet savu Google kontu.
- Atveriet lietotni Iestatījumi.
- Ritiniet līdz un pieskarieties General management.
- Pieskarieties vienumam Atiestatīt.
- No norādītajām opcijām atlasiet Rūpnīcas datu atiestatīšana.
- Izlasiet informāciju un pēc tam pieskarieties Atiestatīt, lai turpinātu.
- Pieskarieties Dzēst visu, lai apstiprinātu darbību.
2. metode: kā atiestatīt Samsung Galaxy A80, izmantojot aparatūras pogas
Ja jūsu gadījums ir tāds, ka tālrunis netiek startēts vai tas tiek palaists, bet iestatījumu izvēlne nav pieejama, šī metode var būt noderīga. Pirmkārt, jums jāiestata ierīce atkopšanas režīmā. Kad esat veiksmīgi piekļuvis atkopšanai, ir pienācis laiks sākt pareizu atiestatīšanas procedūru. Lai varētu piekļūt atkopšanai, var būt nepieciešami daži mēģinājumi, tāpēc esiet pacietīgs un vienkārši mēģiniet vēlreiz.
- Ja iespējams, pirms laika izveidojiet savu personas datu dublējumu. Ja jūsu problēma neļauj to darīt, vienkārši izlaidiet šo darbību.
- Turklāt vēlaties pārliecināties, ka esat noņēmis savu Google kontu. Ja jūsu problēma neļauj to darīt, vienkārši izlaidiet šo darbību.
- Izslēdziet ierīci. Tas ir svarīgi. Ja nevarat to izslēgt, jūs nekad nevarēsiet palaist atkopšanas režīmā. Ja nevarat regulāri izslēgt ierīci, izmantojot barošanas pogu, pagaidiet, līdz tālruņa akumulators ir iztukšots. Pēc tam uzlādējiet tālruni 30 minūtes pirms sāknēšanas atkopšanas režīmā.
- Vienlaicīgi nospiediet un turiet pogu Skaļuma palielināšana un Bixby.
- Turot nospiestu skaļuma palielināšanas un Bixby taustiņus, nospiediet un turiet barošanas pogu.
- Tagad parādīsies atkopšanas ekrāna izvēlne. Kad to redzat, atlaidiet pogas.
- Izmantojiet pogu Skaļuma samazināšana, līdz iezīmējat opciju “Wipe data / factory reset”.
- Nospiediet barošanas pogu, lai atlasītu “Wipe data / factory reset”.
- Izmantojiet skaļuma samazināšanas funkciju, lai izceltu Jā.
- Nospiediet barošanas pogu, lai apstiprinātu rūpnīcas atiestatīšanu.
Ja esat viens no lietotājiem, kurš saskaras ar problēmu ar jūsu ierīci, informējiet mūs. Mēs piedāvājam risinājumus ar Android saistītām problēmām bez maksas, tāpēc, ja jums ir problēma ar Android ierīci, vienkārši aizpildiet īso anketu šo saiti un mēs centīsimies publicēt savas atbildes nākamajos ierakstos. Mēs nevaram garantēt ātru atbildi, tāpēc, ja jūsu jautājums ir atkarīgs no laika, lūdzu, atrodiet citu veidu, kā atrisināt problēmu.
Ja jums šķiet, ka šī ziņa ir noderīga, lūdzu, palīdziet mums, izplatot vārdu draugiem. TheDroidGuy piedalās arī sociālajos tīklos, tāpēc, iespējams, vēlēsities sazināties ar mūsu kopienu mūsu Facebook un Google+ lapās.