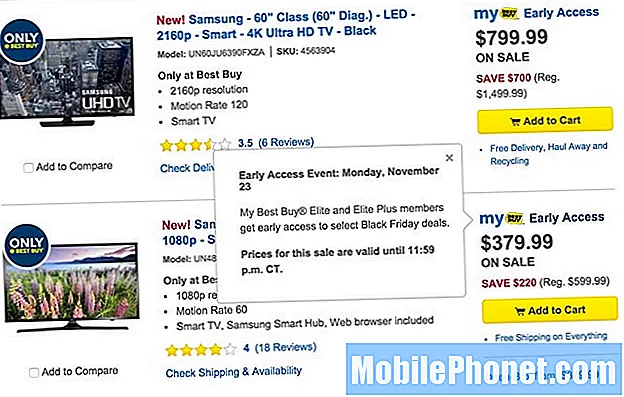Saturs
- Rādīt akumulatora procentuālo daudzumu
- Piesakieties iCloud
- Mainiet Siri iestatījumus
- Pielāgojiet skārienjoslu
- Iestatiet noklusējuma pārlūku
- Mainīt skārienpaliktņa iestatījumus
- Ieslēdziet Safari vietnes ikonas
- Iestatiet nakts maiņu
- Iestatiet tumšā režīma automātisko pārslēgšanu
- Iestatiet netraucēt
- Iestatiet atbloķēšanu, izmantojot Apple Watch
Kad iegūstat jauno MacBook Pro, ir dažas lietas, kuras mēs iesakām darīt, tiklīdz viss ir iestatīts un ieslēgts. Iestatīšanas process prasīs nedaudz laika, un jūs būsiet gatavs sākt lietot savu MacBook Pro, taču, izmantojot šīs darbības, jūs no tā gūsiet vairāk.
Iestatīšanas process iepazīstina jūs ar pamatiem, un jūs varat viegli atjaunot Time Machine dublējumu, kaut arī mums personīgi patīk sākt no nulles. Veicot iestatīšanas procesu, jūs varat iestatīt dažas no šīm opcijām, taču, ja jūs tās izlaižat vai jums ir jāveic izmaiņas, šeit ir iestatījumi, kurus iesakām mainīt, un darbības, kas jāveic, iegūstot jaunu MacBook Pro.
Šīs ir lietas, kuras es daru vispirms, kad iegūstu jauno MacBook Pro 16. Vēl viena lieta, ko daru, ir jauna MacBook Pro 16 ādas pasūtīšana, lai mans jaunais klēpjdators ilgtermiņā izskatās lieliski.
- Rādīt akumulatora procentuālo daudzumu
- Piesakieties iCloud
- Mainiet Siri iestatījumus
- Pielāgojiet skārienjoslu
- Iestatiet noklusējuma pārlūku
- Mainīt skārienpaliktņa iestatījumus
- Ieslēdziet Safari vietnes ikonas
- Iestatiet nakts maiņu
- Iestatiet tumšā režīma automātisko pārslēgšanu
- Iestatiet netraucēt
- Iestatiet atbloķēšanu, izmantojot Apple Watch
Varat izlaist dažus no šiem, ja nevēlaties veikt izmaiņas. Ja atjaunosiet no Time Machine dublējuma, lielākā daļa iestatījumu tiks pārsūtīti no vecā Mac datora.
Rādīt akumulatora procentuālo daudzumu

Ieslēdziet akumulatora procentuālo daudzumu jaunajā MacBook Pro.
Man patīk redzēt, cik daudz akumulatora procentu ir atlicis, kad skatos uzdevumjoslā. Tas ļauj man viegli novērtēt, cik daudz laika man ir atlicis, un es varu mainīt to, pie kā strādāju, vai meklēt varu.
Noklikšķiniet uz akumulatora ikonas augšējā labajā stūrī. Klikšķiniet uz Rādīt procentus. Tagad jūs īsumā redzēsiet akumulatora procentuālo daudzumu.
Piesakieties iCloud

Piesakieties iCloud savā Mac datorā.
Ja iestatīšanas procesā nepierakstījāties iCloud, ieteicams to izdarīt tūlīt. Izmantojot iCloud, varat sinhronizēt mapes ar iCloud Drive, sinhronizēt atgādinājumus, kontaktpersonas, fotoattēlus, informāciju par Safari un daudz ko citu.
Atvērt Sistēmas preferences -> noklikšķiniet uz iCloud -> ievadiet savu Apple ID un paroli.
Jums var būt nepieciešams verificēt savu kontu, izmantojot citu Apple ierīci.
Mainiet Siri iestatījumus

Mainiet Siri funkcijas savā MacBook Pro.
Visiem jaunajiem MacBookPro modeļiem ir instalēta Siri, un jūs varat pielāgot Siri iestatījumus, lai tie atbilstu Siri lietojuma veidam. Atkarībā no jūsu MacBook Pro varat izslēgt Siri saīsni vai iestatīt Hey Siri.
Atvērt Sistēmas preferences -> noklikšķiniet uz Siri.
Šeit varat mainīt īsinājumtaustiņu, ieslēgt Hey Siri un izvēlēties Siri Voice.
Pielāgojiet skārienjoslu

Pielāgojiet skārienjoslu MacBook Pro.
Skārienjosla ir neatņemama MacBook Pro sastāvdaļa, un tā nekur nedosies. Paturot to prātā, jūs varat to pielāgot, lai tur iegūtu vajadzīgās pogas un opcijas.
Atvērt Sistēmas preferences -> Tastatūra -> Pielāgot vadības joslu.
Pēc tam vienumus, kurus vēlaties, velciet uz skārienjoslas labo pusi un pieskarieties bultiņai, lai izvērstu, lai varētu konfigurēt pārējo skārienjoslu.
Iestatiet noklusējuma pārlūku

Mainiet noklusējuma pārlūku MacBook Pro.
Lielāko daļu laika es pavadu, izmantojot pārlūku Chrome, lai gan tas akumulatoru patērē vairāk nekā Safari. Ja vēlaties izmantot pārlūku Chrome, Brave vai citu pārlūkprogrammu, varat to iestatīt kā noklusējuma pārlūku Mac datorā.
Atvērt Sistēmas preferences -> Vispārīgi -> Noklusējuma tīmekļa pārlūks.
Šīs izvēlnes bultiņu sadaļā izvēlieties Chrome vai jebkuru citu pārlūkprogrammu, kuru vēlaties izmantot. Šeit jūs varat arī mainīt akcentu un izcelt krāsas, kā arī pielāgot citus vispārīgos iestatījumus.
Mainīt skārienpaliktņa iestatījumus

Mainiet skārienpaliktņa iestatījumus.
Trackpad ir ļoti spēcīgs, un ir daudz iespēju un iestatījumu. Iespējams, ka iepriekš jau esat izvēlējies Mac, pamatojoties uz Mac lietošanu. Man personīgi patīk izslēgt viena pirksta spēka klikšķi, lai kaut ko meklētu, kā arī pieskārienu, lai noklikšķinātu.
Sistēmas preferences -> Trackpad.
Tur noklikšķiniet uz Punkts un noklikšķiniet, lai pielāgotu pieskaršanās opcijas, uz Ritināt un Tālummaiņa, lai pielāgotu ritināšanas uzvedību, un uz Vairāk žestu, lai mainītu arī šīs opcijas.
Daudzi cilvēki vēlas pielāgot ritināšanu dabiski, izslēdzot to cilnē Ritināšana un Tālummaiņa, kas mainīs ritināšanas virzienu.
Ieslēdziet Safari vietnes ikonas

Rādīt vietnes ikonas Safari cilnēs.
Pēc noklusējuma Safari neparāda mazās ikonas katrai apmeklētajai vietnei un atvērtās cilnes. Varat to mainīt, lai jūs viegli redzētu, kas paredzēts katrai cilnei.
Atveriet Safari -> ekrāna augšējā kreisajā stūrī noklikšķiniet uz Safari -> noklikšķiniet uz Preferences -> noklikšķiniet uz cilnes -> noklikšķiniet uz Rādīt vietnes ikonas cilnēs.
Tas tos pievienos katrai Safari cilnei. Šīs izmaiņas jāveic tikai vienu reizi.
Iestatiet nakts maiņu

Konfigurējiet nakts maiņas grafiku savam MacBook Pro.
Jūsu jaunais MacBook Pro var automātiski pielāgot displeja krāsas, lai tās būtu siltākas naktī. Tādējādi displejs naktī rāda mazāk zilās gaismas, un tas nozīmē, ka naktī jūs varat vieglāk izmantot savu klēpjdatoru un pēc tam gulēt. Tas rada lielas atšķirības, taču jums tas ir jāieslēdz.
Atveriet sadaļu Sistēmas preferences -> Displeji -> Nakts maiņa -> Grafiks.
No turienes jūs varat izvēlēties saulrietu līdz saullēktam vai arī iestatīt pielāgotu grafiku un pat pielāgot temperatūru, ko tā maina.
Iestatiet tumšā režīma automātisko pārslēgšanu

Mainiet izskatu, ļaujot automātiski pārslēgties Dark Mode un Light Mode.
Vēl viena lieliska funkcija ir Tumšais režīms, kas ieslēdz tumšāku motīvu visā MacBook Pro. Varat to konfigurēt, lai automātiski pārslēgtos uz gaismas režīmu no rīta un pēc tam uz tumšo režīmu naktī.
Atveriet sadaļu Sistēmas preferences -> Vispārīgi -> Izskats uz automātisko.
Diemžēl nav viegli pārslēgties un nav pielāgota grafika tumšajam un gaišajam režīmam.
Iestatiet netraucēt

Iestatiet Netraucēt savā MacBook Pro.
Kad jums jāpaveic darbs, jūs nevēlaties traucējumus. Varat iestatīt režīmu Netraucēt savā Mac, lai pārtrauktu paziņojumu pārtraukšanu.
Atveriet sadaļu Sistēmas preferences -> Paziņojumi.
Kad esat tur nonācis, varat iestatīt opciju Netraucēt, lai automātiski ieslēgtos noteiktā laikā vai kad displejs guļ, ekrāns ir bloķēts vai spoguļojat televizoru vai projektoru. Pēdējais ir īpaši noderīgs kopš jums
Iestatiet atbloķēšanu, izmantojot Apple Watch

Atbloķējiet savu MacBook Pro, izmantojot Apple Watch.
Viena no citām lietām, kuras man patīk izmantot, ir funkcija Atbloķēt ar Apple Watch. Pēc iestatīšanas jums vienkārši ir jāpamodina Mac un, ja Apple Watch ir atbloķēts uz plaukstas, tas atbloķēs jūsu Mac. Varat to izmantot arī, lai apstiprinātu paroles un pārbaudītu Apple Pay.
Atveriet sadaļu Sistēmas preferences -> Drošība un konfidencialitāte. Cilnē Vispārīgi atzīmējiet izvēles rūtiņu Izmantot Apple Watch, lai atbloķētu lietotnes un Mac.
Tas izveidos savienojumu ar Apple Watch, lai pārbaudītu, un jums būs jāievada sava Mac parole. Pēc iestatīšanas tas ātri iekļūs jūsu MacBook Pro.

![Top 5 Galaxy Note 4 alternatīvas [2015. gada janvāris] Top 5 Galaxy Note 4 alternatīvas [2015. gada janvāris]](https://a.mobilephonet.com/android/Top-5-Galaxy-Note-4-Alternatives-January-2015.webp)