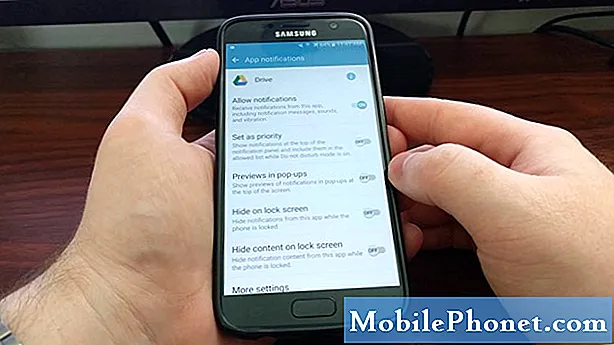Saturs
Ir daudz iemeslu, kāpēc jūs varētu vēlēties pārsūtīt savu iTunes mūziku uz savu # GalaxyS9. Iespējams, esat jauns Android konvertētājs un vēlaties pārbaudīt jaunu Samsung pieredzi, vai arī vienkārši mēģināt dublēt mūziku jaunajā S9. Lai kāds tas būtu, savu melodiju pārvietošanu uz savu Galaxy S9 tagad var izdarīt salīdzinoši viegli. Kā jums parādīs šī ziņa, ir daži veidi, kā to izdarīt.
Šodienas īsā apmācība palīdzēs jums pārnest iTunes mūziku uz Samsung Galaxy S9, izmantojot trīs dažādas metodes. Ir arī citi veidi, kā pārvietot mūzikas failus, taču tie prasa instalēt trešo pušu lietotnes un programmas, tāpēc mēs tos neiesakām. Mēs nevaram garantēt, ka viņi nezags jūsu informāciju, tāpēc mēs vēlamies palikt pie oficiāliem līdzekļiem. Mēs ceram, ka šī īsā apmācība jums būs noderīga.
Kā pārsūtīt iTunes mūziku uz Galaxy S9
Kā minēts iepriekš, ir trīs veidi, kā ērti migrēt iTunes mūziku uz jauno S9. Tālāk ir sniegta informācija par to, kā veikt katru no tiem.
1. metode: kā pārsūtīt iTunes mūziku uz Galaxy S9, izmantojot Smart Switch
Samsung cenšas padarīt lietotājiem vienkāršāku dublējumu izveidi un failu pārvietošanu starp ierīcēm, pat dažādās platformās, izmantojot lietotni Smart Switch. Viedais slēdzis ir iepriekš instalēts jūsu Galaxy S9, taču, ja pārvietojat failus no sava datora vai Mac, tas ir jāinstalē arī datorā. Jūs pat varat pārsūtīt failus tieši no iOS ierīces uz S9, izmantojot Smart Switch.
Kā pārsūtīt mūzikas melodijas no iPhone uz Samsung S9
Ir divi veidi, kā pārvietot failus no iPhone uz S9, izmantojot Smart Switch lietotni - bezvadu un vadu. Lai pārsūtītu failus ar bezvadu metodi, pirms laika jāsagatavo iCloud dublējums. Lai to izdarītu, rīkojieties šādi:
- Savienojiet savu iOS ierīci ar wifi.
- Atveriet lietotni Iestatījumi.
- Dodieties uz iCloud.
- Pieskarieties pie Dublēt.
- Ieslēdziet iCloud Backup, ja tas vēl nav ieslēgts.
- Pieskarieties pie Dublēt tūlīt.
- Pārbaudiet dublējumu, pieskaroties Iestatījumi> iCloud> Krātuve> Pārvaldīt krātuvi un pēc tam atlasiet savu ierīci. Ja redzat savu jaunāko dublējumu, varat doties.
Pārliecinieties, vai abas ierīces - iOS un S9 - ir uzlādētas. Ideālā gadījumā katram no tiem ir jābūt vismaz 80% no akumulatora uzlādes, jo pārsūtīšana var aizņemt kādu laiku. Kad jūsu iCloud konts ir sakārtots, savā Galaxy S9 varat atvērt lietotni Smart Switch. Lietotnē Smart Switch pieskarieties WIRELESS. Pēc tam pieskarieties SAŅEMT un pieskarieties iOS. Ievadiet savu Apple ID un paroli un pierakstieties. Pēc tam jums tiks piedāvāts izvēlēties pārsūtāmo saturu. Atlasiet lietas, kuras vēlaties pārsūtīt, un pieskarieties IMPORT. Pēc tam pagaidiet, kamēr dati tiks pārsūtīti. Atkarībā no pārsūtāmo datu apjoma šī procesa pabeigšana var aizņemt kādu laiku.
Ja vēlaties pārvietot failus, izmantojot USB kabeli, rīkojieties šādi:
Pārliecinieties, ka abas ierīces ir uzlādētas tāpat kā iepriekšējā instrukcijā. Lai vadu pārsūtītu, Galaxy S9 ir nepieciešams Micro USB uz USB adapteris vai OTG kabelis, tāpēc pārliecinieties, ka tas jums ir pirms laika. Pēc tam savā S9 palaidiet lietotni Smart Switch un pieskarieties USB KABELIS. Pēc tam savienojiet abas ierīces, izmantojot iOS ierīces zibens kabeli. Uz jūsu iPhone tiks parādīti uznirstošie ziņojumi. Kad to redzat, pieskarieties Uzticieties, pēc tam pieskarieties NĀKAMĀ Atlasiet saturu, kuru vēlaties pārsūtīt, un pēc tam pieskarieties PĀRSŪTĪT. Gaidiet ar pacietību, līdz viss jūsu saturs ir pārsūtīts.
Ja vēlaties pārsūtīt mūziku no sava datora iTunes, vispirms vispirms datorā vai Mac ir jāinstalē Smart Switch. Pēc Smart Switch instalēšanas datorā varat to izmantot, lai vilktu un nomestu mūziku savā S9.
2. metode: kā pārsūtīt iTunes mūziku uz Galaxy S9, velkot un nometot failus
Ja, pārvietojot failus no vienas ierīces, jums ir nepieciešama tikai ērtība, vilkšanas un nomešanas metode ir piemērota jums. Neatkarīgi no tā, ka to ir viegli izdarīt, šī metode dod jums arī daudz elastības, kad runa ir par failiem, kurus vēlaties pārsūtīt. Šī metode ir mazliet veca skola tās vienkāršības dēļ, un tai nav vajadzīgs tik daudz. Lai to izmantotu, jums vienkārši jāpievieno S9 savam datoram, atlasiet pārvietojamos vienumus un pēc tam velciet tos uz mapi S9.
Lai šī metode darbotos, jums jābūt darbojošam USB kabelim. Varat izmantot ierīces komplektācijā iekļauto USB kabeli. Kad S9 ir savienots ar datoru, varat sākt vilkt dziesmas, albumus vai jebkuru failu uz tālruņa mapi. Šī mape var būt noklusējuma mūzikas mape jūsu S9 direktorijā vai jauna, kuru varat izveidot, izmantojot datoru.
Varat arī izmantot microSD karti, lai saglabātu mūzikas failus, lai ietaupītu vietu S9 iekšējā atmiņā. Ciktāl tas attiecas uz mūzikas failiem, iesakām tos glabāt microSD kartē ne tikai, lai ietaupītu vietu, bet arī nodrošinātu elastību, ja vēlaties tos dublēt savā datorā vai ja vēlaties kaut ko pievienot savam datoram. kolekcija vēlāk.
Lai gan jūs varat izmantot vilkšanas un nomešanas metodi, tomēr pārliecinieties, vai esat instalējis nepieciešamos Samsung draiverus savam S9. Mēs iesakām tos iegūt, instalējot Samsung Smart Switch. Kad esat instalējis lietotni, pēc tam jūsu datoram jāspēj pareizi nolasīt jūsu S9.
Kur datorā atrodas iTunes?
iTunes programma parasti tiek instalēta iepriekš norunātā datora ceļā. Ja instalēšanas laikā nemainījāt manuāli šo ceļu, šīm vietām vajadzētu dot priekšstatu, kur atrast iTunes mapi:
- Ja jums ir vecāka Windows XP mašīna: C: Documents and Settings (lietotājvārds) My Documents My Music iTunes
- Ja jums ir operētājsistēma Windows 7, 8, 10 vai Windows Vista - C: (lietotājvārds) My Music iTunes
- Ja jums ir Mac OS X - / users / username / Music / iTunes
Kad datorā esat atradis iTunes mapi, varat savienot savu Galaxy S9 ar datoru, izmantojot USB kabeli. Pēc tam pārliecinieties, vai esat atļāvis failu pārsūtīšanu tālrunī, velkot paziņojumu joslu uz leju un izvēloties Multivides pārsūtīšanas protokols MTP. Tam vajadzētu būt pēdējam šķērslim, pirms ļaujat datoram piekļūt tālruņa failiem un mapēm.
Ja izmantojat Mac, pirms failu pārvietošanas uz tālruni vispirms jāinstalē programma Android File Transfer. Pēc tam, tāpat kā pārējās darbības, vienkārši pievienojiet S9 savam Mac datoram, izmantojot USB kabeli, un dodieties uz iTunes mūzikas mapi.
3. metode: kā pārsūtīt iTunes mūziku uz savu Galaxy S9, izmantojot Google Play mūziku
Ja vēlaties iet visu Android ceļu, varat migrēt savus mūzikas failus uz Google Play mūziku. Šis ir Google bezmaksas pakalpojums, kas ļauj bez maksas pārsūtīt aptuveni 50 000 mūzikas nosaukumu. Google Play mūzika ir viena no labākajām mūzikas atskaņošanas iespējām ierīcē, jo tā ļauj saglabāt failus mākonī, kas nozīmē, ka tiem varat piekļūt jebkurā vietā jebkurā laikā. Google Play mūzika ļauj arī saglabāt mūzikas failus lokāli, tas ir, tālrunī vai microSD kartē.
Lai izmantotu Google Play mūziku, vispirms iTunes mūzika ir jāaugšupielādē Google mākonī. Ja jums mājās ir ātrs wifi, to var izdarīt dažu minūšu laikā. Ja savienojums ir lēnāks, varat mēģināt augšupielādēt visu nakti.
Google Play mūzika ir arī iepriekš instalēta jūsu Galaxy S9 lietotne, tāpēc jums tā nav jāinstalē. Lai sāktu mūzikas augšupielādi Google mākonī, piekļūstiet pakalpojumam Google Play mūzika, izmantojot tīmekļa pārlūkprogrammu. Pašlaik Google Play mūzika netiek piedāvāta visās valstīs, tādēļ, ja tiekat novirzīts uz lapu, kurā teikts: “Google Play mūzika pašlaik ir pieejama noteiktās teritorijās un noteiktiem kontu veidiem”. tev nav paveicies. Mēs zinām, ka Google Play mūzika pašlaik tiek piedāvāta šajās valstīs: Argentīna, Austrālija, Austrija, Baltkrievija, Beļģija, Bolīvija, Bosnija un Hercegovina, Brazīlija, Bulgārija, Kanāda, Čīle, Kolumbija, Kostarika, Horvātija, Kipra, Čehija, Dānija, Dominikānas Republika, Ekvadora, Salvadora, Igaunija, Somija, Francija, Vācija, Grieķija, Gvatemala, Hondurasa, Ungārija, Islande, Indija, Īrija, Itālija, Japāna, Latvija, Lihtenšteina, Lietuva, Luksemburga, Maķedonija, Malta, Meksika, Nīderlande, Jaunzēlande, Nikaragva, Norvēģija, Panama, Paragvaja, Peru , Polija, Portugāle, Rumānija, Krievija, Serbija, Slovākija, Slovēnija, Dienvidāfrika, Spānija, Zviedrija, Šveice, Ukraina, Lielbritānija, Amerikas Savienotās Valstis, Urugvaja, Venecuēla.
Ja varat piekļūt Google Play mūzikas pakalpojumam, augšējā kreisajā stūrī jāpieskaras iestatījumu ikonai (trīs līniju ikona) un ritiniet uz leju, lai augšupielādētu mūziku. Ja tiek parādīts uzaicinājums lejupielādēt mūzikas pārvaldnieku, dodieties uz priekšu. Šis rīks būs nepieciešams, lai augšupielādētu iTunes mūzikas failus.
Pēc lejupielādes pierakstieties savā Gmail kontā un sāciet instalēt Mūzikas pārvaldnieku. Pēc tam izpildiet ekrānā redzamos norādījumus un sāciet augšupielādēt failus no savas iTunes mapes. Google mūzikas pārvaldnieks meklēs jūsu datorā visus mūzikas failus un piedāvās tos augšupielādēt arī mākonī. Lai kontrolētu augšupielādes iestatījumus, varat pāriet uz tiem Iestatījumi> Preferences.
Izmantojot lietotni Google mūzika, jūs varat vai nu saglabāt mūziku mākonī un piekļūt tām tikai tad, kad esat tiešsaistē, vai arī fiziski saglabāt savus failus ierīcē (vai nu iekšējā atmiņā, vai microSD kartē). Mēs ļoti iesakām saglabāt mūzikas failus microSD kartē, lai tālruņa iekšējā atmiņā netiktu patērēts daudz GB.