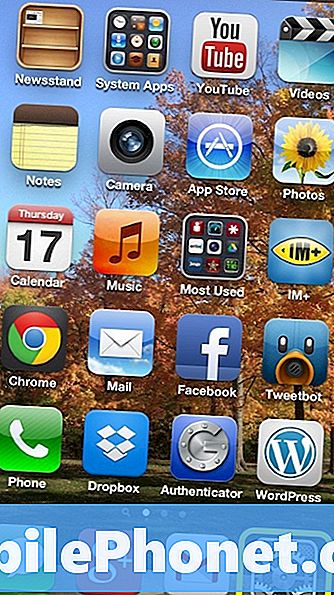Saturs
- iPad iestatīšanas padomi
- iPad padomi un triki jauniem lietotājiem
- iPad tastatūras padomi un triki
- iPad tīmekļa pārlūkošanas padomi
- iPad kamera un fotoattēlu padomi
- iPad izklaides padomi
- iPad lietotnes un organizācija
- E-pasts un FaceTime padomi
- Bonusa padomi un triki
Izmantojiet šos iPad padomus un trikus, lai darītu vairāk ar savu iPad Air, iPad mini un katru citu iPad, kas darbojas ar iOS 10 vai lielāku.
Šis vairāk nekā 100 iPad padomu un triku saraksts ir sadalīts pēc padomiem, kas palīdzēs jums sākt darbu, labāk izmantot tastatūru, pārlūkot iPad iPad, vieglāk sinhronizēt fotoattēlus, datus un kalendārus, kā arī iegūt vislabāko no jūsu iPad iespējām ar izklaides lietotnēm un pakalpojumiem.
Neatkarīgi no tā, vai esat tikko iegādājies iPad, vai jums ir bijis viens gads, šie noderīgie iPad padomi un triki parādīs jaunus veidus, kā darīt vairāk ar savu iPad. Lielākā daļa no tiem jau ir iebūvēti jūsu iPad, bet dažiem būs nepieciešams iegādāties iPad piederumu, iPad lietotnes vai pierakstīties pakalpojumam.
Ja vēlaties uzzināt, kā izmantot iPad, piemēram, kā profesionālu, ar noderīgiem īsceļiem, kas ļaus jums rakstīt ātrāk, būt produktīvākiem un baudīt vairāk iPad, tas ir tas, kas jums jāzina.

Būtiskie iPad padomi un triki, ko darīt vairāk ar savu iPad.
Visi šie iPad padomi un triki darbojas visos iPad modeļos. Apple pārdod tagad, pat dodas atpakaļ uz iPad 2. Tomēr jums būs jāatrodas jaunākajā iPad programmatūras versijā, lai visas tās darbotos. daudzi lietotāji ir ieslēgti.
Ja vēlaties pāriet uz konkrētu sadaļu, varat noklikšķināt uz tālāk norādītajiem īsceļiem.
- iPad iestatīšanas padomi
- iPad padomi un triki jauniem lietotājiem
- iPad tastatūras padomi un triki
- iPad tīmekļa pārlūkošanas padomi
- iPad kamera un fotoattēlu padomi
- iPad izklaides padomi
- iPad lietotnes un organizācija
- E-pasts un FaceTime padomi
- Bonusa padomi un triki
Turpiniet lasīt, lai uzzinātu, kā vislabāk izmantot savu iPad.
iPad iestatīšanas padomi
Skatiet tālāk redzamo video atskaņošanas sarakstu, lai redzētu daudzus šos iPad padomus un trikus darbībā.
Šie iPad padomi un triki palīdzēs jums iestatīt jauno iPad. Aizmirstiet lasīt, izmantojot iPad lietotāja rokasgrāmatu, šeit atradīsiet visu, kas jums jāzina.
Rādīt iPad akumulatora procentuālo daļu
Iestatiet iPad, lai parādītu, cik daudz akumulatora darbības laiku paliek ar procentuālo rādītāju, lai jūs zinātu, vai jums ir pietiekami daudz jaudas, lai vadītu durvis vai skatītu citu filmu. Iet uz Iestatījumi -> Vispārīgi -> Lietošana -> Akumulatora procentuālā daļa -> Ieslēgts.
Izmantojiet žestus, lai pārslēgtos uz Apps & Go sākuma ekrānu
Ja vēlaties pārslēgt lietojumprogrammas vai doties uz sākuma ekrānu, neizmantojot sākuma pogu, varat izmantot žestus. Tas ļauj iespiest ar pieciem pirkstiem no jebkuras lietotnes, lai pārietu uz sākuma ekrānu vai velciet ar četriem pirkstiem no kreisās vai labās puses, lai pārslēgtos starp atvērtām lietotnēm. Varat arī izdarīt četru pirkstu pārvilkšanu, lai veiktu vairāku uzdevumu veikšanu. Ieslēdziet to, dodoties uz Iestatījumi -> Vispārīgi -> Vairākuzdevumu žesti -> Ieslēgts.
Ātri mainiet iestatījumus
Varat izmantot vadības centru, lai ātri mainītu daudzus iestatījumus, piemēram, WiFi, netraucētu, Bluetooth un orientācijas bloķēšanu. Tas arī ļauj jums sākt kalendāru, kameru un vadības mūziku. Lai mainītu šos iestatījumus, velciet uz augšu no jebkura ekrāna apakšas, ieskaitot bloķēšanas ekrānu.
Sinhronizācija pa WiFi
Ja nevēlaties savienot savu iPhone ar datoru, lai to katru reizi sinhronizētu, varat iestatīt to sinhronizēt ar datoru. Pievienojiet un atveriet iTunes -> Klikšķiniet uz iPad augšējā labajā pusē -> Klikšķiniet uzSinhronizējiet ar šo iPad, izmantojot Wi-Fi un pēc tam noklikšķiniet uz Lietot.Kad esat izveidojis savienojumu ar WiFi, un ja jūsu dators ir nomodā un jūsu iPad ir pieslēgts strāvai, iPad sinhronizēs.
Mainiet iPad tapetes
Lai iPad būtu viegli identificējams un personalizēts, varat mainīt iPad tapetes ar savu fotoattēlu vai tiešsaistē. Ja iPad ir fotoattēls, dodieties uz Fotoattēli -> Atrast vajadzīgo fotoattēlu -> Pieskarieties mazajam lodziņam ar bultiņa uz augšu -> Izvēlieties Izmantojiet kā fonu -> Izvēlieties Bloķēšanas ekrāns, sākuma ekrāns vai Abi ja vēlaties to palielināt.
Nodrošiniet iPad ar piekļuves kodu
Ja jūs lietojat iPad, vai vienkārši jātur tā droša mājās, jums jāizveido piekļuves kods. Šis ir četru ciparu numurs, kas neļauj nevēlamiem lietotājiem piekļūt jūsu iPad lietotnēm un jūsu informācijai. Iet uz Iestatījumi -> Piekļuves kods -> Ieslēgt piekļuves kodu -> un Ievadiet piekļuves kodu divas reizes. Ja tiek prasīts, varat to izmantot kā iCloud Keychain drošības kodu vai saglabāt to, ko izveidojāt šīs iestatīšanas laikā.
Manuāli mainiet spilgtumu
Automātiskā spilgtuma atstāšana ir labs veids, kā saglabāt iPad akumulatoru ilgāku laiku, bet, ja nepieciešams, lai ekrāns kļūtu gaišāks, varat to mainīt ar slīdni. Pavelciet vadības centru uz augšu (velciet no ekrāna apakšas) un pārvietojiet slīdni pa labi pa labi, lai iegūtu pilnīgu spilgtumu, vai līdz galam, lai tumšāks ekrāns būtu vieglāks uz acīm.
Padarīt iPad teksta lielākas versijas
Ja iPad uzraksts ir pārāk mazs, lai lasītu viegli, varat izmantot pieejamības iespējas, lai vairumā lietotņu iPad teksts būtu lielāks. Atveriet iestatījumus -> Vispārīgi -> Teksta lielums -> Velciet slīdni lai iPad teksts būtu lielāks.

Izmantojiet šos iPad padomus un trikus, lai iestatītu iPad un izveidotu savienojumu ar Mac un iPhone.
Sinhronizēt ar iPhone un Mac
Ja vēlaties sinhronizēt piezīmes, atgādinājumus un vairāk ar savu iPhone, Mac un iCloud.com, jums ir jāpiesakās iCloud iPad un citās ierīcēs. IPad dodieties uz Iestatījumi -> iCloud -> Piesakieties ar savu Apple ID un paroli. Pārliecinieties, vai tiek pārbaudīti kalendāri, atgādinājumi, Safari, piezīmes un citi.
Pielāgot paziņojumu centru
Jūs varat mainīt paziņojuma centrā redzamo, lai tas labāk atbilstu jūsu vajadzībām. Iet uz Iestatījumi -> Paziņojumu centrs. Šajā ekrānā varat pielāgot to, kas ir redzams šodienas skatījumā, un, ja jūs varat tos izmantot bloķēšanas ekrānā. Varat arī izvēlēties, lai paziņojumi tiktu parādīti, pieskaroties Rediģēt augšējā labajā stūrī un velkot lietotnes uz augšu vai uz leju.
Labāks iPad akumulatora kalpošanas laiks
iPad akumulatora kalpošanas laiks jau ir diezgan labs, 10 stundas, bet, ja nepieciešams, lai iPad būtu ilgāks, varat tos izmantot iPad akumulatora kalpošanas padomi lai iPad paliktu ilgāk. Tas būtībā nāk uz leju, lai kontrolētu spilgtumu, ierobežotu sinhronizāciju un dažus citus mazus padomus.
Atrodiet zaudēto iPad
Iestatot iPad, ieslēdziet Find my iPad. Ja neesat pārliecināts, ka tas ir ieslēgts, dodieties uz Iestatījumi -> iCloud -> Atrast manu iPad -> Ieslēgts. Tas ļaus jums izmantot datoru vai iPhone, lai izsekotu iPad atrašanās vietu, kad tas pieslēdzas internetam. To var izmantot arī, lai brīdinātu par iPad, ja jūs to pazaudējat ap māju. Lietotnē Atrast manu iPad ir opcija, kas ļaus jums izdzēst nozagto iPad, lai jūsu dati būtu droši.
Jūsu iPad dublēšana
Varat izvēlēties iPad iCloud vai vietējā datorā dublēt. Ja jums ir pietiekami daudz atmiņas, izmantojiet iCloud dublēšanas iespēju, jo tā tiks dublēta jebkurā laikā, kad jūsu iPad ir savienots ar WiFi un jaudu. Jūs varat doties uzIestatījumi -> iCloud -> Storage & Backup -> iCloud Backup -> Ieslēgts. Šī ir laba iespēja, bet nav ideāli piemērota dažiem lietotājiem, kuriem nepieciešama vairāk nekā 5GB uzglabāšana un kuri nevēlas maksāt Apple par vairāk uzglabāšanu.
Ja vēlaties, varat pievienot datoru un atvērt iTunes. Klikšķiniet uz iPad augšējā labajā stūrī un pēc tam mazajā opciju kolekcijā noklikšķiniet uz Dublēšana tagad.
iPad padomi un triki jauniem lietotājiem
Skatiet tālāk redzamo video atskaņošanas sarakstu, lai redzētu daudzus šos iPad padomus un trikus, kas paredzēti jauniem lietotājiem.
Pēc tam, kad iPad ir izveidots un gatavs lietošanai, vēl ir daudz ko mācīties. Mēs darbosimies ar gandrīz 20 iPad padomiem un trikiem jauniem lietotājiem. Tā vietā, lai lasītu caur iPad rokasgrāmatas 100 lappusēm, jūs varat brīze caur šiem trikiem, kas jums parādīs, kā labāk izmantot jūsu iPad un padarīt daudz vienkāršāku iPad darbību.
Pārlēkt uz jebkuras lietotnes augšdaļu
Ja vēlaties ātri atgriezties tīmekļa lapas, e-pasta, Facebook lapas vai jebkuras citas lietotnes augšpusē iPad, neuztraucieties ritināšanu uz augšu. Tā vietā vienkārši pieskarieties, kur ir pulkstenis un lapa automātiski pāriet uz jebkuras lietotnes augšdaļu.
Ieslēdziet un izslēdziet iestatījumus, izmantojot Siri
Ja jums ir nepieciešams ieslēgt un izslēgt iestatījumus regulāri, varat to izmantot Siri. Vienu vai divas sekundes turiet savu mājas pogu un pēc tam teikt, “Siri Ieslēdziet WiFi” vai “Ieslēgt Bluetooth”. Ir dažādi iPad iestatījumi, kurus varat kontrolēt ar savu balsi.
Pārslēgties starp lietotnēm
Ja jums ir nepieciešams pārslēgties starp lietotnēm iPad, varat pavelciet multitasking izvēlni uz a divreiz pieskarieties mājas pogai vai četru pirkstu velciet uz augšu no ekrāna vidus. Tas parāda jūsu nesen izmantotās lietotnes. Saiziet pa kreisi vai pa labi lai skatītu vairāk lietotņu un pieskarieties vienam to atvērt.
Ātri aizveriet vairākas lietojumprogrammas
Pēc tevis divreiz pieskarieties sākuma pogai un apskatiet nesen lietotās lietotnes, kuras var aizvērt lietotni. Tas ir labs veids, kā noteikt app, kas darbojas dīvaini, bez nepieciešamības pilnībā restartēt iPad. Lai aizvērtu vienu lietotni, velciet uz augšu no lietotnes kartes. Jūs varat arī velciet uz augšu vairākās lietotnēs vienlaikus aizvērt vairāk nekā vienu lietotni.
iPad bērnu režīms
Apple nepiedāvā viegli lietojamu bērnu režīmu, piemēram, dažas citas tabletes, taču ir veids, kā bloķēt lietotāju vienā lietotnē un ierobežot piekļuvi ekrāna daļām. Jūs varat sekot iPad Kids Mode instrukcijas lai bloķētu savu mazuli vienā lietotnē un izslēgtu pieskārienu ekrāna daļās, kas ļautu viņiem pieskarties reklāmām vai pārslēgties uz dažādām filmām, kurām nevajadzētu skatīties.
Meklējiet iPad Instant
IPad ietver Spotlight, vieglu rīku, kas var meklēt visu iPad no jūsu e-pasta un kontaktu uz lietotnēm, mūziku un vairāk. Sākuma ekrānā novietojiet pirkstu uz ekrāna centra un velciet uz leju. Tas parādīs nelielu meklēšanas lodziņu un tastatūru. Sāciet rakstīt, un iPad uzreiz parādīs rezultātus, kas atbilst.
Padariet iPad vieglāku jūsu acīs
IPad iestatījumos ir vairākas iespējas, kā padarīt ierīci vieglāku lietošanai, ja jums ir slikta redze vai vienkārši ir problēmas lasīt ekrānu. Jūs varat doties uz Iestatījumi -> Vispārīgi -> Pieejamība un pēc tam pieskarieties opcijām, kas jums palīdzēs, piemēram,
- Lielāks teksts
- Treknrakstā teksts
- Pogas formas
- Palielināts kontrasts
- Samazināta kustība
- Etiķetes ieslēgtas vai izslēgtas
Ieslēdziet šos iestatījumus un pārbaudiet, vai tie jums atvieglo iPad lietošanu.

Šie iPad padomi un triki jauniem lietotājiem palīdzēs izmantot iPad 2, iPad 3, iPad 4, iPad Air un iPad mini modeļus.
Veikt iPad ekrānuzņēmumu
Ja vēlaties koplietot savu ekrānu ar kādu, jūs nevarat piedāvāt tiešraidi, bet jūs varat veikt iPad ekrānuzņēmumu, vienlaikus nospiežot mājas un barošanas pogu. Tas ļaus ietaupīt visu, kas ir jūsu ekrānā, uz jūsu fotoattēlu lietotni. No turienes jūs varat to kopīgot Facebook, pa e-pastu vai kā ziņojumu.
Sūtiet bezmaksas ziņojumus uz jebkuru iPhone vai iPad
Lietojumprogrammā Ziņapmaiņa iPad ļauj lietotājiem nosūtīt bezmaksas īsziņu jebkuram iPhone vai iPad lietotājam. Tas ir kā teksts, bet to sauc par iMessage. Šobrīd to var nosūtīt tikai citām Apple ierīcēm. IPad zina, vai citam lietotājam ir iPhone, iPad vai Mac. Varat turpināt sarunu par iMessage, kas sinhronizējas starp iPhone, iPad un Mac.
Ātri izslēgt iPad
Ja jums ir nepieciešams, lai iPad pārtrauktu mūzikas vai audio atskaņošanu no filmas, varat turēt nospiestu skaļuma samazināšanas pogu, un tas ātri izslēgs iPad. Varat arī iestatīt slēdzi virs skaļuma pogas darboties kā klusuma slēdzis, lai izslēgtu paziņojumus, dodoties uz Iestatījumi -> Vispārīgi -> Lietot sānu slēdzi uz: Izslēgt.
Izmantot Neuztraucieties iPad
IPad funkcijas nedarbojas režīmā, kas ļauj lietotājiem klusēt paziņojumus un brīdinājumus, lai tie nebūtu pārtraukumi. Ja ekrāns ir ieslēgts, jūs joprojām redzēsiet paziņojumus, bet jūs varat pārliecināties, ka iPad neietekmē paziņojumu, pat ja ekrāns ir ieslēgts. Ieslēdziet neizslēdziet paceļot vadības centru (pavelkot uz augšu no ekrāna apakšas) un pieskaroties mēness.
Lai mainītu iestatījumus, dodieties uz Iestatījumi -> Netraucēt -> Plānotais un padarīt to ieslēgšanu un izslēgšanu noteiktos laikos. Varat arī atļaut atkārtotus zvanus un citas ērtas iespējas.

Vadības centrs ļauj lietotājiem kontrolēt netraucētu un lidmašīnas režīmu.
Izmantojiet iPad lidmašīnas režīmu
Ja lidosiet, jums būs jāieslēdz lidmašīnas režīms, kas izslēgs iPad komunikācijas daļu. Varat manuāli ieslēgt WiFi vēlāk, lai izveidotu savienojumu ar lidojuma WiFi, ja tas ir pieejams. Pavelciet vadības centru (pavelkot uz augšu no ekrāna apakšas) un pieskarieties lidmašīnai.
Tas ir arī labs veids, kā novērst paziņojumus par lejupielādēto filmu vai grāmatu pārtraukšanu.
Lejupielādējiet nejauši dzēsto iPad lietotni
Ja lejupielādējat lietotni un to izdzēšat nejauši, varat to viegli lejupielādēt vēlreiz. Ātrākais veids, kā to izdarīt, ir meklēt lietotni lietotņu veikalā un pieskarieties mazajam mākonim ar bultiņu ikona, lai to lejupielādētu. Varat arī atvērt lietotni App Store, apakšējā labajā pusē pieskarieties atjauninājumu opcijai un pēc tam - pirkumiem, lai apskatītu visas jūsu lietotnes bez maksas un apmaksātas.
Atveriet PDF failu un saglabājiet to savā iPad
Jums noteikti būs nepieciešams atvērt PDF failu iPad. Vienkārši pieskarieties saitei, lai to izdarītu, izmantojot savu e-pastu vai jebkuru citu lietotni. Ja jums tas ir nepieciešams, lai to saglabātu iPad, lai vēlāk piekļūtu, jums būs nepieciešams atvērt PDF failu Safari vai app, piemēram, Dropbox, un noklikšķiniet uz Atvērt iBooks lai to saglabātu lokāli. Plašāku informāciju skatiet šajā iPad PDF rokasgrāmatā.
Iegūstiet tiešsaistē jebkurā vietā ar savu iPhone vai Android
Ja jums pieder tikai WiFi iPad, bet jums ir nepieciešams tiešsaistē no gandrīz jebkuras vietas, varat savienot savu iPad ar Android vai iPhone uz daudziem operatoriem un koplietot interneta savienojumu. Jums vispirms ir jāpārliecinās, ka jūsu plānā ir hotspot funkcija. Koplietojamo datu plānos tas ir iekļauts vairumā pārvadātāju, un, ja ne, jūs varat pievienot hotspot funkciju, kamēr jūs ceļojat, un vēlāk to izslēgt, nemainot līgumu.
- Kā lietot personisko hotspot iPhone
- Kā izmantot personīgo hotspot uz Galaxy S5
Iepriekš sniegtie norādījumi parāda, kā izmantot populāro ierīču personisko hotspot.
Bloķējiet iPad ar ainavu vai portreta orientāciju
Ja iPad mēģina lasīt, spēlēt vai skatīties filmu, pārslēdzot ekrānu no portreta uz orientāciju, varat bloķēt orientāciju. Jūs varat doties Iestatījumi -> Vispārīgi un veiciet slēdzi iPad iPad pusē, vai arī varat to darīt atveriet vadības centru un pieskarieties pie slēdzenes ar apaļu bultiņu ikona.
Pievienojiet Google kalendāru savam iPad
Ir diezgan viegli iCloud savienot ar jūsu iPad, bet Google kalendāra lietošana ir vēl kaut kas, ko varat darīt. Tas ir lieliski, ja lietojat arī Android tālruni vai vienkārši tiešām vēlaties lietot Gmail un Google kalendāra integrāciju.
Iet uzIestatījumi -> Pasts, kontakti, kalendāri ->Pievienot kontu ->PieskarietiesGmail.No šejienes jāievada vārds, e-pasts un parole. Nākamajā ekrānā pārliecinieties, vai ir atzīmēta opcija “Kalendāri”.
Kopīgojiet savu kalendāru ar draugiem un ģimeni
Ja vēlaties koplietot savu iCloud kalendāru ar draugiem un ģimeni, to var viegli izdarīt, lai jums būtu sinhronizēti jūsu iPhone, iPad un Mac.
Atveriet Kalendāra lietotne -> Pieskarieties Kalendāri apakšā -> Pieskarieties i pa kreisi no iCloud kalendāra, kuru vēlaties koplietot -> Krāns Pievienot personu un ievadiet e-pasta adresi.
Fix Frozen iPad
Ja jūs izmantojat iPad un tas sasalst, un neļausit izmantot mājas pogu, lai atstātu lietotni vai kaut ko darīt, jums ir nepieciešams atiestatīt iPad. Ja rakstījāt e-pasta ziņojumu, jūs varat zaudēt šo ziņojumu, taču tas neizdzēš jūsu iPad. Lai atiestatītu sasaldēto iPad, turiet strāvas un mājas pogu apmēram 10 sekundes.
iPad tastatūras padomi un triki
Skatiet tālāk redzamo video atskaņošanas sarakstu, lai redzētu daudzus šos iPad padomus un trikus, kas palīdzēs jums ātrāk rakstīt iPad.
IPad tastatūras lietošana ir tikpat vienkārša kā pieskaroties vēstulei, bet ir vairāki iPad tastatūras padomi un triki, kas palīdzēs jums ierakstīt ātrāk, efektīvāk un izmantot ārējo tastatūru, kad jums nepieciešams ievadīt vairāk nekā dažas minūtes. Mēs arī parādīsim vieglāku veidu, kā ierakstīt iPad, turot vai turot iPad ar divām rokām.
Sadalīt un atbloķēt iPad tastatūru
Ja rakstāt iPad, turot vai turot iPad, var būt grūti sasniegt burtu, kas nepieciešams, lai nospiestu. Jūs varat pieskarieties un turiet tastatūras ikonu apakšējā labajā stūrī lai noņemtu vai sadalītu tastatūru. Ja jūs pieskarieties, turiet un velciet uz augšu jūs noņemsiet un sadalīsiet tastatūru, pārvietojot to uz ekrāna vidusdaļu un atdalot to ātrākai īkšķu rakstīšanai. Ja vēlaties pārvietot pilna izmēra tastatūru uz ekrāna, varat arī izvēlēties tikai atbloķēšanu.
Izmantojiet iPad Bluetooth tastatūru

Ja jums ir nepieciešams ierakstīt vēl ātrāk, nekā šie iPad tastatūras padomi un triki, ļaujiet jums paņemt Bluetooth tastatūru.
Ilgstošām sesijas sesijām nekas nevar uzvarēt labu iPad Bluetooth tastatūru. Ja jūsu Mac vai Windows datoram pieder Bluetooth tastatūra, varat to izmantot arī ar iPad. Iet uz Iestatījumi -> Bluetooth -> Pieskarieties Ierīce pievienot to kā iPad tastatūru. Šeit ir sīkāka informācija par iestatīšanas procesu.
- Belkin Ultimate iPad gaisa tastatūras korpuss
- Logitech Ultrathin iPad Mini tastatūra
Iepriekš norādītās saites parāda populārus iPad Bluetooth tastatūras gadījumus, kas nodrošina aizsardzību, statīvu un ilgu akumulatora darbības laiku.
Izmantojiet īsceļus parastajām frāzēm
Ja ziņojumos vai e-pastos ir nepieciešams pateikt to pašu, jūs varat iestatīt īsceļus, lai saīsinātu saīsinājumu pilnā frāzē vai teikumā. Tas ir ideāli piemērots jūsu e-pasta adresei, fiziskajai adresei, tālruņa numuram un kopīgajām atbildēm. Iet uz Iestatījumi -> Vispārīgi -> Tastatūra -> Pievienot jaunu saīsni. Pēc frāzes un īsceļa ievadīšanas varat ievadīt īsceļu jebkurā teksta laukā. Ietilpiniet vietu un jāievada pilns teksts.
Ātrāka piekļuve pieturzīmēm un numuriem
Tā vietā, lai pieskarties.? 123 un pēc tam pieskaroties vajadzīgajam skaitlim vai pieturzīmei, varat pieskarties, turēt un slīdēt uz vajadzīgo rakstzīmi. Tas ir ātrāks par krāna un medības metodi, un, kad jūs to iemācīsieties, iPad varēsiet ievadīt ātrāk.
Izmantojiet emociju iPad
Ja iPad ierīcēs vēlaties pievienot emocijas vai emocijas, varat doties uzIestatījumi -> Vispārīgi -> Tastatūra -> Klaviatūras -> Pievienot jaunu tastatūru -> Emoji. Tas ļaus jums pieskarieties mazajai pasaules ikonai uz tastatūras un skatiet virkni Emoji rakstzīmju, ko varat ievadīt gandrīz jebkurā teksta laukā.
Ātra apostrofa
Ja vēlaties ievadīt apostrofu, neizmantojot pieturzīmes, varat pieskarties un turēt! un bīdiet uz augšu, lai piekļūtu apostrofam. Ideāli piemērots tiem laikiem, kad automātiskā korekcija nezina, ka jums to vajag.

Pārbaudiet šos iPad padomus tastatūrai.
Atlasiet vēlamo tekstu
Ja jums ir nepieciešams atlasīt kopējamo tekstu vai rakstīt uz augšu, varat pieskarties un turēt vienu vārdu. IPad atlasīs šo vārdu un pēc tam var vilkt mazās līnijas ar punktiem pa labi un pa kreisi, lai izvēlētos vajadzīgo tekstu. Ja izvēlaties vienu vārdu, varat to kopēt vai definēt ar vārdnīcas meklēšanu. Varat arī kopēt teksta vai teksta bloku, ko izmantot citā lietotnē vai laukā.
Novietojiet kursoru pa labi, kur tas ir nepieciešams
IPad kursoru novietošana pa labi, ja jums ir nepieciešams, ir grūts, ja jūs vienkārši pieskaraties un cerat. Ja jūs pieskaraties un turat, tas parādīs nelielu palielināmo stiklu un ļaus jums vilkt tekstu, līdz kursors ir vajadzīgs.
IPad izmantojiet Caps Lock
Tā vietā, lai piespiestu Shift taustiņu katram lielajam burtam, kas jāievada iPad, varat izmantot vāciņu atslēgu. Lai ieslēgtu vāciņu atslēgu iPad, divreiz pieskarieties taustiņam Shift. Kad esat pabeidzis, pieskarieties pārslēgšanas taustiņam vēlreiz un atgriezīsies mazajiem burtiem.
Izslēgt tastatūras skaņas
Ja jūs braucat ar sevi, un citi ap jums, traks ar tastatūru izklausās katru reizi, kad ierakstāt kaut ko uz iPad, jūs varat izslēgt pastāvīgos klikšķus trokšņus, neaktivizējot iPad. Iet uz Iestatījumi -> Skaņas -> Tastatūras klikšķi -> Izslēgts. Tagad var sākt klusu rakstīšanu.
Pievienojiet periodu un telpu ātri
Kad jums ir jāpārtrauc teikums un jāsāk jauns, nav nepieciešams pieskarties periodam un tad atstarpes joslai. Divkāršam krānam atstarpes joslā automātiski jāievada laika periods un vieta. Ja tas nenotiek Iestatījumi -> Vispārīgi -> Tastatūra -> "." Īsceļš -> Ieslēgts.
Ievadiet .com un vairāk sekundē
Ja jums ir jāievada .com vai līdzīga tīmekļa adreses daļa, varat saglabāt sevi no tā rakstīšanas, nospiežot un turot taustiņu “.”. Tas atvērs .com, .net, .org, .edu un .us adrešu sarakstu. Par. Com vienkārši atlaidiet, jo pārējie slīd pāri vārdam un pēc tam atlaida.
Krata, lai atsauktu rakstīšanu
Ja šajā tekstlodziņā ievadāt tekstu, kuru nevēlaties, varat kratot iPad, lai izdzēstu tekstu. Tas var izdzēst daudz teksta, tāpēc nelietojiet to garā e-pastā vai dokumentā. Tas ir labāks statusa atjauninājumiem un ziņojumiem. Pēc tam, kad kratīsieties, tā jautās, vai vēlaties atsaukt rakstīšanu, tāpēc jums nav jāuztraucas par nejaušu satricinājumu, noslaukot dokumentu tīru.
Paslēpt tastatūru
Ja tastatūra ir ceļā, kad mēģināt aizpildīt veidlapu iPad, vai izmantojat lietotni vai tīmekļa lapu, varat pieskarties mazajai tastatūras ikonai apakšējā labajā pusē, lai paslēptu tastatūru no ekrāna. Pieskarieties jebkuram teksta lodziņam, lai to atkal atgrieztu.
iPad tīmekļa pārlūkošanas padomi
Skatiet tālāk redzamo video atskaņošanas sarakstu, lai skatītu iPad padomus un trikus Safari.
Safari ir tas, kā lielākā daļa lietotāju pārlūko tīmekli iPad ierīcēs, un šī iPad tīmekļa pārlūkošanas padomu kolekcija palīdzēs jums izmantot Safari viedāku iPad.
Saglabājiet vietni savā darbvirsmā
Ja vēlaties apmeklēt vietni bieži, varat to pievienot savam iPad sākuma ekrānam, tāpat kā lietotnei. Tas jūsu iPad saglabās vietējo kopiju, taču tas atvieglo iecienītās vietnes atvēršanu. Dodieties uz vietni , kuru vēlaties saglabāt -> Pieskarieties mazā kaste ar bultiņu ekrāna augšdaļā -> Pieskarieties Pievienot sākuma ekrānam opciju apakšējā daļā. Ievadiet vārdu vietnei un pieskarieties Pievienot.
Izmantojiet žestus Safari
Kad atrodaties iPad, jūs varat pārvietoties no ekrāna kreisās puses pa labi un atgriezties vienā ekrānā. Tas ir ieslēgts pēc noklusējuma, lai jūs varētu vienkārši velciet ar vienu pirkstu, un tas aizvedīs atpakaļ vienu lapu.
Sinhronizējiet paroles ar iPhone vai Mac
Ja izmantojat iCloud Keychain, varat sinhronizēt paroles starp Safari jūsu Mac, iPhone un iPad. Tas ir jauks veids, kā izmantot spēcīgas paroles un izvairīties no 14 rakstzīmju paroles rakstīšanas. Iet uz Iestatījumi -> iCloud -> iCloud KeyChain On. Iespējams, jums būs jāpārbauda jūsu konts, izmantojot paziņojumu citās ierīcēs. Kad tas ir iestatīts, jūs saņemsiet paziņojumus par paroles saglabāšanu, kad esat Safari. Lai redzētu, kas ir saglabāts un ko var darīt, dodieties uzIestatījumi> Safari -> Paroles un automātiskā aizpildīšana. Tas var arī ļaut jums saglabāt kredītkarti, kas tiks ievadīta iepirkšanās tiešsaistē. Pārliecinieties, vai iPad ierīcē izmantojat piekļuves kodu, ja šī funkcija ir iespējota.

Izmantojiet iCloud un iCloud Keychain, lai sinhronizētu paroles visā Mac, iPad un iPhone.
Izmantojiet iPad VPN pakalpojumu
Iespējams, jums būs nepieciešams izmantot VPN, lai apietu ierobežojuma ierobežojumus straumēšanas pakalpojumā vai izveidotu savienojumu ar darba tīklu. Neatkarīgi no iemesla, kāpēc jūs varat doties Iestatījumi -> Vispārīgi -> VPN un pēc tam ievadiet VPN pakalpojuma sniegto informāciju, lai iegūtu savienojumu. Šī panta otrā daļa iet caur pārējo iestatījumu.
Atveriet cilnes no Mac vai iPhone iPad
Ja izmantojat Safari, lai pārlūkotu tīmekli, iPad lietošanas laikā varat atvērt Mac vai iPhone cilnes. Atveriet Safari un pēc tam pieskarieties mākonis pa labi no adreses joslas. Tas parādīs cilnes, kas jūsu kontā ir atvērtas jūsu iPhone, Mac vai citos iPad. Pieskarieties kādai no šīm lapām ielādēt kopiju savā iPad. Viena un tā pati ikona ļauj uzņemt savas iPad cilnes citās ierīcēs.
Lasīt populāras saites no čivināt
Ja izmantojat čivināt un savienojat savu kontu ar iPad, varat viegli atrast saites, kuras kopīgi izmanto cilvēki, kurus jūs sekojat. Tas ir jauks veids, kā izvairīties no visām sarunām un vienkārši ienirt, lai redzētu saites, ar kurām cilvēki dalās. In Safari pieskarieties grāmatzīmju ikona pa labi no adreses joslas. Pēc tam pieskarieties Simbols “@” pa labi no šīs sadaļas. Šeit jūs redzēsiet tweets, kas satur saites un var ielādēt tos Safari ar krānu.

Izmantojiet šos iPad padomus un trikus, lai apgūtu tīmekļa sērfošanu Safari iPad.
Atrast grāmatzīmes un lasīšanas sarakstu
Tā vietā, lai pieskarties simbolam @, varat izmantot grāmatzīmju ikonu, lai piekļūtu saviem favorītiem no iPad, iPhone un Mac, kā arī ātri piekļūtu lasīšanas sarakstam. Ja redzat saiti, kuru vēlaties lasīt vēlāk, varat to pievienot lasīšanas sarakstam no jebkuras ierīces. Kad lasīšanas sarakstā atrodaties līdz galam, jūs varat turpināt ritināt līdz nākamajam vienumam.
iPad privātās pārlūkošanas režīms
Ja iPad ir jāiet privātā režīmā, varat paslēpt savu darbību no iPad vēstures un citiem jūsu iPad lietotājiem. Tas var būt, lai paslēptu kādu tīmekļa vietni, kuru vēlaties baudīt, bet nevēlaties koplietot vai pat slēpt jūsu dzimšanas dienas dāvanu. In Safari pieskarieties “+” Augšējā labajā stūrī. Pēc tam pieskarieties Privāts apakšējā kreisajā stūrī. Pārliecinieties, ka esat aizvēris šo cilni, kad esat pabeidzis.
Meklēt ar Bing vai Yahoo
IPad pēc noklusējuma meklē Google, bet to var mainīt uz Bing vai Yahoo, ja vēlaties izmantot kādu no šīm meklētājprogrammām. Iet uz Iestatījumi -> Safari -> meklētājprogramma -> izvēlieties savu meklētājprogrammu.
Bloķējiet pieaugušo tīmekļa vietnes iPad
Ja vēlaties bloķēt pieaugušo tīmekļa vietnes iPad un citas apšaubāmas vietnes, varat to izdarīt iestatījumos. Tas darbosies katram iPad lietotājam pat tad, ja iPad ir savienots ar citu tīklu. Iet uz Uzstādījumi -> Vispārīgi -> Ierobežojumi -> Ievadiet piekļuves kodu.Nelietojiet to pašu piekļuves kodu, ko izmantojat, lai atbloķētu iPad. Ritināt uz leju un pieskarieties Tīmekļa vietnes un izvēlēties Ierobežot pieaugušo saturu. Ja vēlaties tālāk ierobežot lietas, varat ierobežot lietotājus tikai uz konkrētām tīmekļa lapām.
Meklējiet teksta tekstu
Ja jūs nokļūsiet garā tīmekļa lapā un jāmeklē tas konkrētam vārdam, varat pieskarties adreses joslā un ierakstiet vajadzīgo vārdu meklēt lapā. Nevis pieskaroties meklēšanas opcijām, ritiniet līdz apakšai un tas jums parādīs šo vārdu Šajā lapā. Pieskarieties pie Atrast vārdu un jūs varat izmantot bultiņas, lai ritinātu uz priekšu un atpakaļ starp meklēšanas rezultātiem lapā.
iPad kamera un fotoattēlu padomi
Skatiet tālāk redzamo video atskaņošanas sarakstu, lai skatītu iPad padomus un trikus, lai uzņemtu labākus fotoattēlus.
IPad nav labākā kamera, kas jums būs, ja jums pieder arī iPhone vai cits viedtālrunis, bet, ja vēlaties to izmantot fotoattēlu uzņemšanai, ir daži padomi un triki, ko varat izmantot. Vienkārši pārliecinieties, ka, bloķējot kādu attēlu, neizslēdziet kādu no tiem ar lielo displeju. Tas arī palīdzēs jums iegūt visus fotoattēlus iPad, pat tos, kurus lietojat savā iPhone vai Android ierīcē.
Izmantojiet austiņas, lai fotografētu
Ja iPad sēž uz galda un jums ir nepieciešams uzņemt fotoattēlu, nepieskaroties iPad ekrānam, varat nospiest skaļuma palielināšanas pogu uz Apple austiņu pāris. Tas darbojas arī ar dažām Bluetooth austiņām kā bezvadu slēdžiem.
Automātiski sinhronizējiet iPhone fotoattēlus ar iPad
Ja iPhone ierīcē ņemat daudz fotoattēlu, pārliecinieties, vai Photo Stream ir ieslēgta, un fotoattēli tiks parādīti jūsu iPad pēc tam, kad esat tos ielādējis iPhone. Iet uz Iestatījumi -> iCloud -> Foto plūsma -> Ieslēgts veikt šo darbu savā iPhone un iPad. Pēc tam, kad tas ir iestatīts, varat doties uz Fotogrāfijas un pieskarieties Albumi un pēc tam Mana fotoattēlu plūsma.
Izmantojiet iPad kā digitālo attēlu rāmi
Jūs varat izveidot slīdrādi ar jebkuru fotoalbumu savā iPad. Atvērt Fotogrāfijas un pēc tam pieskarieties albumam, kuru vēlaties izmantot. Pieskarieties Slīdrāde ekrāna augšdaļā. Izvēlieties pāreju un mūziku, pēc tam pieskarieties Sāciet slaidrādi. Tas iPad saglabās riteņbraukšanu, izmantojot fotoattēlus, līdz tas nonāks līdz šī albuma beigām. Ja jūs savienojat to ar jauku stendu, jums ir ērts foto rāmis, kas jums jāizmanto, kad jums nav nepieciešams iPad.
Veikt labākus fotoattēlus ar iPad
Jūs varat izmantot HDR režīmu, lai iPad labāk apskatītu fotoattēlus. Tas dažādos ekspozīcijās uzņems vairākus fotoattēlus un pēc tam tos apvienos vienā fotoattēlā, kas piedāvā labāku gaismas diapazonu. Iekš kameras lietotne pieskarieties HDR ieslēgts lai ieslēgtu funkciju. Tas nebūs maģiski, lai jūsu fotoattēli izskatītos kā šedevrs, bet tas ir ērts veids, kā labāk aplūkot iPad fotoattēlus.

Izmantojiet iPad labāku izskatu.
Saglabājiet fotoattēlu kameras rullī
Ja vēlaties saglabāt fotoattēlu no tīmekļa, lai nosūtītu īsziņu vai ievietotu to Facebook, varat Safari nospiediet un turiet attēlu. Pēc otrās vai divām opcijām parādīsies opcija Saglabāt attēlu vai kopēt. Ja jūs vienkārši vēlaties ielīmēt to ziņojumā, ko varat kopēt, bet, ja vēlaties to ievietot vai saglabāt fonā, nospiediet taustiņu Saglabāt attēlu.
Pieskarieties, lai iestatītu fokusu un ekspozīciju
Kad uzņemat fotoattēlu, varat to izdarīt pieskarieties ekrānam lai iestatītu fokusa punktu un ekspozīciju. Tas palīdzēs jums koncentrēties uz vēlamo personu vai objektu un izvēlēties nepieciešamo apgaismojumu labam fotoattēlam. Ja jūs pieskarieties un turiet uz vietas lodziņš paplašināsies trīs reizes un pēc tam bloķēs ekspozīciju un fokusējas vienā vietā, lai tas nemainītos, kad pārvietojat kameru. Pieskarieties jebkur citur, lai atbloķētu ekspozīciju un fokusu.
Pievienojiet kameru vai SD karti iPad, lai importētu fotoattēlus
Ja iegādājaties Lightning uz USB adapteri vai zibens uz SD kartes adapteri jauniem iPad, jūs varat ierīcei pievienot kameru vai SD karti. No turienes jūs varat redzēt savus fotoattēlus lielākajā displejā, importēt tos, rediģēt ar iPad lietotnēm, dalīties Facebook un Twitter vai vairāk. Tas ir vienkāršs veids, kā noņemt fotoattēlus un videoklipus no kameras uz iPad bez datora kombinācijas. IPad 2 un iPad 3 Apple pārdod iPad kameras savienojuma komplektu ar abiem iekļautajiem.
iPad izklaides padomi
IPad ir lielisks pavadonis filmu skatīšanai, mūzikas klausīšanai un spēlēm. Šeit ir apkopoti lieliski iPad padomi un triki, lai optimizētu dīkstāves.
Austiņu mūzikas un filmu vadība
Apple austiņas un citi ir aprīkoti ar skaļumu, un poga ļauj lietotājiem kontrolēt mūziku un filmas. Jūs vienmēr varat pārvietot skaļumu uz augšu un uz leju, bet ne viss. Klausoties mūziku, nospiediet vidējo pogu, lai atskaņotu vai apturētu dziesmu. To var divreiz pieskarties, lai izlaistu dziesmas. Skatoties filmu, varat izmantot šīs vadības ierīces, lai pauzētu un atskaņotu. Tas darbojas īpašās filmu lietotnēs, piemēram, Netflix un daudzos citos.
Savienojiet savu iPad ar HDTV (iPad ar HDMI)
Ja vēlaties izmantot savu iPad, lai skatītu filmas, un vairāk, uz lielāka ekrāna jūs varat iegādāties apgaismojumu uz HDMI adapteri, kas ļauj pieslēgt HDMI kabelim un pēc tam monitoram, projektoram vai HDTV. Tas ir ērti, ja jūs ceļojat un vēlaties izmantot viesnīcas HDTV, lai noskatītos Netflix, vai arī, ja jums ir nepieciešams skatīties filmu uz rezerves TV mājās.
Spoguļojiet iPad Apple TV
Ja nevēlaties izmantot vadu savienojumu, varat izmantot AirPlay, lai atspoguļotu iPad ekrānu vai video saturu Apple TV bez vadiem. Jums ir nepieciešams Apple TV, kas pieslēgts WiFi un HDTV. Kad iPad atrodas vienā un tajā pašā WiFi tīklā, varat noklikšķināt uz mazā lodziņa ar bultiņas ikonu, kas parasti atrodas iPad apakšējā labajā stūrī, un atlasiet Apple TV. Tādā veidā jūs to darāt filmai vai video. Ja vēlaties parādīt visu iPad ekrānu, varat pavelciet uz augšu no ekrāna augšdaļas, atveriet Control Center un pēc tam pieskarieties AirPlay un Apple TV.
Ieslēdziet parakstus
Ja vēlaties skatīt parakstus, kamēr jūs skatāties filmas, varat doties uz Iestatījumi -> Vispārīgi -> Pieejamība -> Subtitri un paraksti -> Slēgtie paraksti + SDH -> Ieslēgts. Tas pārvērš parakstus filmās no iTunes un lietotnēs, kas var noteikt šo iestatījumu. Ieslēdzot šo iespēju, mūsu testā tika iespējoti arī paraksti Netflix.
Kontrolējiet Apple TV ar iPad
Ja jums pieder Apple TV, varat lejupielādēt Remote iPad lietotni un izmantot iPad kā milzīgu skārienekrāna tālvadības pulti. Tas tikai kontrolēs jūsu Apple TV, bet tas padara ierakstīšanu jebkurā parolē vai meklētu programmas vieglāk, nekā izmantojot vecmodīgu tālvadības pulti. Tikai lejupielādējiet attālo programmu, atveriet to un jūs varat to nekavējoties kontrolēt.
Nomājiet filmas iPad lētāk un ilgāk

Tas ir labāks veids, kā iznomāt filmas iPad.
Ja nevēlaties izmantot iTunes, lai iznomātu filmas iPad, varat izmantot arī Google Play un Amazon videoklipus. Abi šie pakalpojumi piedāvā 48 stundu nomu vairumam filmu, kas ir pilna diena ilgāk nekā Apple lietotājiem. Ir arī bieži pārdošana šajos veikalos, kas var palīdzēt jums ietaupīt dažus dolārus šeit un tur.
- Amazon Instant Video iPad
- Atskaņojiet filmas iPad
Lejupielādējiet iepriekš minētās lietotnes un pierakstieties savā Amazon vai Google kontā. Jums būs nepieciešams iznomāt videoklipu Safari vai datora pārlūkprogrammā, bet pēc tam, kad esat par to samaksājis, parādīsies videoklips. Play Movies piedāvā tikai straumēšanu, bet Amazon ļaus jums lejupielādēt nomu bezsaistes skatīšanai.
Custom EQ labākajai mūzikai
Jūs varat mainīt iPhone ekvalaizētāju, lai padarītu mūziku labāku vai vismaz skaņu, kā to vēlaties. Iet uz Iestatījumi -> Mūzika => EQ un pēc tam varat izvēlēties sev piemērotāko iestatījumu.
Skatieties YouTube videoklipus un augšupielādējiet pakalpojumā YouTube
Jūs varat skatīties YouTube videoklipus savā pārlūkprogrammā, taču tie būs daudz labāki YouTube lietotnē, un varat arī augšupielādēt videoklipus pakalpojumā YouTube.
Lejupielādējiet YouTube iPad lietotni un varat pierakstīties, lai redzētu savus YouTube kanālus, īres maksas, kas tiek straumētas no YouTube, populāros YouTube videoklipus un daudz ko citu.
Lejupielādējiet bezmaksas YouTube Capture lietotni, lai uzņemtu videoklipus iPad un augšupielādētu tos savā YouTube kanālā ar racionalizētiem nosaukumiem, tagiem un augšupielādi.
Izmantojiet Bluetooth austiņas ar iPad
IPad ir sāpes, kas jāpārvieto, kamēr klausāties mūziku, un jūs, iespējams, nevēlaties izmantot skaļruni, lai dotos bezvadu režīmā. Tā vietā, labs Bluetooth austiņu pāris ļauj jums staigāt pa māju vai pagalmu bez vadiem vai nēsājot iPad ar jums. Kad pirmo reizi ieslēdzat Bluetooth austiņas, tās mēģinās izveidot savienojumu pārī. Iet uz Iestatījumi -> Bluetooth un pieskarieties austiņu nosaukumam savienot tos.
Lasiet žurnālus iPad
Ja jūs vēlaties lasīt žurnālus iPad, Apple ir viegli pieejams ar NewsStand un daudzām lietojumprogrammām, kas ļauj reģistrēt papīra žurnāla abonementu un lejupielādēt digitālo versiju.
Ja vēlaties izmantot avīžu kiosku, lai abonētu žurnālus iPad, jums jāatver App Store -> Pieskarieties Newsstand ekrāna augšdaļā, pēc tam uz kategoriju vai galveno ekrānu, lai skatītu žurnālus. Lielākā daļa piedāvā parauga abonementu, lai jūs varētu redzēt, vai jums patīk lasīt žurnālus iPad pirms pirkuma.
Ja jums ir nepieciešams īpašs žurnāls, varat meklēt lietotnes veikalā šo nosaukumu, un, ja tas ir populārs žurnāls, tam var būt sava lietotne.
Skatieties tiešraides TV iPad
Ja jūs maksājat par kabeļtelevīziju, iespējams, jūs varat skatīties tiešraidē TV savā iPad un iPad mini. Jums būs jāzina jūsu kabeļtelevīzijas vai satelīttelevīzijas uzņēmuma pieteikšanās informācija, un jums būs nepieciešams lejupielādēt arī vienu no šīm Live TV iPad lietotnēm. Kad esat lejupielādējis lietotni, piesakieties un meklējiet tiešraides TV iespēju. Daži var ietvert ierobežojumus tikai skatīties mājās, bet citi ļaus jums skatīties no jebkuras vietas.
Skatieties savus DVD uz iPad
Ja jums jau ir daudz filmu uz DVD, un vēlaties, lai jūs varētu tos skatīties savā iPad, jums būs jāpārvērš DVD uz iPad atskaņojamu failu. Jūsu datorā būs nepieciešams DVD disks, dažas lētas vai bezmaksas lietotnes un uzglabāšanas telpa.
Izpildiet šo rokasgrāmatu, lai saglabātu DVD savā Mac datorā un pēc tam pārvērstu to savā iPad. Pēc tam, kad DVD ir izvilkts cietajā diskā, varat to importēt uz iTunes un pārsūtīt to uz iPad, lai to skatītu vēlāk.
Lasiet e-grāmatas no Amazon iekurt
iBooks ir populāra vieta, kur iegādāties ebooks iPad, bet, ja jūs kādu laiku varat atstāt iPad, vai arī nepieciešams sinhronizēt grāmatas ar Windows datoru, Android vai citu ierīci, varat izmantot iekurt lietotni, lai lasītu ebooks nopirkt pārlūkprogrammā no Amazon.
Lejupielādējiet iekurt iPad un pēc tam dodieties uz pārlūkprogrammu, lai iegādātos grāmatas. Jebkurš pirkums var parādīties ierīcē, un jūs varat pievienot grāmatu savam vēlmju sarakstam no iekurt lietotnes, bet jūs nevarat nopirkt no iekšpuses iekurt iPad lietotni.
iPad lietotnes un organizācija

Uzziniet, kā labāk izmantot Siri un kontrolēt iPad lietotnes.
Apps padara iPad lielisku. Šeit ir septiņi veidi, kā organizēt lietotnes, darīt vairāk ar populārām iPad lietotnēm un izmantot iPad savā iPad.
Atveriet lietotni ar Siri
Ja jūs vēlaties atvērt lietotni iPad, varat izmantot Siri, lai to izdarītu bez meklēšanas visā lietotnē. Tikai Aptuveni divas sekundes turiet nospiestu mājas pogu un tad sakiet: “Atvērt lietotnes nosaukumu” lai ātri atvērtu jau instalēto lietotni. Diemžēl jūs nevarat izmantot Siri lietojumprogrammās, piemēram, Spotify vai Netflix, bet vismaz jūs varat atvērt lietotni.
Noklikšķiniet uz noklusējuma
Ja izmantojat Apple Maps, lai apietu un parasti lietotu kājām, jūs varat padarīt ierīci par tādiem, kas ir noklusēti. Iet uz Iestatījumi -> Kartes -> Vēlamie norādījumi - staigāšana. Pēc tam jūs saņemsiet norādes par kājām, nevis braukšanu.
Saglabāt kartes bezsaistē, izmantojot Google Maps
Ja vēlaties lietot karti bezsaistē, lai to izmantotu, ja neesat WiFi, jums būs nepieciešams lejupielādējiet Google Maps lietotni iPad. Tālummaiņa, lai iegūtu vajadzīgo pilsētu vai apkārtni lai saglabātu iPad un pēc tam pieskarieties meklēšanas joslai. Ierakstiet OK Maps. Jūs redzēsiet iespēju Saglabājiet bezsaistes karti augšējā kreisajā pusē un tad - iespēja to nosaukt. Pēc tam, kad esat izveidojis savienojumu ar WiFi, jums būs pieejamas kartes.Karte tiek saglabāta tikai 30 dienas, un diemžēl nav iekļauta iespēja meklēt vietas bezsaistē. Jūs varat atsaukties uz to, bet virzieni nav neticami noderīgi. Tālāk sniegts vairāk par bezsaistes karšu izmantošanu.
Uzdodiet Siri norādījumus
Turiet sākuma pogu aktivizēt Siri un teikt “Man vajag virzienus” un sakietielas adrese vai vieta. Siri meklēs vietu un pēc tam atver to Apple Maps, izmantojot pieejamās maršruta iespējas. Krāns Sākt lai iet.
Automātiski lejupielādējiet mūziku, lietotņu grāmatas un datus
Ja jūs bieži lejupielādējat lietotnes, mūziku un grāmatas savā iPhone vai Mac datorā, varat pateikt iPad, lai tās automātiski lejupielādētu, lai nebūtu jāgaida, kad esat gatavs lietot lietotni iPad vēlāk. Iet uz Iestatījumi -> iTunes & App Store -> Automātiskās lejupielādes -> izvēlieties vienumus, kurus vēlaties automātiski lejupielādēt.
Rediģējiet Microsoft Office Word un citus
Apple piedāvā biroja stila lietojumprogrammu kolekciju, bet, ja jūs izmantojat iPad darbam, jūs vēlaties lejupielādēt Office for iPad lietojumprogrammas, lai strādātu ar dokumentiem, kurus līdzstrādnieki un klienti dalās. šeit ir pārskats par Office for iPad, lai palīdzētu jums saprast, ko tā var darīt.
- Word iPad
- Excel iPad
- PowerPoint iPad
Jums nepieciešams Office 365 abonements, kas pārdod 99 ASV dolārus, bet jūs varat pasūtīt kodu pakalpojumā Amazon par 72 ASV dolāriem, ja vēlaties saglabāt un gaidīt piegādi.
IPad dokā ielieciet sešas lietotnes
IPad dokā ir četras lietotnes, tāpat kā iPhone. Bet jūs varat pievienot vēl divas lietotnes. Pieskarieties lietojumprogrammai un turiet to, līdz tie sāk sabojāt. Turot, velciet lietotni dokā un atlaist. Šo metodi var izmantot, lai pārvietotu citas lietotnes uz doku un noņemtu objektu no doka. Dokā varat arī pievienot ikonu mapi.
E-pasts un FaceTime padomi
IPad ir lielisks veids, kā sazināties ar draugiem, ģimeni un pat jūsu priekšnieku vai kolēģiem. Šeit ir septiņi padomi, kā izmantot iPad produktivitātes un komunikācijas nolūkos.
Izveidojiet FaceTime audio zvanu
Ja jūs vēlaties izmantot iPad kā tālruni, jūs varat darīt diezgan daudz, ja zvanāt iPad, iPhone vai Mac. Jūs varat veikt FaceTime audio zvanu, kas izmanto WiFi vai LTE, lai piezvanītu kādam, kas izmanto lietotni FaceTime, bez problēmu ar video.
Atveriet lietotni FaceTime, atrast kontaktu jūs vēlaties zvanīt ar FaceTime Audio. Pieskarieties kontaktam un pēc tam uz mazā tālruņa blakus FaceTime. To var izdarīt arī no iekšējiem ziņojumiem vai jebkurā vietā, kur vairums lietotāju redz kontaktinformāciju.
Iestatīt izlases kontaktus
Ja regulāri lietojat FaceTime ar kontaktu, varat tos pievienot savām izlasei. Tas atvieglos to meklēšanu un ļaus FaceTime zvaniem iziet cauri, kamēr iPad atrodas netraucēti, ja izvēlaties.
Atveriet lietotni FaceTime -> Pieskarieties Favorītiem -> pieskarieties “+” ekrāna augšdaļā -> Pieskarieties kontaktam -> Izvēlieties opciju FaceTime Audio vai FaceTime. Kad persona ir pievienota, varat tos izsaukt ātrāk no izvēlnes Izlase.
Pasta VIPS iestatīšana
Ja vēlaties saņemt paziņojumus par e-pastu no konkrētiem lietotājiem, bet ne par katru e-pastu, varat pievienot pasta VIP. Atveriet programmu Mail -> Iet uz Pastkastes ekrāna kreisajā pusē -> Pieskarieties “I” pa labi no VIP. Pieskarieties Pievienojiet VIP un izvēlieties kontaktus vēlaties brīdinājumus.
Pēc tam, kad esat pievienojis pasta VIP lietotājiem, pieskarieties VIP brīdinājumi un lietotne pārsūtīs jums paziņojuma iestatījumus. Pieskarieties Pasts un tad VIP. Izvēlieties skaņas, un brīdinājumu veidi un jums ir labi iet.

Pārbaudiet šos iPad padomus, lai FaceTime un e-pasts, piemēram, pro.
Pārbaudiet savu e-pastu
Ja vēlaties pārbaudīt savu e-pasta adresi iPad, jums būs nepieciešams pievienot kontu. Ir viegli pievienot savu personīgo kontu.
Iestatījumi -> Pasts, kontakti, kalendāri -> Pievienot kontu -> Pieskarieties konts kuru vēlaties pievienot.
No turienes tā ir tikpat vienkārša kā savu lietotājvārdu un paroli ievadīt vairumam e-pasta adreses. Ja jums ir nepieciešams savienot savu darba e-pastu, kas izmanto Exchange, jums būs jāpieprasa IT norādījumi. Dažreiz tas prasa stingrāku paroli iPad.
Mainiet savu e-pasta parakstu
Izlaidiet parakstu “Nosūtīts no mana iPad” un tā vietā pievienojiet savu vārdu, nosaukumu un kontaktinformāciju. Lai mainītu e-pasta parakstu pakalpojumā Mail, dodieties uz Iestatījumi -> Pasts, kontakti, kalendāri. Tad pieskarieties Paraksts un ievadiet jaunu parakstu.
Varat izveidot vienu visiem kontiem vai izveidot atšķirīgu kontu katram jūsu e-pasta kontam.
Izveidojiet videozvanu iPad
Ja vēlaties zvanīt kādam ar Mac, iPhone vai iPad, jūs varat izmantot iebūvēto FaceTime lietotni. Atvērt FaceTime, pieskarieties a Kontakti un pieskarieties kameras ikona blakus FaceTime.
Ja viņiem ir Android ierīce vai Windows dators un lietojat Gmail, varat lejupielādēt Hangouts sesijas iPad. Šī bezmaksas lietotne ļauj bez maksas veikt zvanus citiem Gmail lietotājiem. Vienkārši pieskarieties viņu vārdam un pēc tam uz kameras ikonas, lai sāktu Hangout videozvanu.
Skatiet vairāk sava e-pasta
Ja priekšskatījumā vēlaties redzēt vairāk e-pasta ziņu, varat mainīt iestatījumus, lai parādītu līdz piecām rindām. Iet uzIestatījumi -> Pasts, kontakti, kalendāri -> Priekšskatījums -> Izvēlēties līdz piecām teksta rindām priekšskatīšanai.Tajā pašā laikā ekrānā parādīsies mazāk ziņu, bet vairāk informācijas par katru ziņojumu, lai jūs varētu izlemt, vai tas ir svarīgi, neatverot to.
Bonusa padomi un triki
Papildus tam, ko mēs jau esam parādījuši, šeit ir vairāki iPad iPad padomi un triki, kas palīdzēs jums vēl vairāk baudīt iPad.
Failu koplietošana bez vadiem ar AirDrop

Izmantojiet AirDrop, lai bezvadu režīmā koplietotu failu no iPad uz iPhone vai citu iPad.
Izmantojot AirDrop, varat bez vadiem koplietot failus no sava iPad uz iPhone vai no iPhone uz iPad. Ja divas ierīces atrodas tuvu viena otrai, redzēsiet iespēju kopīgot, izmantojot AirDrop. Parasti tas ir pieejams fotoattēliem un tīmekļa lapām, bet jūs to redzēsiet arī mazās koplietošanas lodziņā citās vietās.
Pieskarieties fotoattēlam, kuru vēlaties koplietot lietotnē Fotoattēli -> Pieskarieties kopīgošanai apakšējā kreisajā pusē -> Jums vajadzētu redzēt ikona zem Airdrop ja tuvumā ir saderīga ierīce. Pieskarieties lietotājam dalīties. Tas darbojas tikai ar iPad 4, iPad Air, iPad mini un iPad mini Retina, kā arī ar iPod touch 5th gen, iPhone 5, iPhone 5c un iPhone 5s.
Čivināt vai atjaunināt Facebook ar Siri
Ja jums ir jūsu Twitter un Facebook konti, kas ir pieslēgti iPad, ko jūs varat turiet sākuma pogu un sakiet “Ziņot uz Facebook” vai “Ievietojiet čivinātTad Siri jautās, ko vēlaties teikt, un jūs varat diktēt ziņu, kuru vēlaties koplietot.
Izmantojiet iPad ar dzirdes ierīcēm
Ir seši iPad dzirdes aparāti, kas paredzēti darbam ar iPhone un iPad. Ja jums pieder viens no šiem zīmoliem, jūs varat savienot tos ar iPad kā Bluetooth austiņas un pēc tam kontrolēt skaļumu katrai ausīm. Jūs pat varat iestatīt ierīci kādas personas priekšā, lai varētu klausīties, ko kāds saka. Uzziniet vairāk par Made for iPhone un iPad dzirdes aparātiem.

Šis iPad gals pārvērš iPad par otru Mac vai Windows piezīmjdatora vai darbvirsmas displeju.
Izmantojiet iPad kā otro displeju jūsu Mac vai PC
Ja vēlaties pievienot Mac vai PC otru monitoru, varat lejupielādēt Air Display 2, $ 10 lietotni, kas pārvērš iPad par otru displeju.
Pēc tam, kad lejupielādējat lietotni iPad, jums ir nepieciešams palaist programmu uz jūsu Mac vai PC, kas savienos abas ierīces, un pēc tam varat izmantot iPad kā bezvadu monitoru jūsu Mac vai PC. Avatron ietver sīkāku informāciju par uzstādīšanu un jebkādiem traucējummeklējumiem, bet mūsu pieredzē tas ir diezgan viegli izmantot.
Pievienojieties Twitter un Facebook
Ja vēlaties dalīties ar Facebook vai Twitter no iPad, kontus pieslēdziet savam iPad. Tas ir būtiski, lai koplietotu fotoattēlus no fotoattēlu lietojumprogrammas, un lūdzot Siri atjaunināt jūsu sociālā tīkla statusus.
Iet uz Iestatījumi -> Twitter vai Iestatījumi -> Facebook un piesakieties ar savu e-pastu vai lietotājvārdu un paroli.
Šī ir laba ideja, pat ja izmantojat citu lietotni, piemēram, Tweetbot čivināt, jo tas vienkāršo fotoattēlu un tīmekļa lapu koplietošanu.
Uzlādējiet iPad ātrāk
ja vēlaties ātrāk uzlādēt iPad, jums jāaktivizē lidmašīnas režīms. Tas palīdzēs to uzlādēt nedaudz ātrāk, nekā tas būs ar visām radiostacijām. Jūs nepamanīsiet strauju ātruma pārmaiņu, bet, ja jūs spiežat laiku, tas palīdzēs. Jums ir arī jāpārliecinās, ka to uzlādējat ar adapteri, ko tā piegādāja, nevis tikai ar jebkuru USB adapteri, jo Apple nodrošina tādu, kas var piegādāt vairāk enerģijas nekā parastais USB lādētājs.
Atrodiet draugus
Ja instalējat lietotni Mana draugi, jūs varat izmantot iPad, lai izsekotu savus mīļākos un ģimenes locekļus, ja vien viņi jums dod atļauju sekot tiem. Lejupielādēt the Atrast lietotni Mani draugi un Pieslēgties ar iCloud. Pieskarieties Pievienot -> Draugi -> ievadiet vārdus, e-pasta adreses vai tālruņa numurus. Viņiem ir jāizmanto iPhone vai iPad, un viņiem būs jāpiešķir jums atļauja.
Pēc tam, kad jums ir atļauja, varat apskatīt karti, lai redzētu, kur cilvēki ir, vai jūs varat jautāt Siri: „Kur ir mana sieva?”, Lai iegūtu ātrāku meklēšanu.
Pievienojiet iPad iPad
Ja jums ir nepieciešams vairāk atmiņas, lai iPad ar filmām un fotogrāfijām jūs varētu nēsāt, jūs varat iegādāties bezvadu cieto disku, kas savienojas ar iPad, un straumē jūsu filmas, iTunes nomas maksu un fotoattēlus uz iPad pat tad, ja braucat pa šoseju. Varat doties ar iespēju, piemēram, MobileLite, vai uzņemt LaCie degvielu, lai tiešām pievienotu vajadzīgo krātuvi iPad.