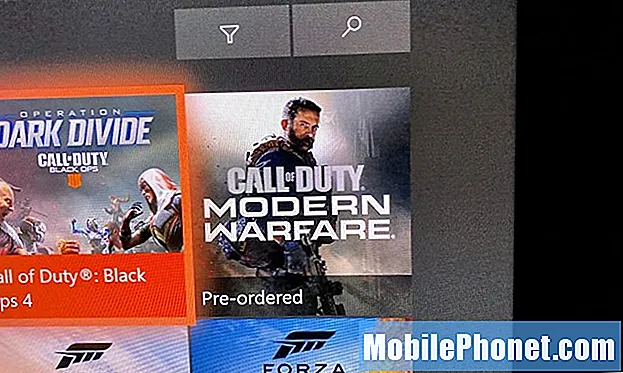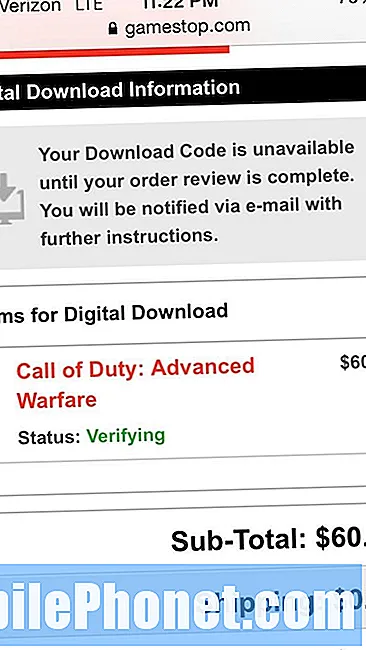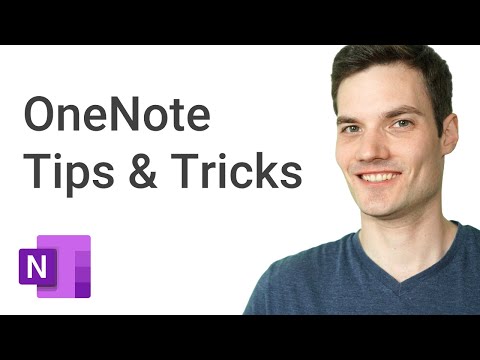
Saturs
- Sūtīt OneNote printerim
- Mainiet OneNote Notebook nosaukumu Explorer vai Finder
- Klipa tīmekļa vietnes ar klipu OneNote
- Veikt Screenshots uz virsmas Pro ar OneNote
- Izveidot apakšlapas pakalpojumā OneNote
- Pievienojiet OneNote attēlus no Web
- Izmantojiet OneNote informācijas organizācijai
- Get OneNote citās platformās
- Zīmējiet vai rakstiet ar Stylus uz OneNote
- Sinhronizējiet zīmējumus no ierīces ar stilu
Pēdējā laikā esmu sākusi izmantot Microsoft OneNote visu manu piezīmju uzņemšanas uzdevumu veikšanai, jo tā darbojas uz Windows, Mac, Android, iPhone un iPad. Tā arī rīkojas labi ar Microsoft virsmas pildspalvu un Apple zīmuli.
App nāk gandrīz katrā platformā, un tam ir gan jaudīgas funkcijas, gan vienkāršs interfeiss. Mēs galvenokārt koncentrējamies uz Windows, bet ne pilnībā. Skatiet mūsu iepriekšējos 14 OneNote padomus un padomus, lai iegūtu vēl vairāk par to, kā efektīvāk izmantot programmu.
Sūtīt OneNote printerim

Pēc tam, kad lietotāji ir instalējuši programmu OneNote, programma Windows printeru un ierīču sadaļā ievieto jaunu printera disku. Ja atrodat kaut ko, ko vēlaties nosūtīt savai piezīmjdatoram no citas programmas, izdrukājiet to OneNote. Drukāt tomēr drukāt, izmantojot šo lietotni, un atlasiet OneNote printera draiveri.
Pieņemsim, ka vēlaties koplietot lietas starp cilvēkiem jūsu birojā vai mājās. Varat koplietot savu OneNote printeri tīklā un citi var pievienot draiveri savam datoram. Tad viņi var izdrukāt jūsu OneNote Notebook.

Programma radīs jaunu lapu ar drukātā dokumenta vai fotoattēla attēlu. Atrodiet to, atverot programmu un dodoties uz sadaļu Ātrās piezīmes. Pēc noklusējuma tas parādīsies kā bez nosaukuma lapa saraksta augšdaļā. Tā ir taisnība, ja jūs kaut ko izdrukājat OneNote vai kāds cits izmanto koplietoto printera draiveri.
Mainiet OneNote Notebook nosaukumu Explorer vai Finder
OneNote neļauj jums kaut kāda iemesla dēļ mainīt piezīmjdatora nosaukumu. Jūs varat rīkoties tā, kā jūs to maināt, un tas, šķiet, ir mainījies. Tomēr, meklējot piezīmjdatoru faila pārlūkprogrammā, jaunais nosaukums netiks atrasts. Jūs atradīsiet veco vārdu, jo tas nemaina datora cietā diska vai SSD nosaukumu.

Mainot faila nosaukumu, lietotājam ir jāatver faila programma, Windows Explorer Windows un Finder Mac datorā.
Dodieties uz mapi OneDrive, ja tas ir, kur jūs glabājat OneNote piezīmjdatorus. Ja tā nav, atrodiet mapi OneNote. Atrodiet piezīmjdatoru, kuru vēlaties pastāvīgi mainīt. Programmā Windows Explorer vai Mac Safari ar peles labo pogu noklikšķiniet uz nosaukuma un izvēlieties Pārdēvēt.
Klipa tīmekļa vietnes ar klipu OneNote
Microsoft veica paplašinājumu Microsoft Edge, Chrome un Firefox, kas ļaus jums piezīmjdatoram izgriezt tīmekļa lapas. Instalējiet Clip to OneNote paplašinājumu un pierakstieties savā Microsoft kontā. Virzieties uz lapu, kuru vēlaties klipi. Noklikšķiniet uz ikonas no pārlūkprogrammas paplašinājumiem. Tas atvērs logu, kurā tiek uzņemts lapas attēls, un piedāvās dažas iespējas lapas izgriešanai.

Iespējas ietver ...
- Pilna lapa - tas piesaista visas lapas attēlu.
- Reģions - tas ļauj lietotājam izvēlēties lapu.
- Raksts - tiek izgriezts tikai raksts.
- Grāmatzīme - piezīmei pievieno grāmatzīmi.
Zem opciju saraksta, kas jāsaglabā, ir nolaižams lodziņš, kas ļauj lietotājam izvēlēties, kur novietot izgriezumu. Pēc noklusējuma tas liek izgriezumu OneNote sadaļai Ātrās piezīmes. Kad esat gatavs, noklikšķiniet uz pogas Clip.
Veikt Screenshots uz virsmas Pro ar OneNote
Izmantojot Microsoft Surface Pro 4, varat viegli veikt ekrānuzņēmumu, izmantojot OneNote un Surface Pen. Uzstādiet to, izmantojot Windows 10 iestatījumus. Dodieties uz sadaļu Ierīces un kreisajā pusē noklikšķiniet uz Pildspalva un Windows tinte.

Ritiniet uz leju, līdz redzat sadaļas nosaukumu Pildspalva un Windows tinte (skatiet tālāk).

Pirmais nolaižamo lodziņu kopums kontrolē to, ko veic iestatījums Noklikšķināt vienreiz. Noklikšķiniet uz nolaižamā lodziņa, lai izvēlētos to, ko vēlaties operētājsistēmai darīt, kad jūs ātri noklikšķināt uz pogas virsmas virspusē. Esmu iestatījis to, lai augšējā ekrānā atvērtu Windows tintes darbvietu.
Nolaižamajā lodziņā dubultklikšķi izmantoju ekrānuzņēmumus. Nolaižamajā lodziņā es izvēlējos “Nosūtīt ekrānuzņēmumu OneNote”. Kad divreiz pieskaros augšējai pogai galā, kas atrodas pretī galam, tā aizņem ekrānuzņēmumu un nosūta to sadaļai Ātrās piezīmes. Es izvēlējos palaist OneNote, kad es nospiežot un turot pogu.
Izveidot apakšlapas pakalpojumā OneNote
Organizējiet piezīmes, izmantojot apakšlapas. Mēs to darām, izveidojot sadaļu pie notebook. Pieņemsim, ka jums bieži ir tikšanās ar jūsu organizācijas cilvēku grupu. Jūs vēlaties atrast cilvēku grupu pēc viņu vārda, piemēram, skolotājiem. Pēc tam, izmantojot šo Skolotāju lapu, jūs varat izveidot lapas katrai sanāksmei ar tikšanās datumu vai ar noteiktu skolotāju grupu, piemēram, First Grade.

Animētais video parāda, ka OneNote 2016 ir pievienotas apakšlapas.
Izveidojiet lapu Skolotāji vai jebkādu galveno lapas nosaukumu, kuru vēlaties izveidot. Lapā pievienojiet aprakstu, lai informētu jūs par šo grupu. Piemēram, ja jūs izveidojat galveno lapu konkrētam projektam, aprakstiet projektu. Tad pievienojiet sadaļai jaunu lapu un piešķiriet tam nosaukumu. Pārvietojiet virs lapas nosaukuma OneNote ekrāna labajā pusē. Jūs redzēsiet nelielu plus ikonu. Noklikšķiniet uz tā, lai pievienotu jaunu lapu. Tad dodiet šai lapai nosaukumu. Ja vēlaties, lai tā būtu apakšlapa zem citas lapas, tad noklikšķiniet uz cilnes labajā pusē un velciet to, lai tas pārvietotos mazliet pa labi. Jūs varat vilkt šīs cilnes pa kreisi, lai to varētu pārcelt arī uz galveno lapu. Ja vēlaties, ievietojiet vairākus līmeņus zem lapām.
Pievienojiet OneNote attēlus no Web
Varat pievienot attēlus no tīmekļa, izmantojot paplašinājumu Clip to OneNote, kā aprakstīts iepriekš. Varat arī pievienot tos, izmantojot OneNote printera draiveri. Tomēr, ja strādājat OneNote un vēlaties pievienot konkrētu attēlu, ko esat saglabājis OneDrive, Facebook un Flickr. Attēlu var atrast arī tiešsaistē, izmantojot Bing attēlu meklēšanu.

Novietojiet kursoru, kur vēlaties ievietot attēlu, OneNote piezīmes lapā. Noklikšķiniet uz cilnes Insert (Ievietot) un pēc tam noklikšķiniet uz pogas Online Pictures (Bildes) no ievietošanas lentes. Tiek atvērts dialoglodziņš. Pēc noklusējuma tas parāda Bing attēlu meklēšanu un OneDrive, ja esat pierakstījies OneDrive. Varat arī pievienot Facebook un Flickr, noklikšķinot uz šīm ikonām dialoglodziņa apakšā. Pēc tam jums būs jāpievieno jūsu Facebook un Flickr konti, un tas izskatīsies kā iepriekš redzamais ekrānuzņēmums.

Lai ievietotu attēlu, noklikšķiniet uz vienas no opcijām. Ievadiet to, ko meklējat Bing Image Search, un tas atver lapu, kurā tiek ielādēti attēli no Bing. Jūs varat turpināt meklēšanu, ja jūs nekavējoties neatrodat to, ko vēlaties. Pēc tam noklikšķiniet uz attēla un pēc tam noklikšķiniet uz pogas Ievietot.
Pārējie pakalpojumi ievieto attēlus tādā pašā veidā ar nelielām izmaiņām. Varat arī ievietot citu apdrukājamo materiālu no ievietošanas lentes. Spēlē ar dažādiem mediju veidiem.
Izmantojiet OneNote informācijas organizācijai

OneNote piedāvā plašu veidu, kā organizēt personisko un darba informāciju. Piemēram, izveidojiet uzdevumu sarakstu, pievienojot izvēles rūtiņu sarakstam no cilnes Sākums. Atrodiet pogu Padoms uz lentes labajā pusē.
Ir sadaļa, ko sauc par tagiem sistēmā Windows. Mac datorā tā atrodas tikai pa kreisi no uzdevuma pogas. Skatiet iepriekšējo attēlu. Varat pievienot jautājumus, kontaktinformāciju, kritisko tagu vai pāris desmitus citu vienumu. Tie palīdzēs ātri pievienot vizuālās atzīmes savām piezīmēm, kas palīdz, meklējot.
Get OneNote citās platformās

Tāpat kā mēs jau teicām, OneNote darbojas arī Mac, Android un iOS. Virzieties uz savu lietotņu veikalu un instalējiet bezmaksas lietotni no App Store.
Pēc OneNote instalēšanas no Mac App Store, Google Play veikala vai iTunes App Store atveriet to un piesakieties. Tā atradīs jūsu piezīmjdatorus no Microsoft OneNote un piedāvās sinhronizēt tos ar Mac, Android ierīci vai iOS ierīci.
Zīmējiet vai rakstiet ar Stylus uz OneNote
Daži cilvēki nedomā par zīmēšanu vai rakstīšanu OneNote, bet tam ir lieliski rīki drukāšanai lietotnē. Tas labāk darbojas pareizajā ierīcē, piemēram:
- iPad Pro ar Apple zīmuli
- iPhone, iPad vai Android ierīce ar irbuli, piem., Adonit smalko uzgali
- Windows planšetdatoram ir Surface Pro un Microsoft Pen
Līmlentē noklikšķiniet uz cilnes Zīmēt. Tas atšķiras atkarībā no tā, kura operētājsistēma tiek lietota. Piemēram, šeit ir pieejama cilne OneNote 2016, kas paredzēta zīmnei Draw (zīmēt) Windows.

Šeit ir OneNote Mac versija.

Ievērojiet, ka Windows versija piedāvā vairāk rīku un pielāgojumu.
Noklikšķiniet uz rīka Pen, Marker vai Highlighter. Tas ļaus cilnes krāsu un pildspalvu izmēra daļām dzīvot. Izvēlieties krāsu un pildspalvu. Windows versija piedāvā dažas iepriekš definētas pildspalvas, kā arī Mac versiju.
Sinhronizējiet zīmējumus no ierīces ar stilu
Ja vēlaties rakstīt vai zīmēt, bet izmantojiet OneNote pārsvarā ierīcē bez labas rakstāmpulka, apsveriet zīmēšanas vai rakstīšanas procesu ierīcē ar irbuli. Ja jums ir tablete, iegūstiet tā pildspalvu. Zīmējiet vai rakstiet ierīcē ar irbuli un pēc tam sinhronizējiet piezīmi ar OneDrive.