
Saturs
Ja jums patīk uzņemt ekrānuzņēmumus, spēlējot savu PS4, rīkojieties, kā šos ekrānuzņēmumus pārsūtīt uz datoru, izmantojot USB zibatmiņu.
PS4 varat ātri uzņemt ekrānuzņēmumu, nospiežot pogu Kopīgot kontrolieri. Pēc tam varat to kopīgot ar citiem draugiem un ievietot vietnē Facebook vai Twitter, taču iespēja ekrānšāviņu pārsūtīt uz datoru nav viegli redzama. Tomēr to joprojām var izdarīt, kaut arī ar nedaudz lielākām pūlēm.
Piešķirts, iebūvētās koplietošanas funkcijas, kas PS4 ir pieejamas ar ekrānuzņēmumiem, ir lieliskas un visas, taču dažreiz jums ir lielisks ekrānuzņēmums, kuru vēlaties kopīgot vietnē Reddit vai spēļu forumā, un tas vispirms prasa, lai šis ekrānuzņēmums būtu jūsu datorā. .
Tātad, kā vispirms datorā iegūt ekrānuzņēmumus? Tas faktiski ir patiešām vienkārši, taču tas nav tik ātri, kā vienkārši kopīgot ekrānuzņēmumu Twitter tieši no izvēlnes Kopīgot, kamēr spēlējat spēli.
Pirms sākam darbu, jums būs nepieciešams USB zibatmiņas disks. Turpmāk viss ir gatavs. Lūk, kā ātri un viegli pārsūtīt PS4 ekrānuzņēmumus uz datoru.
PS4 ekrānuzņēmumu pārsūtīšana
Sāciet, pieslēdzot USB zibatmiņu vienā no USB portiem PS4 priekšpusē. Turpmāk ieslēdziet konsoli, ja tā vēl nav.
Sākuma ekrānā atlasiet Uzņemšanas galerija. Šeit visi jūsu ekrānuzņēmumi tiek glabāti no katras spēles.
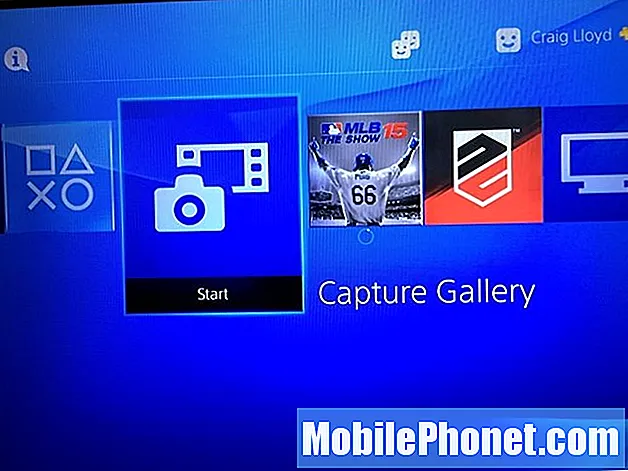
Nākamajā ekrānā varat izvēlēties Viss vai atlasiet konkrēto spēli no saraksta, ja vēlaties to sašaurināt.
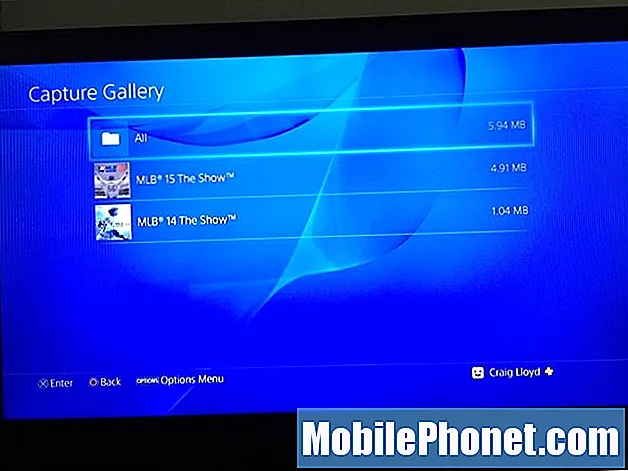
Tur redzēsiet visu uzņemto ekrānuzņēmumu sarakstu. Var sist Taisnība un pēc tam sāciet ritināt ekrānuzņēmumus. Atrodiet to, kuru vēlaties pārsūtīt uz datoru, un pēc tam nospiediet uz sava kontrollera pogas Opcijas.
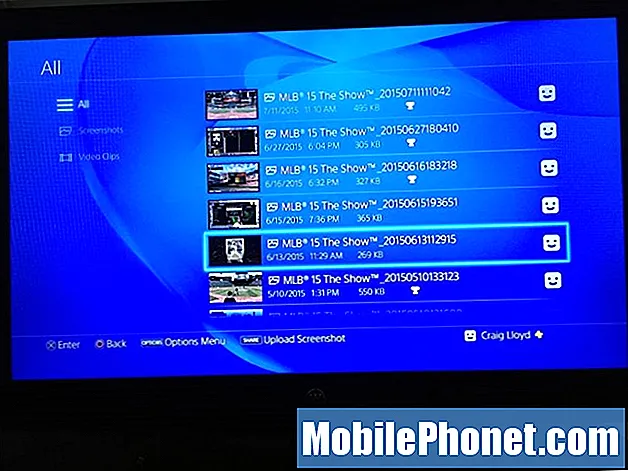
Parādīsies labās puses izvēlne, no kuras jūs vēlaties izvēlēties Kopēt uz USB atmiņas ierīci.
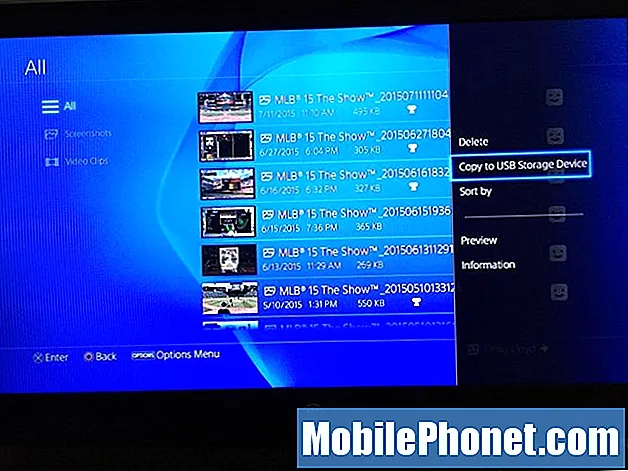
Pēc tam atlasīsit visus ekrānuzņēmumus, kurus vēlaties pārsūtīt uz USB zibatmiņas disku, novietojot atzīmi blakus vajadzīgajiem. Kad esat atlasījis tos, kurus vēlaties pārsūtīt, atlasiet Kopēt labajā apakšējā stūrī.
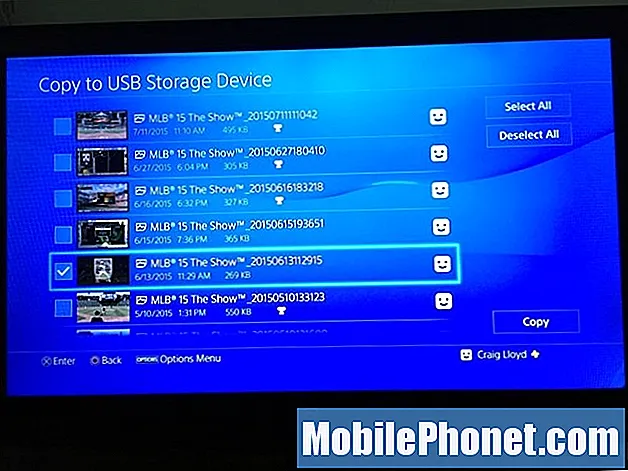
Nākamais ekrāns jums pateiks, kā mapes hierarhija izskatīsies jūsu zibatmiņas diskā, kad to pievienojat datoram, tādējādi jūs zināt, kur meklēt ekrānuzņēmumus. Sist labi lai apstiprinātu, un ekrānuzņēmumi tiks kopēti zibatmiņā.
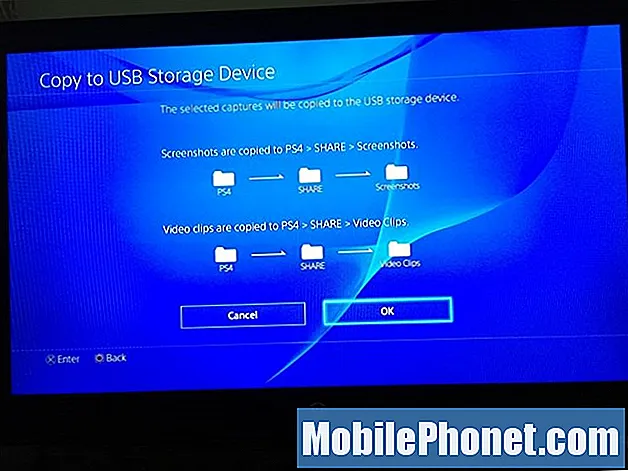
Šajā brīdī jūs varat iziet no Capture Gallery un atvienot USB zibatmiņu. Pēc tam pievienojiet disku datoram, un ekrānuzņēmumi tiks parādīti kā .webp attēlu faili tāpat kā jebkurš fotoattēls. Šajā brīdī ar ekrānuzņēmumu varat izdarīt visu, ko vēlaties.
Ekrānuzņēmumi ir ar 1280 × 720 izšķirtspēju, kas nav tik iespaidīga kā ar pilnu 1920 × 1080 HD izšķirtspēju, taču tā ir pietiekami liela, lai to varētu kopīgot forumos un citur, kur cilvēki var viegli redzēt ekrānuzņēmumu, nepārliecinoties, un tas samazina faila lielumu mazliet, lai samazinātu iekraušanas laiku.
Ja vēlaties uzzināt vairāk par PS4 padomiem un trikiem, mums ir izsmeļošs ceļvedis, kurā ir daži padomi, par kuriem jums jāzina, tostarp par to, kā izmantot jebkuras austiņas ar PS4, kā arī par to, kā izmantot tastatūru ar Sony jaunākajiem konsole. Ir pat PlayStation lietotne, kuru varat iegūt savā tālrunī, kas ļauj kontrolēt savu PS4 tieši no lietotnes, kas ir patiešām iespaidīgi un var noderēt diezgan daudz.

