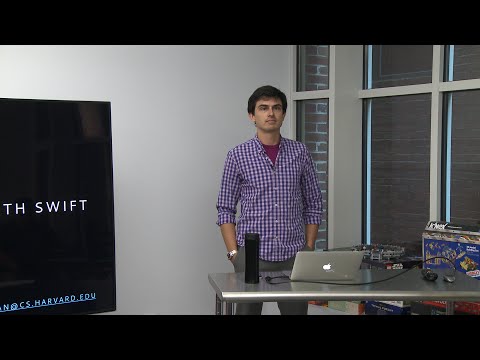
Saturs
- Galaxy 7. piezīmes pirmā palaišana
- Atjauniniet lietotnes no Google Play un Galaxy Apps
- Nodrošiniet Galaxy 7. piezīmi ar Iris vai Fingerprint
- Iestatiet dublējumu un atjaunošanu
- Atrodiet zaudēto Samsung Galaxy 7. piezīmi
- Pielāgot sākuma ekrānu pie galaktikas 7
- Pielāgot paziņojuma saīsnes un ātros iestatījumus
- Konfigurējiet malas paneļus
- Noņemiet vai atspējojiet nevēlamās lietotnes
- Samsung Galaxy S7 mala
Samsung Galaxy Note 7 ierindojas pie labākajiem šodien pieejamo Android viedtālruņu sarakstiem augšpusē vai augšpusē. Tātad, jūs varat iegūt lielāko daļu no šī lieliskā tālruņa, mēs parādīsim dažus no svarīgākajiem soļiem, kas jāveic, lai izveidotu savu jauno Samsung Galaxy 7. piezīmi un mainītu galvenos iestatījumus.
UPDATE 2: Samsung tagad iesaka visiem Samsung Galaxy Note 7 īpašniekiem slēgt savus tālruņus, pat ja tie izmanto 7. papildpiezīmi. Tas ir tāpēc, ka pat nomaiņās, šķiet, ir problēmas ar nejaušu sadegšanu.

Bojāta Galaxy 7. piezīme
Lūdzu, skatiet: GALAXY 7. PIEZĪME. ATSAUKŠANA UN ATJAUNOŠANA: KAS JUMS JĀZINA
Ja jums pieder Samsung Galaxy 7. piezīme, atgrieziet to un apsveriet vienu no lielākajām alternatīvām slaidrādi šī ziņojuma apakšā.
UPDATE: Samsung neseno Samsung Galaxy Note 7 atsaukšanas dēļ sakarā ar problēmām, kas saistītas ar tālruņa aizdegšanos un pat traumu vai īpašuma bojājumu rašanos, tāpēc iesakām neievērot šo rokasgrāmatu. Izslēdziet tālruni un nepievienojiet to. Sazinieties ar savu pārvadātāju vai Samsung, lai to nekavējoties atgrieztu. Lai iegūtu plašāku informāciju par atsaukšanu, skatiet Galaxy 7. piezīmi. Atgādinājums un aizvietojumi: kas jums jāzina.

Ja vēl neesat iegādājies tālruni, pagaidiet. Samsung plāno atsaukt tālruni sakarā ar trūkumu saistībā ar Galaxy 7. piezīmi, kas varētu radīt dažas problēmas. Skatiet Galaxy 7. piezīmi: Atgādinājums un aizvietojumi: ko jums jāzina, lai uzzinātu vairāk.
Galaxy 7. piezīmes pirmā palaišana
Pirms dodaties tālāk, apskatiet mūsu pirmo reizi palaišanas rokasgrāmatu. Tā aptver visus soļus, ko tālrunis lieto, pirmo reizi ieslēdzot tālruni vai pirmo reizi to palaižot pēc rūpnīcas stāvokļa atiestatīšanas.

Kad ieslēdzat tālruni, viņiem ātri jāpievieno jaunais USB tipa C uzlādes kabelis, lai sāktu akumulatora sākumu. Tas ir svarīgi, jo daļa no palaišanas rokasgrāmatas liks jums mazliet pārtraukt strāvas padevi, lai izmantotu Samsung Smart Switch funkciju, kas ļauj lietotājiem pārsūtīt saturu no veca tālruņa, ieskaitot citu Android tālruni, iPhone vai pat Blackberry. Izpildiet iestatīšanas vedni, veicot atlasi, balstoties uz jūsu vajadzībām un mūsu ieteikumiem iepriekš minētajā rokasgrāmatā.
Atjauniniet lietotnes no Google Play un Galaxy Apps
Pārliecinieties, vai esat izveidojis savienojumu ar Wi-Fi, ko jūs, iespējams, izdarījāt iepriekšminētā solī. Ja tā nav, velciet uz leju no ekrāna augšdaļas un pēc tam pieskarieties lejupvērstajai bultiņai zem pogas Wi-Fi rindas Quick Settings pogās.
Atveriet Google Play veikalu no sākuma ekrāna galaktikas piezīmē 7.

Kreisajā augšējā stūrī redzēsiet izvēlnes pogu ar trim horizontālām līnijām. Izvēlne slaidās no ekrāna kreisās puses. Pieskarieties Manas lietotnes un spēlesun jūs redzēsiet visu instalēto lietotņu sarakstu. Augšējā labajā stūrī pieskarieties Atjaunot visu. Tālrunis lejupielādēs atjauninājumus. Iespējams, jūs redzēsiet lodziņu, kurā tiek lūgts pieņemt dažas atļaujas. Tas var aizņemt ilgu laiku.
Nodrošiniet Galaxy 7. piezīmi ar Iris vai Fingerprint
Samsung Galaxy 7. piezīme ir aprīkota ar jaunu drošības funkciju. Tālruņa kamera lasīs jūsu īrisu un atbloķēs tālruni, balstoties uz jūsu Irises identifikāciju.
Iris skeneris nedarbojas tik ātri vai ticami kā pirkstu nospiedumu skeneris. Tomēr jums vajadzētu to izmēģināt un redzēt, vai jums tas patīk.
Atvērt Iestatījumi velciet uz leju no ekrāna augšdaļas un izvēlieties Iestatījumi ikona, kas izskatās kā pārnesumu ikona paziņojumu apgabala augšējā labajā stūrī.

Pieskarieties Bloķēt ekrānu un drošību. Aptuveni divas trešdaļas no ceļa, jūs redzēsiet Pirkstu nospiedumi un Irises. Sāksim ar Irises, tāpēc pieskarieties Irises. Ja pirmo reizi ievadījāt paroli, tālrunis to pieprasa. Ievadiet to un piesitietNĀKAMAIS.
Nākamais ekrāns parāda, kā pareizi pievienot Iris (skat. Iepriekš). Varat pievienot tikai vienu. Tas liek jums…
- Atzīstiet Iris iekštelpās
- Noņemiet vai noņemiet brilles / kontaktus
- Turiet tālruni 10-14 collu no jūsu sejas

Pieskarieties TURPINĀT. Kamera ieslēdzas un parāda ekrāna augšējā trešdaļā to, ko kamera redz melnā un baltā krāsā. Pārvietojiet tālruni tā, lai acis sēdētu abos lokos. Pagaidiet, līdz tālrunis rāda veiksmes ziņojumu. Pēc tam tas parāda virkni ekrānu ar padomiem par to, kā vislabāk izmantot Iris skeneri. Izlasiet šos pārvilkumus caur katru ekrānu, līdz nokļūsiet pēdējā. Pieskarieties labi pabeigt. Pēc tam pieskarieties IESLĒDZ turpmāk ieslēgt skeneri.

Iestatījumu ekrānā tiek jautāts, kā vēlaties izmantot Iris skeneri. Iestatiet to Tiešsaistes pierakstīšanās lai jūs varētu pieteikties tīmekļa vietnēs. Ieslēdz Pārbaudiet Samsung kontu ja vēlaties izmantot Iris skeneri, lai pieteiktos savā Samsung kontā, lai iegūtu lietas, piemēram, iegādāties Galaxy Apps. Pēdējais tiek lasīts Iris atbloķēšana un kontrolē, vai atbloķēt tālruni ar Irises.
Ja jūs vairs nevēlaties izmantot īrisu, atgriezieties šajā ekrānā un pieskarieties Noņemiet ekrāna augšdaļā.
Ja rodas kādas problēmas, lūdzu, skatiet sadaļu Kā noteikt Galaxy 7. piezīmi.
Pieskarieties atpakaļ pogai un izvēlieties Pirkstu nospiedumi lai pievienotu savu pirmo pirkstu nospiedumu vai pievienotu vairāk, ja jau esat to izdarījis. Es to apmācīju, lai atpazītu abus īkšķus, manu labo rādītāju un manas sievas pirkstu, lai viņa varētu atbloķēt manu tālruni, kad tai ir nepieciešams, un es neesmu apkārt vai brauc. Skatieties tālāk redzamo videoklipu, kas parāda Galaxy S6, bet darbojas gandrīz tāpat kā Galaxy 7. piezīme.
Atkal, ja jau esat pievienojis paroli vai PIN kodu, tālrunis to pieprasa un pēc tam parāda pirkstu nospiedumu skenera iestatījumu ekrānu. Pieskarieties Pievienot pirkstu nospiedumu. Tālrunis parāda, kā izmantot skeneri. Novietojiet pirkstu virs mājas pogas, lai sāktu to atpazīt. Tālrunī tiek parādīts procentuālais daudzums, lai jūs zinātu, cik tuvu jums jāpabeidz. Atkārtoti paceliet un novietojiet pirkstu uz pogas, kas to pārvieto starp skārieniem. Kad tas sasniedz 100%, jūs redzēsiet paziņojumu, ka tālrunis pareizi atpazīst pirkstu nospiedumu. Atkārtojiet šo procesu, lai pievienotu līdz četriem pirkstu nospiedumiem.

Iestatījumu ekrāns parāda, kā jūs varat izmantot pirkstu nospiedumu. Pieskarieties, lai ieslēgtu tādas lietas Pārbaudiet Samsung kontu izmantot pirkstu nospiedumus, lai pieteiktos savā Samsung kontā, lai iegūtu lietas, piemēram, iegādāties Galaxy Apps. Izmantojiet to Tiešsaistes pierakstīšanās pieteikties tīmekļa vietnēs. Pieskarieties Izmantojiet ar Samsung Pay izmantot pirkstu nospiedumu, lai pārbaudītu savu identitāti, izmantojot Samsung Pay. Izpildiet vedni, lai iestatītu Samsung Pay.
Iestatiet dublējumu un atjaunošanu
Sekojiet mūsu rokasgrāmatai, lai automātiski dublētu fotoattēlus Android tālrunī. Rokasgrāmatas pirmā daļa aptver Google fotoattēlus. Tā ir vecāka lietotnes versija, bet tā darbojas tāpat kā jaunākās versijās.
Varat arī instalēt trešo pušu lietotnes, lai automātiski dublētu fotoattēlus. Lietojumprogrammas, piemēram, Dropbox, OneDrive, Amazon Photos, Flickr un Facebook, lai dublētu savus fotoattēlus.
SAISTĪT AR ATPAKAĻU UN ATJAUNOTIES NO CORY
Android ietver automātisku rezerves rīku, un Samsung pievieno savu. Mēs abas tās uzstādīsim. Lai to izdarītu, tālrunī atveriet iestatījumus, velkot uz leju no ekrāna augšdaļas un pieskarieties ikonai Iestatījumi (paziņojumu apgabala augšējā labajā stūrī esošā pārnesumu ikona).

Atrodi Mākonis un konti iestatījumu un pieskarieties tai. Vispirms pieskarieties Samsung Cloud. Pieskarieties Pievienot kontu un ievadiet savu Samsung konta ID un paroli, ja to vēl neesat darījuši iepriekš.
Ja neesat jau izveidojis kontu, pieskarieties IZVEIDOT PROFILU. Lai izveidotu jaunu kontu, izpildiet ekrānā redzamos norādījumus.
Tie, kuriem jau ir konts, ievadiet informāciju un pieskarieties IELOGOTIES. Nākamajā ekrānā tiek lūgts dublēt noteiktas tālruņa daļas. Ieslēdziet lietojumprogrammas, ja vēlaties, lai Samsung Cloud tos dublētu. Es tos visus ieslēdzu.
Ekrāna apakšdaļā redzēsiet divus vienumus. Dublējiet savus datus sinhronizēs uzreiz. Atjaunot lejupielādēs lietas no mākoņa uz tālruni.

Atgriezieties no šī ekrāna, izmantojot pogu Back (Sākums) pa labi no aizmugures. Tagad pieskarieties Dublēšana un atiestatīšana. Ieslēdz Dublējiet savus datus saskaņā Google konts sadaļā. Pārliecinieties, vai tas ir pareizi Backup konts parādās nākamajā vienumā. Ja vēlaties ieslēgt Automātiska atjaunošana, pēc tam pieskarieties pogas ikonai. Tas automātiski atjauno lietotņu datus, kad pārinstalējat no tālruņa izdzēsto lietotni.
Tagad tālrunis ir iestatīts, lai dublētu datus gan jūsu Samsung, gan Google kontos.
Atrodiet zaudēto Samsung Galaxy 7. piezīmi
Izpildiet mūsu rokasgrāmatu, lai izmantotu Android ierīču pārvaldnieku, lai palīdzētu jums atrast tālruni, ja to pazaudējat vai nozagts.
Pēc Android ierīču pārvaldnieka iestatīšanas tālruni var atrast, izmantojot Google vietni.

Samsung klienti var izmantot arī Samsung ierīces meklētāju vietnē findmymobile.samsung.com. Tā piedāvā vēl dažas iespējas nekā Google risinājums. Lietotāji var rīkoties šādi:
- RING MY DEVICE - zvanīs tālrunim, lai jūs to dzirdētu un atrastu dīvānā vai zem automašīnas sēdekļa
- LOCK MY DEVICE - tas to aizsargā, bet to nenoglabā, kad jūs domājat, ka to atradīsit, bet nevēlaties, lai kāds ieiet, kamēr jūs to nedarīsiet.
- PIESĀRŅOJIET MANI IERĪCES - tas izdzēš tālruni, tāpēc jums nav jāuztraucas par zagli, kas iegūst jūsu privātos datus.
- IEROBEŽOT LOGUS - tas lejupielādē zvanu žurnālus no tālruņa.
- DZĪVNIEKI - ļauj pievienot personas, kuras var izmantot Find My Mobile, lai atrastu un kontrolētu tālruni.
- UNLOCK DEVICE - tas atbloķē ierīci, kad uzticaties personai, kura atradusi tālruni, un jūs vēlaties, lai viņi kaut ko noņemtu no tālruņa.

Lai to iestatītu tālrunī, atveriet Iestatījumi un izvēlieties Bloķēt ekrānu un drošību. Tad izvēlieties Atrodiet manu mobilo. Ievadiet savu Samsung paroli. Tad ieslēdziet Tālvadības pults un Google atrašanās vietas noteikšanas pakalpojumi izmantot Samsung atrašanās vietas pakalpojumu. Varat arī iestatīt, lai tālrunis tiktu bloķēts, ja SIM karte tiek nomainīta vai nomainīta.
Pielāgot sākuma ekrānu pie galaktikas 7
Lielākā daļa cilvēku vēlēsies mainīt veidu, kādā viņu tālrunis izskatās. Tas ir pats personīgākais lēmums, ko lietotājs dara par savu ierīci. Izmantojot Samsung Galaxy 7. piezīmi, lietotājs var mainīt motīvu, lai pielāgotu to, kā tālrunis izskatās, ieskaitot fonu vai fonu, ikonas, krāsu shēmu, programmatūru, kas kontrolē, kā sākuma ekrāns izskatās un darbojas, un kuras ikonas izvietot sākuma ekrāniem. Mēs apskatīsim dažus no tiem. Plašāku informāciju par to varat uzzināt 35 Galaxy Note 7 padomi un triki.
Pārslēgties uz Easy Mode

Pirmkārt, izlemiet, vai vēlaties izmantot noklusējuma izskatu vai Easy režīmu. Vienkāršs režīms neļaus lietotājam daudz mainīt un sākuma ekrānā ievieto tikai dažas ikonas. Tā piedāvā arī bieži lietojamu kontaktu ekrānu pa kreisi no galvenā sākuma ekrāna. Izmantojiet to, ja plānojat nodot Galaxy 7. piezīmi kādam, kas nav ļoti tehnisks.
- Iet iekšā Iestatījumi (velciet uz leju no augšas un izvēlieties pārnesumu ikonu augšējā kreisajā pusē).
- Pieskarieties Displejs.
- Pieskarieties Vienkāršs režīms.
- Izvēlieties Vienkāršs režīms.
- No apakšā esošā saraksta ieslēdziet vai izslēdziet programmas, kuras vēlaties izmantot vienkāršajā režīmā.
- Pieskarieties Gatavs virsotnē.

Lai pārslēgtos atpakaļ, izpildiet iepriekš minēto un šoreiz izvēlieties Standarta režīms 4. solī.
Noņemiet lietotņu ikonas vai logrīkus
Pirmā lieta, ko vēlaties darīt, ja jūs, izmantojot vienkāršo režīmu, tiekat piespiests standarta sākuma ekrāns, ir noņemt visas lietotnes vai logrīkus, kurus jūs nezināt, piemēram, Samsung interneta lietojumprogrammu, kas nav tik noderīga kā Chrome.
- Pieskarieties ikonai un turiet to, līdz augšējā daļā parādās ikona Noņemt (tā izskatās kā miskasti).
- Velciet ikonu, lai noņemtu un atlaistu.
- Atkārtojiet visas citas ikonas, kuras vēlaties noņemt.
Atcerieties, ka ir vairāk nekā viens sākuma ekrāns, lai velciet pa kreisi un pa labi, lai aplūkotu lietotnes citos ekrānos.
Mainīt fona attēlus, tēmas vai ikonas

Varat mainīt tālruņa vispārējo izskatu vai tikai fonu (fona attēlu). Varat arī mainīt ikonas. Nospiediet un turiet tukšo sākuma ekrāna daļu un pēc tam pieskarietiesTapetes un motīvi. Tagad izvēlieties vienu no trim cilnēm pāri ekrāna augšdaļai - WALLPAPERS, TĒMAS, vai ICONS. Apskatiet piedāvātos un izvēlieties vienu, lai lejupielādētu un instalētu atbilstoši ekrānā redzamajiem norādījumiem.
Fona attēls ir ekrāna fons. Tēma kontrolē fona tapetes, ikonas, fontus un iebūvēto lietotņu kopējo izskatu, piemēram, lietotni Tālrunis, Kontakti un ziņojumi, lai nosauktu tikai dažus. Pielāgotās ikonas mainīs dažu iebūvēto lietotņu ikonu, piemēram, tālruni, kontaktus un ziņojumus.
Pievienojiet lietojumprogrammas vai logrīki sākumekrānam
Lai sākumekrānam pievienotu logrīkus, vēlreiz nospiediet un turiet sākuma ekrānā un tagad ekrāna apakšdaļā atlasiet logrīki. Logrīki ir lietotnes, kas darbojas tālruņa operētājsistēmas vai instalēto lietotņu sākuma ekrānā un displeja saturā vai vadības funkcijās. Piemēram, viens no maniem iecienītākajiem logrīkiem izvieto Mobile HotSpot slēdzi Sākuma ekrānā, lai es varētu to pieskarties, lai ieslēgtu tālruņa T-Mobile Mobile Hotpot iespēju. Daži pārvadātāji vai nesēju plāni neatbalsta šo funkciju.

Ja lietojumprogrammai vai funkcijai ir pievienots vairāk nekā viens logrīks, tad zem logrīka nosaukuma būs neliels skaitlis (skatiet iepriekšējo attēlu). Pieskarieties šim logrīkam, lai atvērtu mapi un skatītu visus pieejamos logrīkus. Ja nav numura, tas ir viens logrīks.
Pieskarieties un turiet logrīku vai nu no logrīku galvenā tīkla, vai no logrīku mapes, kas saistīta ar lietotni. Pēc sekundes tālrunis parādīs sākuma ekrānu. Velciet logrīku uz vietu, kuru vēlaties ievietot un atlaist. Atkārtojiet, līdz tiek parādīti visi logrīki, kurus vēlaties pievienot sākuma ekrānam.
Lai pievienotu lietotnes, atveriet lietotņu atvilktni (balta ikona ar etiķetes lasīšanu) Lietojumprogrammas dokā). Nospiediet un turiet lietotni, un lietojumprogrammu atvilktne tiek aizvērta un jūs redzēsiet sākuma ekrānu. Atstājiet lietotnes ikonu, kur vēlaties.
Mājas ekrāna režģa pielāgošana
Varat arī pielāgot, cik ikonas tiek parādītas sākuma ekrānā. Pieskarieties un turiet, lai mainītu fonu vai pievienotu logrīkus. Ekrāna apakšdaļā atlasiet Ekrāna režģis. Jūs redzēsiet trīs iespējas ...
- 4×4
- 4×5
- 5×5

Tas apzīmē ikonas pāri un numuru ikonas katrā slejā. Es dodu priekšroku 5 × 5, lai sākumekrānā varētu ievietot vairāk lietotņu ikonas. Tas ir arī noklusējums. Nospiediet pogu Sākums, lai izietu no pielāgošanas ekrāna.
Pielāgot mājas ekrānu skaitu

Varat arī kontrolēt, cik sākuma ekrānā parādās ekrānu skaits. Vai vēlaties tikai vienu ikonu sākuma ekrānu vai 3 vai 8. Nospiediet un turiet sākuma ekrānā. Pēc noklusējuma ir četri ekrāni. Pirmajā ir Briefing (pa kreisi iepriekš), kas vada widget no Flipboard, ziņu lietotni. To var ieslēgt vai izslēgt, pavelkot, lai parādītu kreiso visvairāk ekrānu. Pieskarieties zilajam ieslēgšanas / izslēgšanas slēdzim augšdaļā blakus vārdam Informācija. Ja to izslēdzat, tas nokrāsojas. Vai arī varat to atstāt, ja tas jau ir izslēgts.
Pārvelciet uz labāko visvairāk ekrānu, kurā redzama plus poga (tieši virs). Pieskarieties šai pogai, lai pievienotu jaunu ekrānu. Virs katra ekrāna ir poga, kas izskatās kā māja (iepriekš minētais centrs). Viens, kas parādīsies, nospiežot fizisko mājas pogu, būs balts. Pārējie izskatās pelēki.
Ja vēlaties mainīt galveno sākuma ekrānu, pieskarieties mājas ikonai vienā no pārējiem ekrāniem. Lai izdzēstu kādu no citiem sākuma ekrāniem, nospiediet un turiet ekrānu un velciet to uz miskastes ikonu ekrāna augšdaļā. Tā iet prom, un visas ekrāna ikonas vairs nepaliks citos sākuma ekrānos. Kad esat pabeidzis, nospiediet fizisko pogu Home.
Pielāgot paziņojuma saīsnes un ātros iestatījumus

Paziņojuma apgabals parādās, kad lietotājs nospiež uz leju no ekrāna Galaxy 7. Ātrie iestatījumi parādās augšējā rindā (virs labās puses). Varat mainīt šeit redzamās ikonas, velkot uz leju, lai parādītu paziņojumu apgabalu. Tad velciet uz leju vēlreiz, lai parādītu visas pieejamās ātrās iestatīšanas pogas (virs centra). Velciet un nometiet savas piecas iecienītākās pogas augšējā rindā.
Lai mainītu paziņojuma apgabala iestatījumus, dodieties uz Iestatījumi, pieskarieties Paziņojumi (tieši iepriekš).

Sarakstā parādīsies visas lietotnes ar paziņojumu apgabala funkcijām. Ieslēdziet vai izslēdziet tos, kā vēlaties. Varat arī izslēgt visas lietotnes. Es iesaku lietotājiem izslēgt visas lietotnes un pēc tam ieslēgt tikai tos, kurus vēlaties rādīt paziņojuma apgabalā.
Saraksta augšdaļā pieskarieties pie Advanced un pēc tam atlasiet katru lietotni, lai pielāgotu to, kā šī lietotne apstrādā paziņojumus. Varat mainīt lietas, piemēram, vai lietojumprogramma parādās, vai tā var parādīt uznirstošos logus, parādīt bloķēšanas ekrānā paziņojumus vai bloķēšanas ekrānā parādīt citus satura veidus.
Konfigurējiet malas paneļus
Samsung Galaxy 7. piezīme ir aprīkota ar interesantu Edge funkciju, kas ļauj lietotājiem pārvietoties no tālruņa ekrāna malas, lai parādītu īsceļus uz funkcijām, tīmekļa vietnēm, kontaktiem un vairāk. To var iestatīt, velkot no kreisās malas, izmantojot redzamo rokturi. Pirmo reizi tiek prasīts pievienot jaunus malas paneļus.

Lai pievienotu jaunu paneli, nospiediet labās puses ikonu. Varat arī pieskarties iestatījumu ikonai kreisajā apakšējā stūrī. Ja pievienojat jaunu paneli, redzams iepriekš redzamais centra ekrāns. Ievietojiet rūtiņās, kuras vēlaties parādīt jūsu malas panelī. Varat arī mainīt dažas papildu funkcijas, pieskaroties izvēlnes pogai (trīs vertikālās pogas augšējā labajā stūrī) un pēc tam pieskaroties Rīkojieties ar iestatījumiem. Šie iestatījumi kontrolē tās roktura izskatu un pozīciju, kuru lietotājs izmanto, lai noņemtu no ekrāna malas, lai parādītu malas paneļus. Velciet to uz augšu vai uz leju, mainiet pozīciju no labās puses uz kreiso pusi, pielāgojiet roktura izmēru un kontrolējiet, kā rokturis izskatās caurspīdīgs. Jūs varat arī lejupielādēt jaunus Edge Panels no Galaxy Apps Store. Pieskarieties LEJUPIELĀDĒT augšējā labajā stūrī.
Noņemiet vai atspējojiet nevēlamās lietotnes
Dažas Samsung Galaxy Note 7 operatora versijas ļaus jums atinstalēt dažas nevēlamās vai nevēlamās lietotnes. Dodieties uz Iestatījumi un pieskarieties Programmas. Pieskarieties tās lietotnes nosaukumam, kuru vēlaties noņemt vai atspējot. Piemēram, ļaujiet teikt, ka neizmantojat Amazon un nevēlaties, lai lietotne tiktu parādīta. Pieskarieties DISABLE vai NEPIECIEŠAMS, atkarībā no tā, kura opcija parādās augšējā kreisajā stūrī zem lietotnes nosaukuma. Ja jūs varat to atinstalēt, jums vajadzētu. Pretējā gadījumā atspējojiet lietotni un tas netraucēs sākuma ekrānu vai lietotņu atvilktni.
Šī rokasgrāmata sniedz jums labu ieskatu jūsu Samsung Galaxy 7. piezīmē, un tagad jums vajadzētu būt gatavam iet!
7 Best Galaxy 7. piezīme








